
プリンターメーカー純正紙以外の用紙に写真やグラフィックを印刷したい場合は多いでしょう。
その際、どのような設定が必要かみてみます。
プリンタードライバーの設定のプリセットを代用してもうまくはいかない
大抵の場合、プリンタードライバーにはプリンターメーカー純正紙に適した設定があらかじめ用意されています。
プリンターメーカー純正の写真用光沢紙を使うなら、プリンタードライバーの用紙の種類の選択欄でメーカー純正の写真用光沢紙を選びます。あとはプリンターで色管理を行う設定で印刷すれば、用紙の厚さやインクの出し方に関連する設定やカラープロファイルに関する設定などが適切に設定され、無難な仕上がりで印刷されます。
プリンターによる色管理ではなく自分でアプリケーションソフト側で色管理を行う場合でも、プリンターメーカー純正の写真用光沢紙を使うなら、プリンタードライバーの用紙の種類の選択欄でメーカー純正の写真用光沢紙を選びます。あとは自らアプリケーションソフトでプリンタープロファイルを適切に設定して印刷を実行すると、用紙の厚さやインクの出し方に関する設定は適切に設定され、正しくカラーマネジメントされて印刷されます。
プリンターメーカー純正紙以外の用紙を使う場合、純正紙用の設定を代用したくなる
メーカー純正紙ではない用紙を使って印刷したいときの設定を考えてみます。
用紙の説明書や用紙メーカーのサイトの説明を見ると、この紙を使用する場合は、用紙種類の選択欄でE社ならこの用紙、C社ならこの用紙、H社ならこの用紙を選択してください、というような説明が載っています。
そこで、説明に従ってプリンタードライバーの用紙種類の設定で指示通りのプリンターメーカー純正紙を選択し、印刷することになるでしょう。
プリンタープロファイルについては、自作できない場合でも用紙メーカーが各プリンターに対応するプリンタープロファイルを提供していることが多いので、適正なプロファイルをダウンロードしてアプリケーションソフトかプリンタードライバーのいずれかあたりでプロファイルを指定し、印刷することになるでしょう。
プリンターメーカー純正紙用の設定を代用してもうまくいかないことも多い
用紙の説明に従って上記のようにプリンターメーカー純正紙用の設定を代用して印刷すると、うまく印刷できることもありますが、プリントヘッドが用紙に接触してしまうなどしてうまく印刷できないケースが多々あります。
主に、用紙の厚さに関する設定が適切でないため印刷で支障が出る
例えば、プリンターメーカー純正紙で「ファインアートペーパー」という名前の用紙があったとします。
メーカー純正の「ファインアートペーパー」と質が似ている他社製の用紙があり、用紙メーカーの説明に従ってプリンタードライバーの用紙種類で「ファインアートペーパー」を選択してみます。
紙の質が似ていれば、インクの出し方などに関してはこれでほぼうまくいくと思われます。
ところが、紙の表面の質が似ていても、紙の厚さが似ているとは限りません。使おうとしている用紙の方が、設定を代用したプリンターメーカー純正紙より0.5mmくらい厚い、というような場合もあるでしょう。
また、印刷する際は紙の質に合わせて用紙とプリントヘッドの距離を適正に調整する必要もあります。
紙の厚さや、用紙とプリントヘッドの適正な距離は、用紙ごとに微妙に異なりますが、プリンターメーカー純正紙の設定を単純に代用するとそういった紙の厚さに関係する設定はプリンターメーカー純正紙専用の設定値をそのまま使うことになってしまい、このあたりが原因で印刷が失敗することが結構あります。
プリンターメーカー純正紙以外に出力するときに必要なプリンターの設定
以上のような事情を考えて、プリンターメーカー純正紙以外の用紙にプリンター出力する場合は主に以下のようなことを設定する必要が出てきます。
プリンタープロファイルを用意
使う用紙とプリンターの組み合わせに対応したプリンタープロファイルを用意します。
用紙メーカーからプロファイルが提供されていればそれを使います。
用紙メーカーからプリンタープロファイルが提供されていない場合はプリンタープロファイルを自作します。
業務で高い精度のカラーマネジメントを行う必要がある場合も使用するプリンター専用にプロファイルを作ります。
プリンターメーカー純正紙用のプロファイルを代用した場合
プリンターメーカー純正紙用のプリンタープロファイルを代用して印刷することもできますが、その場合は正確なカラーマッチングが行えません。
ある程度まともな色で印刷できれば良いという場合は問題ないかもしれませんが、キャリブレーションされたモニター上で写真やグラフィックを仕上げて、その仕上がりをカラーマネジメントしてプリンター出力するという一般的な写真・グラフィック類のデジタルデータの扱いを行うことは困難です。
土台として、プリンターメーカー純正紙用の用紙の設定を代用
用紙に関する設定の土台として、プリンターメーカー純正紙用の用紙の設定を代用します。
その結果、インクの出し方などプリンターのユーザーが自分では扱えない高度な処理に関する設定が行われます。
用紙の厚さに関連する設定を調整
用紙の厚さに関する設定を使用する用紙の厚さの数値に変更します。
用紙とプリントヘッドの間の距離を適切に調整します。
例えば写真用の光沢紙なら表面が真っ平なので、用紙すれすれの位置でプリントヘッドが往復しても接触しにくいです。
一方、用紙に強い凹凸がある場合なら、どこかに周りよりかなり出っ張った部分があったりするので、かなり余裕を見てヘッドの位置を離す必要が出てきます。
これは、必ずこの数値、というものが示されているようなものではないため、経験などから決めます。例えば1mmに設定して印刷した結果用紙にヘッドが接触してしまった経験があれば、少なくともその用紙を使う場合は1mmよりも距離を離す必要がある、などの判断ができます。
ユーザーが自分で用紙設定を作成する具体的な方法 「Epson Media Installer」を例に
ユーザーが自ら用紙設定を変更する方法はメーカーやプリンターの機種によって異なります。
EPSONのプリンターの場合、「Epson Media Installer」を使用してユーザーが自分で用紙設定を作成できる機種もあります。
「Epson Media Installer」を起動します。
現在プリンター内にある用紙設定の一覧が表示されます。初期状態ですでに用意されているプリンターメーカー純正紙用の用紙設定と、ユーザーが作成して保存した用紙設定が表示されます。
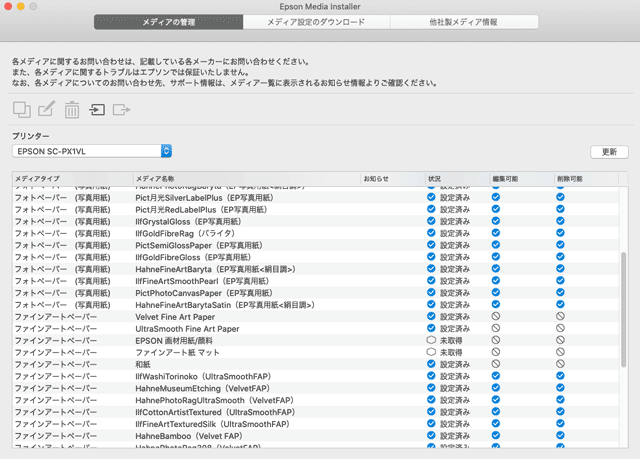
Epson Media Installerの画面
用紙メーカーから推奨する用紙設定が説明されている場合は、該当する用紙設定を複製します。
用紙メーカーからプリンターの用紙設定について何も説明がない場合は、使用する用紙と最も質が似ていると思えるメーカー純正紙用の用紙設定を選び、複製します。
複製した用紙設定の編集画面に進み、使用する用紙に合わせて設定を変更します。
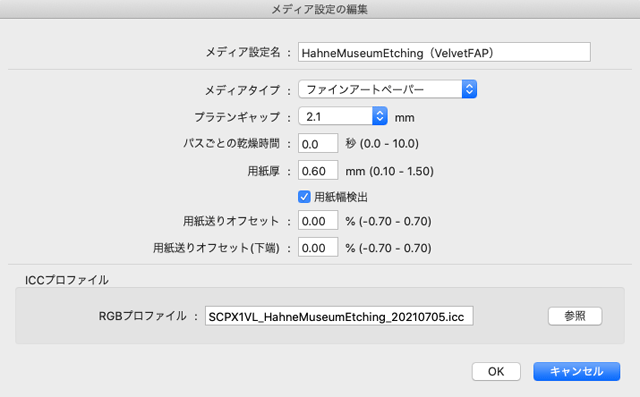
用紙設定の編集画面
用紙厚は使用する用紙の厚さを設定します。
インクの吹出口と用紙との距離を決める「プラテンギャップ」の設定は、プリントヘッドが用紙に接触してしまわない距離に設定します。
用紙メーカーがプラテンギャップの設定の目安を提示している場合もあるので、その場合は用紙メーカーが推奨するプラテンギャップの設定にしてみます。
用紙メーカーの推奨値に設定してもヘッドが用紙に接触してしまう、または用紙メーカーからプラテンギャップの推奨値が特に説明されていない場合は、自分の経験などをもとにして最適な設定にします。
簡易的なプリンターでは設定できないものもある
一般的な家庭用のインクジェットプリンターで印刷を行うとき、用紙の厚さに関する設定をユーザー自ら操作するようなケースは少ないでしょう。
そのため、家庭用のインクジェットプリンターなどの場合は用紙の厚さに関連する設定を操作できるようになっていない機種もあるかもしれません。
その他
プリンター出力を行う際の設定項目は、アプリケーションソフトやプリンタードライバーその他で上記の項目以外にも細々したものはたくさんあります。
このページでは基本的な印刷を行うために最低限必要な基本的な項目をみてみました。

