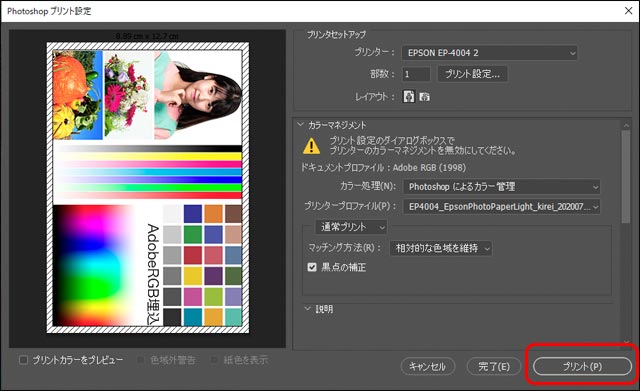
カラーマネジメントの仕組みに則って写真のデータを正しく完成させたとしても、プリンター出力の手順が正しくないと異常な色で出力されることになります。
アプリケーションソフトからの印刷時の設定が間違っているために、プリンターからおかしな色で印刷されるケースは多いです。
ここでは、Windows®のAdobe® Photoshop®からカラーマネジメントを利用して正しくプリンター出力する手順をご紹介します。
Photoshopから印刷する時、設定を間違えることはよくある
Photoshopから印刷する時、設定を間違えることはよくあります。
Photoshop側の印刷設定で、プリンタープロファイルの指定を間違えるケースがあります。
Photoshop側の設定は正しくても、プリンタードライバーの設定を間違えると色がおかしくなります。
WindowsのPhotoshopからカラーマネジメントを利用して印刷する手順の一例
手順1 写真のデータを開く
Photoshopで写真のデータを開きます。

元のデータ
手順2.写真にプロファイルが埋め込まれていることを確認
「情報」パネルを確認し、写真にカラープロファイルが埋め込まれていることを確認します。
※もし「情報」パネルにカラープロファイル名、または「タグのないRGB」という表示のどちらもなければ、情報パネルのメニューの「パネルオプション」で「ドキュメントのプロファイル」にチェックを入れておきます。
下図の例では、AdobeRGBが埋め込まれています。
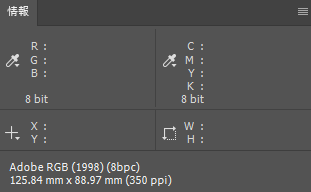
「情報」パネルでカラープロファイルが埋め込まれていることを確認する。
もしカラープロファイルが埋め込まれておらず「タグのないRGB」と表示されていた場合は、[ 編集 > プロファイルの指定 ]で、自分がこの写真を完成させたときのカラースペースのカラープロファイルを指定します。
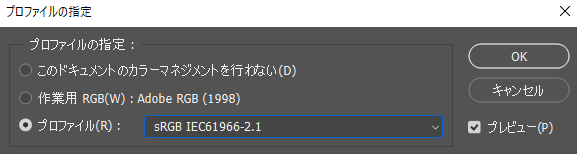
カラープロファイルを指定する
ただ、通常は完成した写真のデータにはカラープロファイルを埋め込んでおいた方が良いでしょう。
プロファイルを外してしまうと後から何のカラースペースで作ったか分からなくなって不便ですし、他人にデータを渡したとき相手が何のカラースペースでデータを見れば良いか分からなくなるからです。
手順3.写真を縦向きに回転すると便利
カラーマネジメントと直接関係はありませんが、写真の向きを縦向きにしておくと便利です。
横向きの写真でも、プリンタードライバーの機能などで縦向きにセットした用紙に正しく印刷することはできます。
しかし、設定がややこしくて結構失敗することがあるでしょう。
横向きの写真なら、印刷する前に写真を90度回転して縦向きにしておけば、頭が混乱せずに済みます。
メニューから[イメージ>画像の回転>90°(時計回り)]、または[イメージ>画像の回転>90°(反時計回り)]で90度回転できます。
あくまで印刷用に回転させるだけなので、印刷後にファイルを閉じる時は保存しないで閉じます。
手順4.プリントの各種設定
[ ファイル > プリント ]で、プリント設定の画面を表示させます。
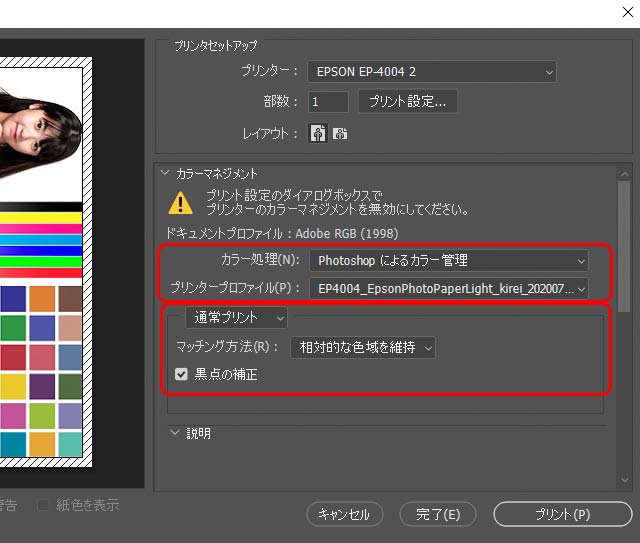
「Photoshopプリント設定」の画面
「カラー処理」を「Photoshopによるカラー管理」にします。
「プリンタープロファイル」の欄で、今使用するプリンターと用紙の組み合わせ用に自分で作成したプリンタープロファイルを選択します。
プリンタープロファイルを自作していない場合は、プリンターメーカーまたは用紙メーカーが提供しているプリンタープロファイルを選択します。
自作のプリンタープロファイルを置いておく場所
自作のプリンタープロファイルは、OSの中にある色々なカラープロファイルが置いてあるフォルダに入れておくと、Photoshopなどから選択できるようになります。
Windowsなら、一例としては
「ドライブC>Windows>System32>spool>drivers>color」
あたりにカラープロファイルが保存されています。
自作プリンタープロファイルとプリンター付属のプリンタープロファイルの違い
プリンターメーカーが自社の純正紙用に提供しているプリンター付属のプリンタープロファイルなど、用紙の製造販売元が提供しているプリンタープロファイルを使えばある程度のカラーマッチングはできます。
さらに高い精度でカラーマネジメントを利用してデータの色のまま出力を行うには、自分のプリンター、自分の使用する用紙専用に自分で作成したプリンタープロファイルが必要になります。


メーカー純正紙以外に印刷する場合
メーカー純正紙以外の用紙に印刷する場合は、自分のプリンター、自分の使用する用紙専用に自分で作成したプリンタープロファイルを「プリンタープロファイル」の欄で選択します。
自作のプリンタープロファイルがなく、かつプリンターメーカー純正紙以外の用紙を使用する場合、プリンター付属のプリンタープロファイルのうち使用する用紙にもっとも似ているメーカー純正紙に対応したプリンタープロファイルを使用することになります。
この場合、カラーマネジメントの精度はかなり落ち、カラーマネジメントではなく勘と経験で出力するという状態に近くなります。
「マッチング方法」は「相対的な色域を維持」で問題ありません。
「黒点の補正」は、たいていはチェックを入れておいた方が良いでしょう。
「位置とサイズ」の「拡大・縮小したプリントサイズ」の欄で、画像データのサイズを用紙に合わせて調整し、シャープネス処理も行っているような場合は「比率」を100%にします。
画像データのサイズは調整していないので自動で用紙サイズに合わせて印刷したい、という場合は「メディアサイズに合わせて拡大・縮小」にチェックを入れます。
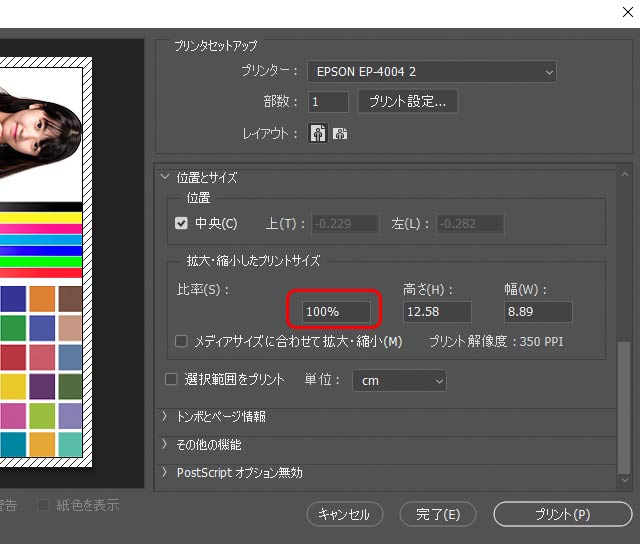
比率を100%に設定した状態
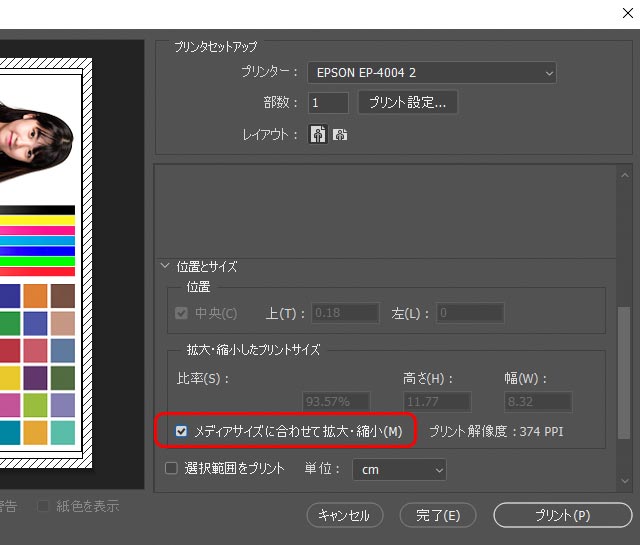
「メディアサイズに合わせて拡大・縮小」にチェックを入れた状態
出力の比率とシャープネスの関係
写真を高品質に出力したい場合、シャープネス処理も適切に行いますが、シャープネス処理は出力サイズを確定した上で行わないと適切な処理ができません。
よって、写真の解像度とサイズを決めて再サンプルした上、シャープネス処理を行い、プリントは比率100%で行う、というのが理想の手順です。
写真は大きいサイズのまま「メディアサイズに合わせて拡大・縮小」にチェックを入れて出力するという方法をとると、シャープネスを適切にかけることはできません。
手順5.プリンタードライバーの設定
「プリント設定」をクリックしてプリンタードライバーの画面を表示します。
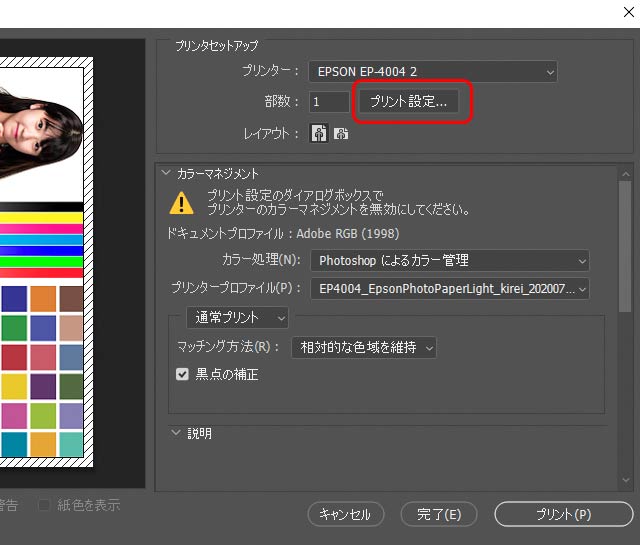
「プリント設定」に進む
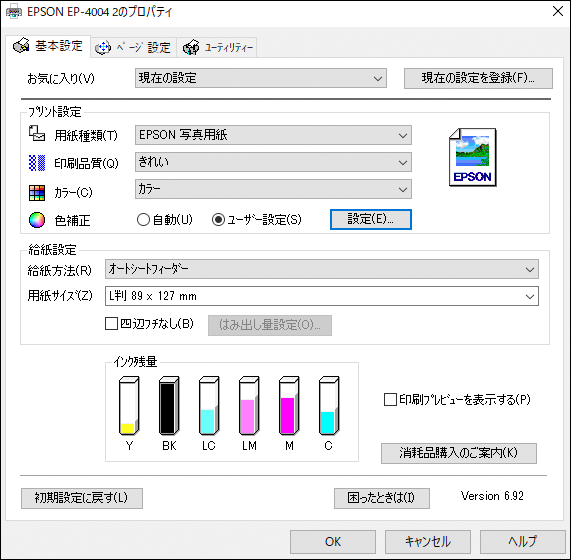
EPSON®のプリンターのプリンタードライバーの設定画面の例
用紙種類
「用紙種類」の欄は、用紙の説明書に従って設定します。
例えば、この例で使用しているEPSON®「写真用紙ライト 薄手光沢」には以下のような説明が書かれています。
用紙種類:写真用紙ライト(写真用紙ライトがない場合はEPSON写真用紙)
この例で使用しているEPSON EP-4004のプリンタードライバーの用紙種類では「写真用紙ライト」はないため、「EPSON写真用紙」を選びます。
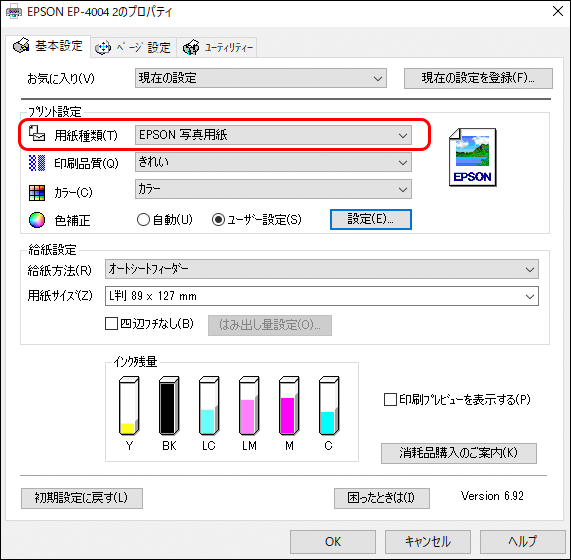
「用紙種類」を用紙の説明書に従って設定
用紙の説明書にどの用紙設定を選ぶべきか説明がない場合は、自分なりにもっとも紙質が似ていると思う用紙種類を選びます。
プリンタープロファイル作成と「用紙種類」の選択の関係
自作したプリンタープロファイルを使用する場合、「用紙種類」は今使用する用紙専用のプリンタープロファイルを作成する際、測色用カラーチャートを出力したときの「用紙種類」欄の設定と同じにする必要があります。
もし測色用カラーチャートを出力したときの「用紙種類」を何にしたか忘れてしまった場合は、普通にもっとも使用用紙と似ている用紙を選びます。
この場合、少しカラーマネジメントの精度が落ちる可能性があります。
印刷品質
「印刷品質」は好みのものを選びます。
イメージとしては、品質を上げるほどインクをたくさん使います。
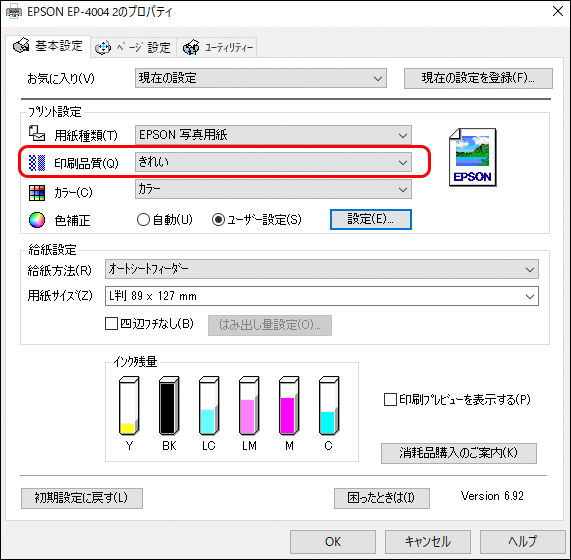
「印刷品質」で好みの設定を選ぶ
プリンタープロファイル作成と「印刷品質」の選択の関係
自作したプリンタープロファイルを使用する場合、「印刷品質」は今使用する用紙専用のプリンタープロファイルを作成する際、測色用カラーチャートを出力したときの「印刷品質」欄の設定と同じにする必要があります。
もし測色用カラーチャートを出力したときの「印刷品質」を何にしたか忘れてしまった場合は、適当に何かを選ぶことになりますが、少しカラーマネジメントの精度が落ちる可能性があります。
カラー
カラーの画像を印刷するので、「カラー」の欄は「カラー」にします。
色補正
「色補正」の欄で「ユーザー設定」を選び、「設定」をクリックします。
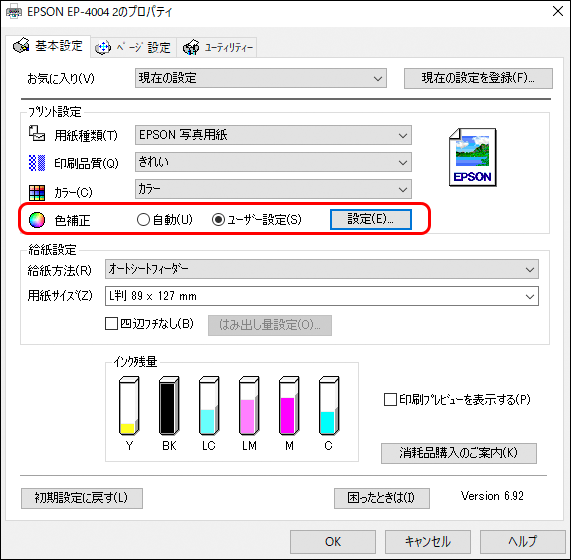
「色補正」で「ユーザー設定」を選び、「設定」に進む
「ユーザー色補正」の画面で「色補正なし」を選び、「閉じる」をクリックします。
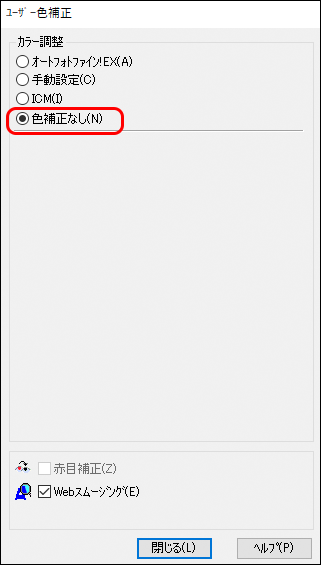
「ユーザー色補正」の画面で「色補正なし」を選択
用紙サイズ
「用紙サイズ」で使用する用紙のサイズを選びます。
大きい画像を小さい用紙に印刷するなど、拡大・縮小が必要な印刷をプリンタードライバーの機能だけで行うとしたら、「用紙サイズ」や「出力用紙」の設定などがかなりややこしく、直感的でない分かりにくい設定が必要になります。
しかし、Photoshopで印刷する場合は、拡大・縮小はPhotoshopの印刷設定画面の「メディアサイズに合わせて拡大・縮小」の機能を使えば直感的で分かりやすく設定できます。
そのため、上記の「用紙サイズ」の設定は単純に使用する用紙のサイズを選んでおけば多くの場合問題ないでしょう。
「印刷品質」の「双方向印刷」の設定
双方向印刷をするか、単方向の印刷をするかの設定をします。
双方向印刷ならプリントヘッドが往復するとき行きも帰りもインクを出すので印刷スピードは速いですが、印刷の精度は少し落ちます。
単方向にするとプリントヘッドの往復の動きのうち片方でだけインクを出すので、印刷スピードは遅いですが、印刷の精度は上がります。
精度の高いカラーマネジメントを行いたい場合は単方向にした方が良いでしょう。
「印刷品質」で「詳細設定」に進みます。
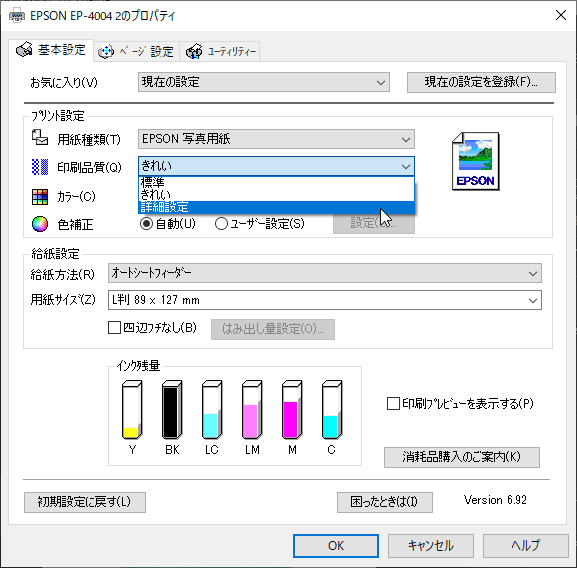
「印刷品質」の「詳細設定」に進む
「品質詳細設定」の画面の「双方向印刷」の設定欄で、双方向印刷をしたい場合はチェックを入れ、単方向印刷をしたい場合はチェックを外し、OKをクリックします。
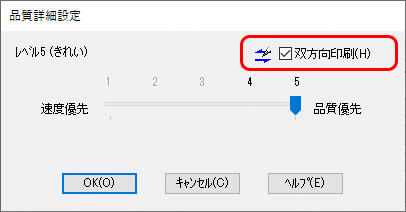
双方向印刷をする設定
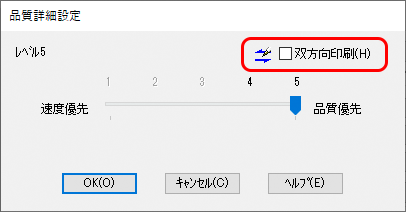
単方向印刷をする設定
プリンタープロファイル作成と「双方向印刷」設定の関係
自作したプリンタープロファイルを使用する場合、「双方向印刷」は今使用する用紙専用のプリンタープロファイルを作成する際、測色用カラーチャートを出力したときの「双方向印刷」の設定と同じにする必要があります。
もし測色用カラーチャートを出力したときに「双方向印刷」をしたか「単方向印刷」をしたか忘れてしまった場合は、適当にどちらかを選ぶことになりますが、少しカラーマネジメントの精度が落ちる可能性があります。
ページ設定
「ページ設定」のタブへ進み、用途に合わせて設定します。
「OK」をクリックしてプリンタードライバーの設定を終了します。
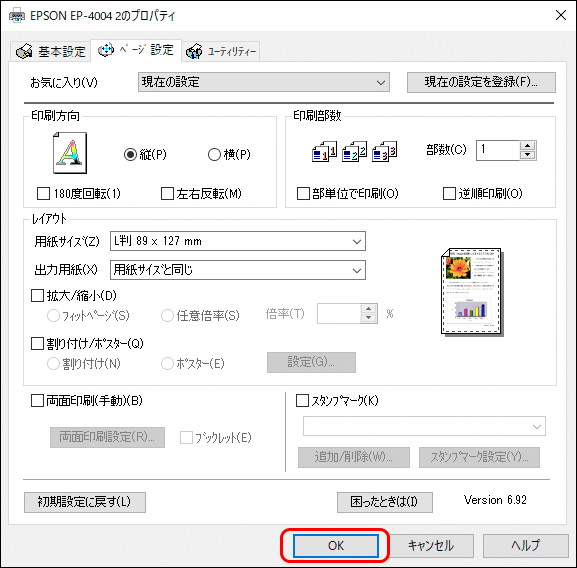
「OK」をクリックしてプリンタードライバーの設定を完了
手順6.プリント
「プリント」をクリックして印刷を開始します。
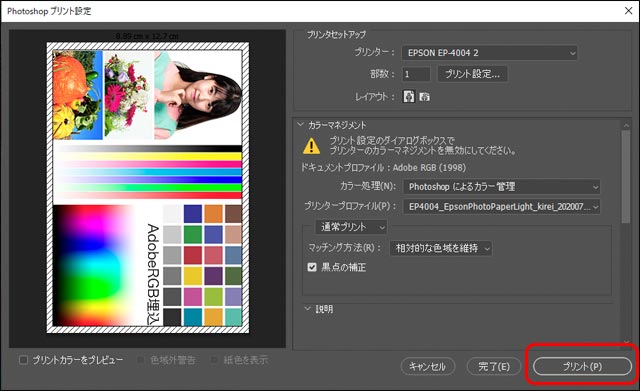
「プリント」をクリックして印刷を開始
印刷結果を確認する
印刷結果をスキャニングしたものが以下の画像です。
(※上下が少し切れているのはプリンターの余白を考えずに画像データのサイズを調整したためです。)

印刷結果をスキャンした画像

元のデータ
スキャニングの誤差も含まれてくるので多少色の違いはありますが、実際にはよりデータに近い色で印刷できています。
以上、WindowsのPhotoshopからカラーマネジメントを利用して正しくプリンターで出力する手順をご紹介しました。
参考記事



