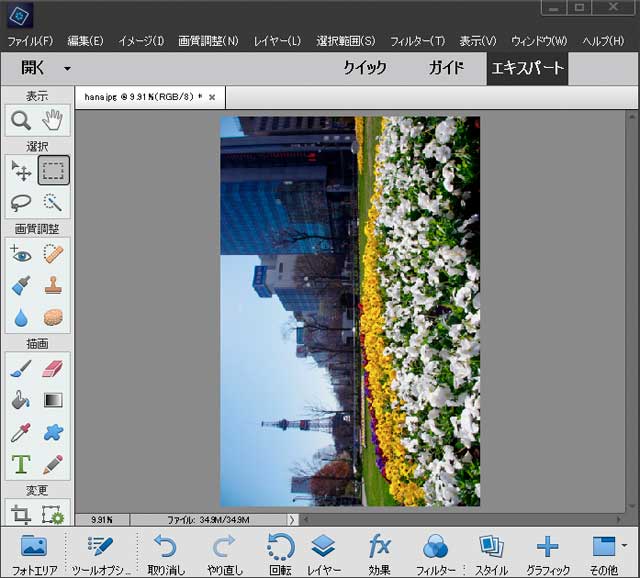
プリンターで正確な色で印刷する場合、プリンタープロファイルを指定してカラーマネジメントを行って印刷します。
しかし、プリンタープロファイルを使用した印刷は自分で設定する項目が多く、うまく印刷できない場合も多いでしょう。
ここでは、Windows®のAdobe® Photoshop® Elementsからプリンタープロファイルを使って印刷する場合の手順の一例をご紹介します。
なお、このページではEPSON®のプリンターを使用しています。
参考記事
Macを使っている場合は以下の記事もご参照ください。

前置き ディスプレイ表示とプリンター出力の色の関係について
パソコンからプリンターへ正しく出力できても、その色がディスプレイに表示されている色と同じになるとは限りません。
ディスプレイ表示とプリンター出力が同じ色になるためには、ディスプレイのキャリブレーションが行われている必要があります。
参考記事

Photoshop Elementsからプリンタープロファイルを使って印刷する具体的な手順の例
手順1 Photoshop Elements のカラー設定
Photoshop Elementsで、[ 編集 > カラー設定 ]と進み、カラー設定の画面を表示します。
「プロファイル選択画面を表示」を選択します。
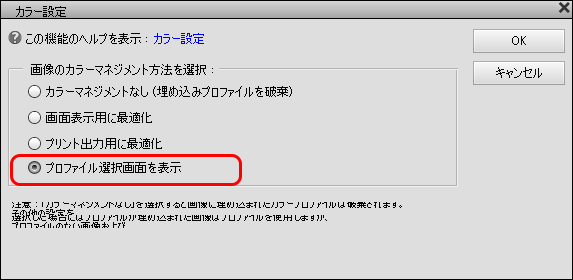
「プロファイル選択画面を表示」を選択
「OK」をクリックして閉じます。
補足説明 Photoshop Elementsの各カラー設定の処理の違い
カラーマネジメントなし(埋め込みプロファイルを破棄)
カラーマネジメントなし(埋め込みプロファイルを破棄)に設定すると、画像データにプロファイルを埋め込んでいても削除されてしまいます。
そのため、知らないうちに埋め込みプロファイルを削除されていて何のカラースペースで作成したデータか分からなくなる、という事態に陥る恐れがあります。
作業用スペースとしてモニターのカラープロファイルが指定されてしまい、「カラーマネジメントなし」の名前の通りカラーマネジメントの仕組みに則った作業はほとんど不可能になります。
画面表示用に最適化
画面表示用に最適化に設定すると、画像データにプロファイルが埋め込まれていれば、埋め込みプロファイルを使用して正常に表示されます。
画像データにプロファイルが埋め込まれていない場合、そのデータがどういうカラースペースで作成されたかに関わらず強制的にsRGBが指定されてしまいます。
そのためsRGBで作成していない画像データを開けばおかしな色に表示され、知らないうちにsRGBカラープロファイルを埋め込まれて元のデータの色でなくなっていた、という事態に陥る恐れがあります。
カラーマネジメントに詳しくないため、すべての機器をsRGBの設定で使う、というような場合は「画面表示用に最適化」に設定するとある程度うまくいきます。
参考記事

プリント出力用に最適化
プリント出力用に最適化に設定すると、画像データにプロファイルが埋め込まれていれば、埋め込みプロファイルを使用して正常に表示されます。
画像データにプロファイルが埋め込まれていない場合、そのデータがどういうカラースペースで作成されたかに関わらず強制的にAdobeRGBが指定されてしまいます。
そのためAdobeRGBで作成していない画像データを開くとおかしな色に表示されますし、知らないうちにAdobeRGBカラープロファイルを埋め込まれて元のデータの色でなくなっていた、という事態に陥る恐れがあります。
プロファイル選択画面を表示
プロファイル選択画面を表示に設定すると、画像データにプロファイルが埋め込まれていれば、埋め込みプロファイルを使用して正常に表示されます。
画像データにプロファイルが埋め込まれていない場合、sRGBかAdobeRGBのどちらかのプロファイルを選択して指定できます。
そのため、気づかないうちに意図しないプロファイルを指定されて色が変わっていた、というようなことになる危険は少なくて済みます。
手順2 Photoshop Elementsで画像データを開く
Photoshop Elementsで、これからプリンター出力する写真などの画像データを開きます。
もし画像データにプロファイルが埋め込まれておらず、以下のプロファイル選択画面が表示された場合は以下のように選択します。
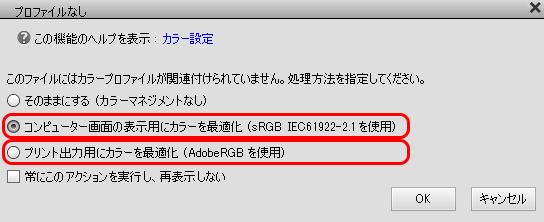
sRGB、AdobeRGBのいずれかを選択
- sRGBで撮影・作成された画像なら(デジカメをsRGBモードで撮影した場合など):「コンピュータ画面の表示用にカラーを最適化(sRGB IEC61922-2.1 を使用)」を選択
- AdobeRGBで撮影・作成された画像なら(デジカメをAdobeRGBモードで撮影した場合など):「プリント出力用にカラーを最適化(AdobeRGB を使用)」を選択

写真のデータを開く
手順3 写真の向きを用紙に合わせて回転しておくのも良い
たとえば写真のデータの向きが横向きのままでも、プリンタードライバーの機能などで縦向きの用紙に正しく印刷できます。
しかし、横向きの画像データを縦向きの用紙に印刷する設定は結構ややこしく、設定を間違えて用紙が無駄になることもあるでしょう。
そこで、印刷する前に、用紙の向きに合わせて画像データを回転しておくのがおすすめです。
例として、横向きの写真を縦向きの用紙に印刷するなら以下のようにします。
メニューから[イメージ>回転>90°(時計回り)]または[イメージ>回転>90°(反時計回り)]と進み、90°回転させて縦向きにします。
あくまで印刷のために回転させただけなので、印刷後は画像を保存せずに閉じます。
これで資源が無駄になる恐れもなくなります。
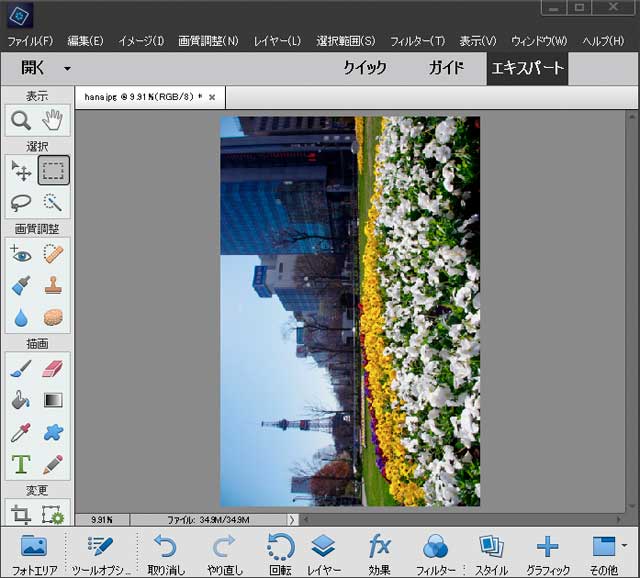
写真を用紙の向きに合わせて回転しておくと便利
手順4 Photoshop Elementsの印刷設定
メニューから[ ファイル > プリント ]と進み、Photoshop Elementsのプリント設定画面を開きます。
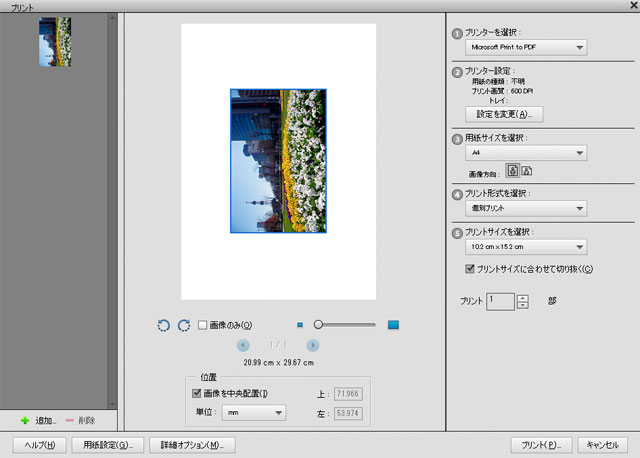
Photoshop Elementsのプリント設定画面
「プリンターを選択:」の欄で、これから出力に使用するプリンターを選びます。
「用紙サイズを選択:」で使用する用紙サイズを選択します。
「プリントサイズを選択:」は、写真のデータが用紙サイズに合わせてサイズ変更済みの場合は「実サイズ」を選択します。
写真のデータのサイズに関係なく、プリンターにセットした用紙のサイズに合わせて印刷したい場合は、「プリントサイズを選択:」の欄に用紙のサイズを指定します。
この例では大きい写真を自動的にL判に収まるように印刷したいので、L判のサイズである「8.9cm × 12.7cm」を指定しています。
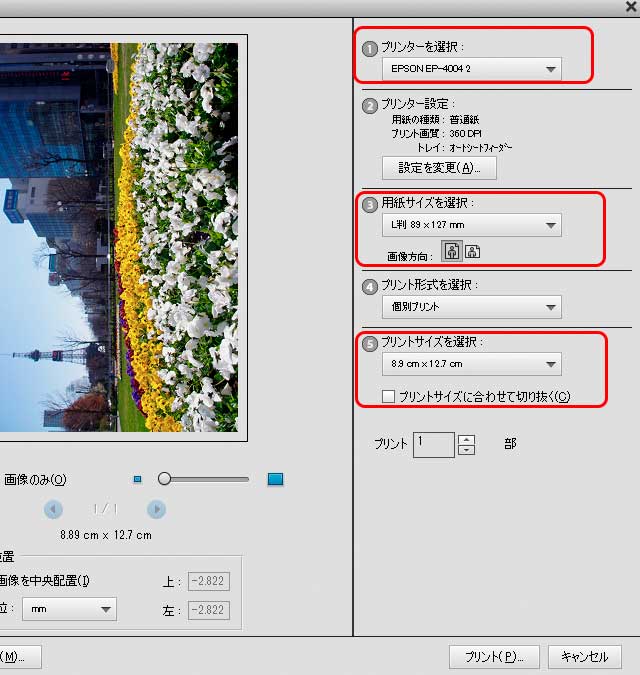
プリンター、サイズなどの設定
「詳細オプション」をクリックします。
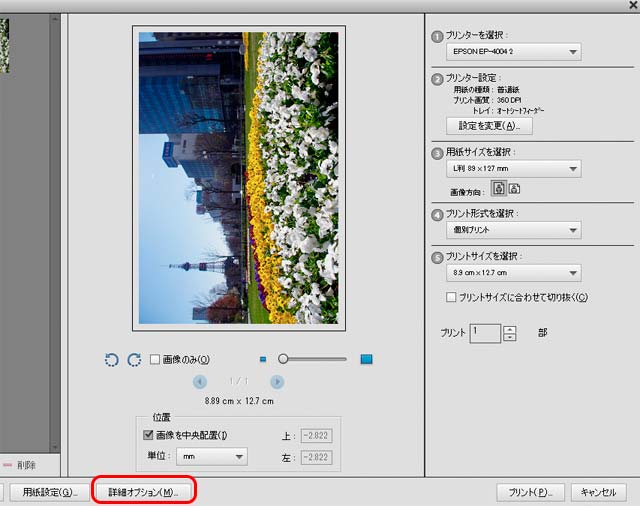
「詳細オプション」をクリック
「詳細オプション」の画面が表示されます。
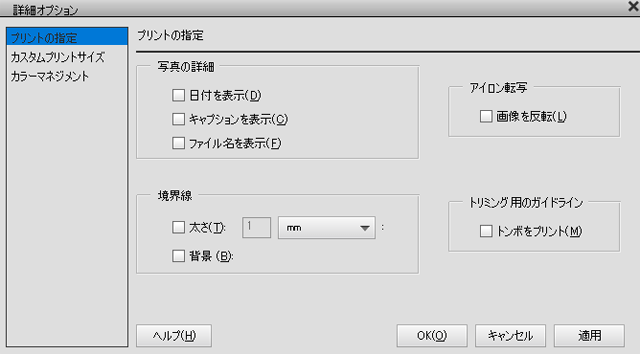
詳細オプション画面
左の設定項目の欄から「カラーマネジメント」を選択します。
「カラー処理:」の欄で「Photoshop Elementsによるカラー管理」を選択します。
「ソースカラースペース:」が、自分が把握している通りのカラープロファイルになっていることを確認します。
※「AdobeRGB」になっているつもりだったのに「sRGB」と表示されていたなど、予想外の表示になっていた場合、どこかで操作を間違えていてデータの色が意図しないものになっている恐れがあります。
そのような場合は元に戻って色がおかしくなった原因を探りましょう。
「プリンタープロファイル:」の欄で、出力に使用するプリンターと用紙の組み合わせに対応するプリンター用カラープロファイルを選択します。
自分のプリンターのメーカー純正紙に印刷する場合はプリンター付属のプリンタープロファイルが使えるので、使用するメーカー純正紙に対応したプリンター付属のプリンタープロファイルをこの欄で選択します。
メーカー純正紙を使うがプリンター付属のプリンタープロファイルより高い精度でカラーマッチングしたい、メーカー純正紙以外の用紙を使う、などの理由でプリンタープロファイルを自作した場合は、この欄で自作のプリンタープロファイルを選択します。
「マッチング方法:」の欄で「相対的な色域を維持」を選択します。
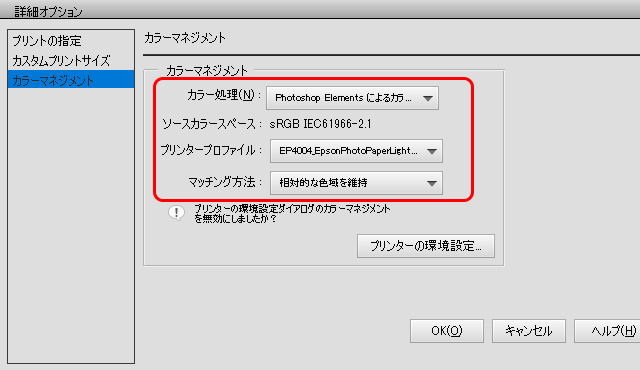
カラーマネジメントに関する各種項目を設定
「OK」をクリックして閉じます。
手順5 プリンタードライバーの設定
「用紙設定」をクリックし、プリンタードライバーの設定画面を開きます。
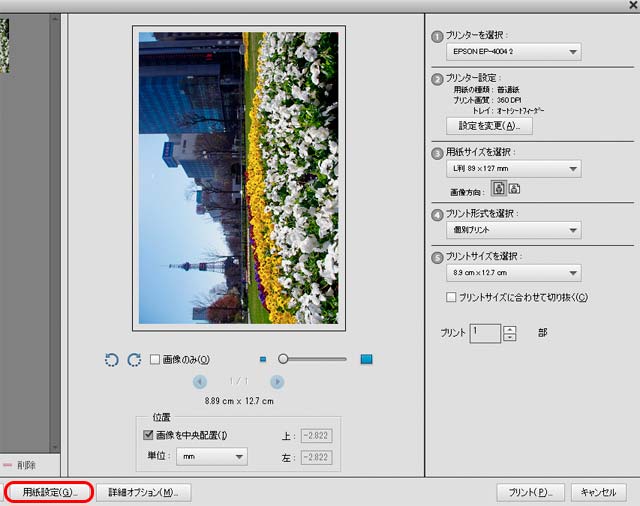
「用紙設定」をクリック
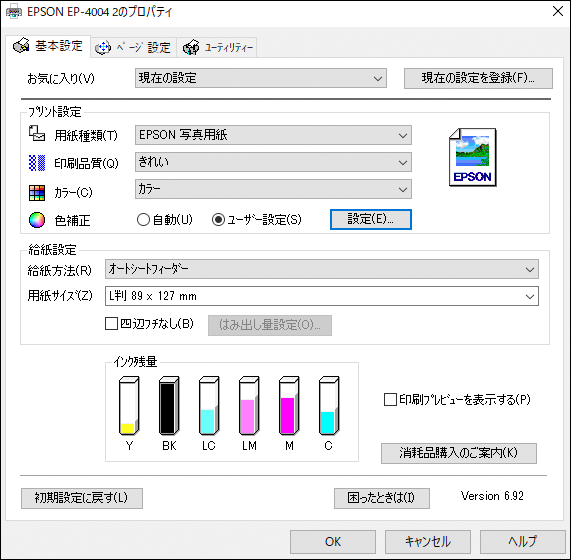
EPSON®のプリンターのプリンタードライバーの設定画面の例
用紙種類
「用紙種類:」は、使用する用紙の説明書に従って設定します。
この例で使用しているEPSON「写真用紙ライト 薄手光沢」の場合、パッケージに以下のような説明があります。
用紙種類:写真用紙ライト(写真用紙ライトがない場合はEPSON写真用紙)
この例で使用しているEPSON EP-4004の場合は用紙種類の選択肢に「写真用紙ライト」という項目はないので、「EPSON写真用紙」を選択します。
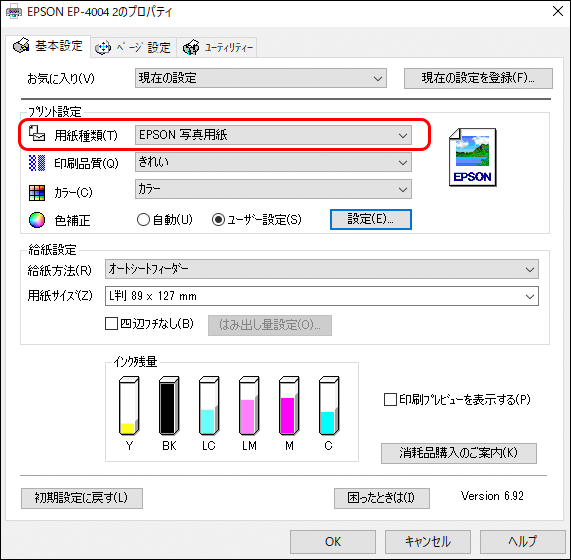
「用紙種類」を用紙の説明書に従って設定
用紙の説明書にどの用紙設定を選ぶべきか説明がない場合は、自分なりにもっとも紙質が似ていると思う用紙種類を選びます。
印刷品質
「印刷品質」は好みのものを選びます。
イメージとしては、品質を上げるほどインクをたくさん使います。
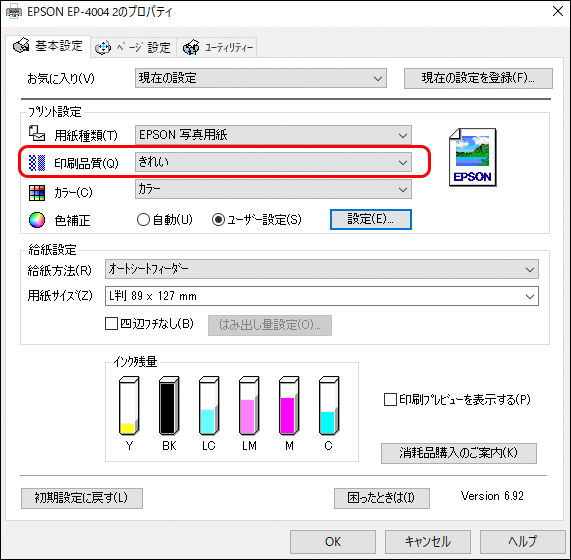
「印刷品質」で好みの設定を選ぶ
カラー
カラーの画像を印刷するので、「カラー」の欄は「カラー」にします。
色補正
「色補正」の欄で「ユーザー設定」を選び、「設定」をクリックします。
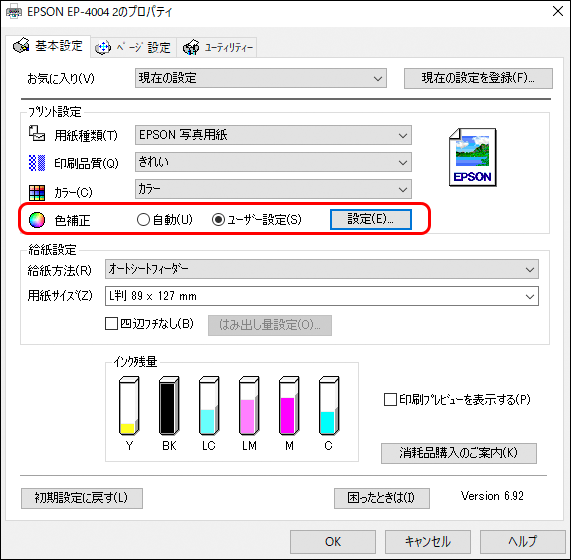
「色補正」で「ユーザー設定」を選び、「設定」に進む
「ユーザー色補正」の画面で「色補正なし」を選び、「閉じる」をクリックします。
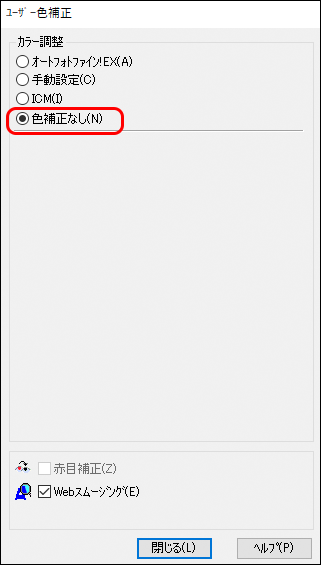
「ユーザー色補正」の画面で「色補正なし」を選択
「印刷品質」の「双方向印刷」の設定
双方向印刷をするか、単方向の印刷をするかの設定をします。
双方向印刷ならプリントヘッドが往復するとき行きも帰りもインクを出すので印刷スピードは速いですが、印刷の精度は少し落ちます。
単方向にするとプリントヘッドの往復の動きのうち片方でだけインクを出すので、印刷スピードは遅いですが、印刷の精度は上がります。
精度の高いカラーマネジメントを行いたい場合は単方向にした方が良いでしょう。
「印刷品質」で「詳細設定」に進みます。
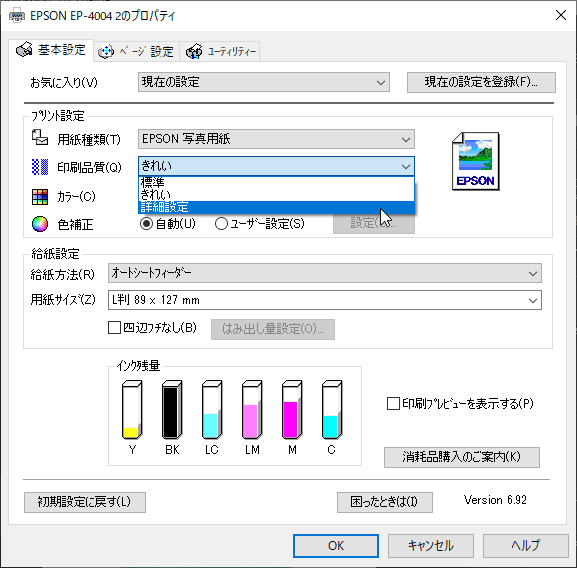
「印刷品質」の「詳細設定」に進む
「品質詳細設定」の画面の「双方向印刷」の設定欄で、双方向印刷をしたい場合はチェックを入れ、単方向印刷をしたい場合はチェックを外し、OKをクリックします。
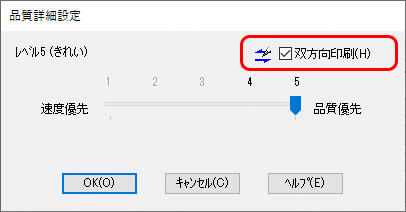
双方向印刷をする設定
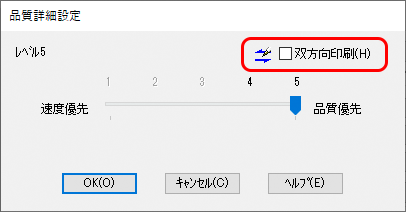
単方向印刷をする設定
「OK」をクリックしてプリンタードライバーの設定を終了します。
手順6 プリント
「プリント」をクリックして印刷します。
プリンターの印刷結果を確認してみる
印刷結果をスキャニングしたものが以下の画像です。

印刷結果をスキャンした画像

元の写真のデータ
スキャニング作業による色の誤差も加わるので多少色の違いがありますが、カラーマネジメント自体は正常に行われて印刷できています。
以上、Windows®のAdobe® Photoshop® Elementsからプリンタープロファイルを使って印刷する手順の一例でした。
参考記事





Photoshop Elements
写真編集ソフト Luminar
Luminarは、値段が手頃な割に、簡単に写真を調整、演出することが可能で、初心者の人でも自然な仕上がりに写真を調整できる便利な写真編集ソフトです。
Luminar製品の購入手続き画面で以下のプロモーションコードを入力すると対象商品は10%OFFになります。 プロモーションコード: PY2V6C


