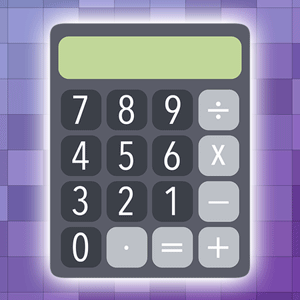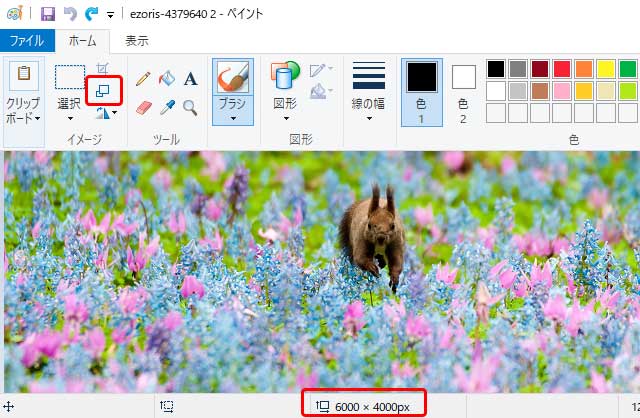
画像データを扱う場合、画像のサイズや解像度の変更が必要な場合は多いです。
しかし、Windowsに元々付属しているソフトでは画像のサイズと解像度の両方を確認して操作できるソフトはないかもしれません。
ここでは一部の計算をこのページ上で行なって、Windowsに昔から付属している「ペイント」で画像データの解像度とサイズを変更してみます。
「ペイント」で画像データのサイズ、解像度の変更はある程度可能
画像編集ソフトなら画像のサイズや解像度の変更は基本的な機能なので、Adobe® Photoshop®のような画像編集ソフトを使うと画像データのサイズ・解像度変更は当然できます。
一方、Windowsの「ペイント」はごく簡易的なソフトで、画像のサイズは変更できますが解像度を考慮してサイズ変更するなどの操作ができるようにはなっていません。
それでも、解像度関連の計算を「ペイント」以外の部分で行えば、必要な解像度になるようサイズ変更する作業は一応可能です。
「ペイント」で画像データのサイズ、解像度を変更する手順の例
必要な解像度と印刷サイズが決まっている場合
例えばインクジェットプリンターでA4サイズの用紙に印刷する場合、オフセット印刷で幅100mmで使う場合など、あらかじめ必要な解像度と印刷サイズを決定できる場合のサイズ・解像度変更の手順です。
例として、写真のデータをインクジェットプリンターではがきサイズ(約100×148mmくらい)全面に印刷するのに適したサイズと解像度にしてみます。
- インクジェットプリンターで印刷する場合:250ppi〜350ppiくらいあれば足ります。
- オフセット印刷で使用する場合:写真やイラストを一般的なオフセット印刷で使うなら350ppiあれば足ります。
クッキリした線だけで描いた絵や文字の場合は1200ppiくらいあるのが理想です。 - ウェブページに載せる場合:解像度は無視して問題ありませんが、何らかの数値に設定する必要があるので72、96、100ppiなど適当に決めます。
ppi(pixel per inch)と同じ意味でdpi(dot per inch)が使われている場合がよくあります。
一般的な区別としては、画像データの最小要素のマス目のように色々な濃さや色などを表せるものをピクセルといい、ピクセルの密度を表す単位がppiです。オフセット印刷の網点やインクジェットプリンターのインクのドットのように、濃淡は表現できない物理的な最小単位をドットといい、ドットの密度がdpiです。
「画像データを350dpiで作る」という言い方をしている人がいたら、多くの場合「画像データを350ppiで作る」ということと同じ意味で言っていると思って良いでしょう。
手順1 変更後のサイズを計算する(ピクセル単位で)
まず長辺(または短辺)を何ピクセルにすれば良いかを計算します。
以下のフォームの「解像度」の欄に必要な解像度を、「画像の出力寸法」に印刷したいサイズの長辺(または短辺)の長さを入力します。
今回の例ではインクジェットプリンターではがきサイズの用紙に印刷するのに適した画像データを作りたいので、「解像度」を「300ppi」に、「画像の出力寸法」を「148mm」にします。
「必要な画像データのサイズ」が計算され「1749px」と表示されます。
この結果から、はがきサイズ(約100×148mm)で解像度300ppiになる画像データの長辺は1749pxであることが分かりました。
手順2 計算結果のサイズになるよう「ペイント」でサイズ変更
画像データの長辺(または短辺)の長さが上記のフォームで計算した長さになるよう、「ペイント」でサイズ変更します。
「ペイント」でサイズ変更したい画像ファイルを開きます。
以下の例では下部のバーで6000×4000ピクセルのサイズであることが分かります。
「サイズ変更と傾斜」のボタンをクリックします。
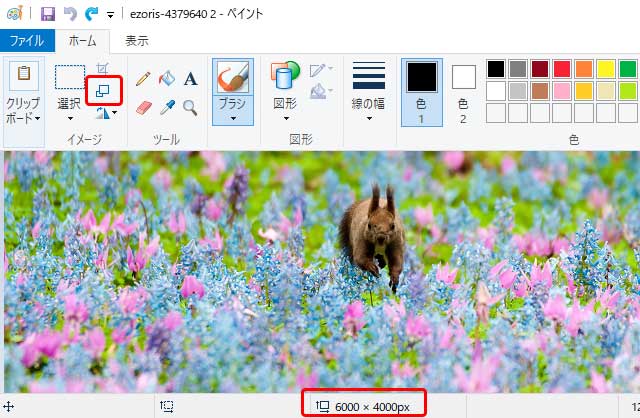
「サイズ変更と傾斜」をクリック
「サイズ変更と傾斜」のダイアログで以下のように設定します。
- 単位:ピクセル
- 縦横比を維持する:チェックを入れる
- 水平方向(または垂直方向):先ほど印刷サイズと解像度から計算した長さ(px)を入力
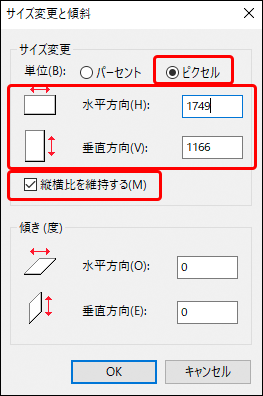
サイズと傾斜のダイアログ
今回の例では「水平方向」に「1749」を入力します。
「OK」をクリックしてサイズ変更を実行します。
下部のバーで長辺が「1749px」に変更されたことが分かります。
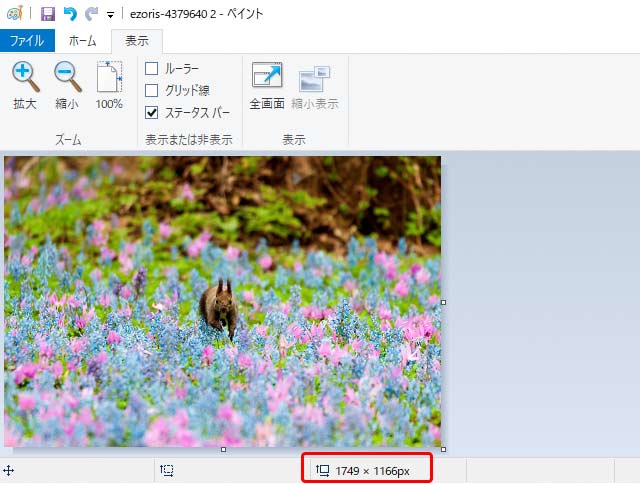
サイズ変更の結果
サイズ変更したら[ファイル>名前を付けて保存]などで画像データを保存します。
結果を確認 設定上の解像度は変化しないがサイズと解像度は適切に変更できている
サイズ変更前の画像データのプロパティと、サイズ変更後の画像データのプロパティを以下にあげます。
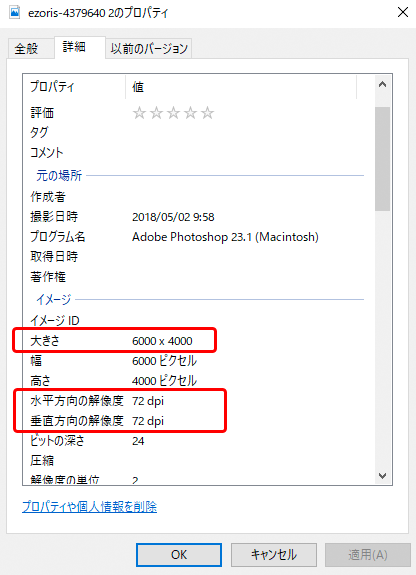
サイズ変更前の画像データのプロパティ
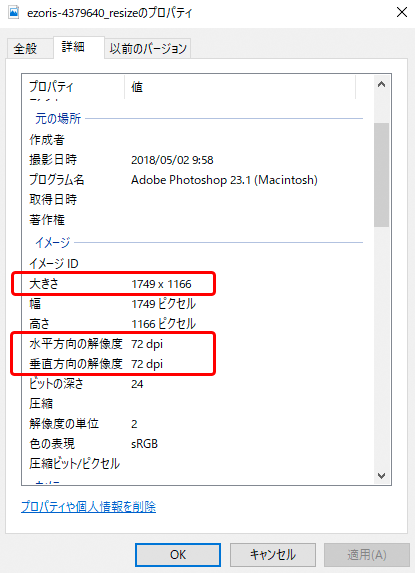
サイズ変更後の画像データのプロパティ
プロパティにピクセルの単位で表示されたサイズを見ると、サイズは意図通りに変更されています。
一方、解像度は変更前、変更後とも72ppiになっています。
解像度が300ppiに変更できていないと思ってしまうかもしれませんが、これで問題ありません。
「72dpi」と表示されているのは画像データの設定上の解像度です。実際に出力するサイズにした時の解像度は設定上の解像度とは関係ありません。長辺が1749pxの画像データを長辺148mmで印刷する場合はデータの解像度は約300ppiになります。
以上、一部の計算をこのページ上で行なって、Windowsに昔から付属している「ペイント」で画像データの解像度とサイズを変更してみました。
参考記事