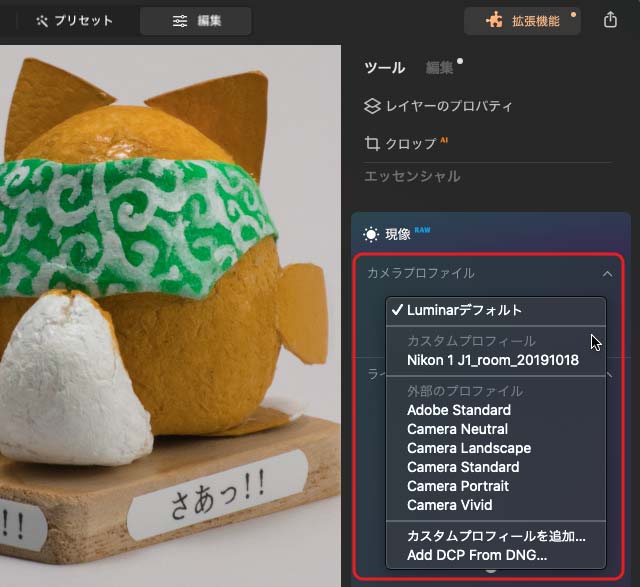
写真のRAW現像をするとき、たいていはカメラプロファイルを適用します。特にカメラプロファイルの適用をしなければ、初期設定のカメラプロファイルなどが適用されています。
Luminar NeoやLuminar 4などでRAW現像する時も、カメラプロファイルを自分で選んで適用できます。
ここではLuminarでカメラプロファイルを適用する方法をご紹介します。
Luminar Neo
Luminar製品の購入手続き画面で以下のプロモーションコードを入力すると対象商品は10%OFFになります。 プロモーションコード: PY2V6C
Luminar Neoでカメラプロファイルを適用する手順
1.RAWデータの読み込み
Luminar NeoにRAWデータを読み込み、「編集」に進みます。
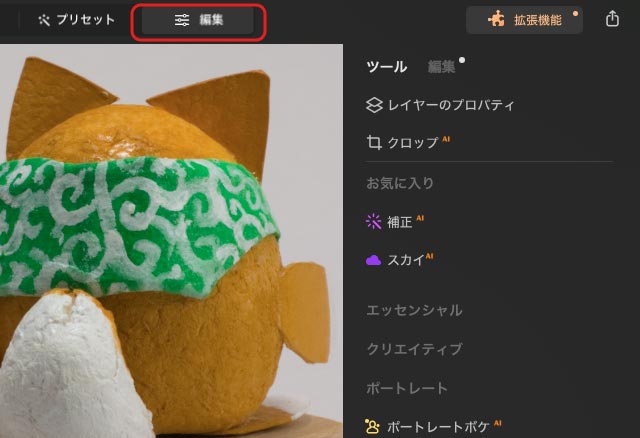
Luminar NeoでRAWデータを読み込み「編集」へ進む
2.カメラプロファイルの設定欄の表示
「エッセンシャル」の「現像」パネルに「カメラプロファイル」の欄があり、現在適用されているプロファイルが確認できます。
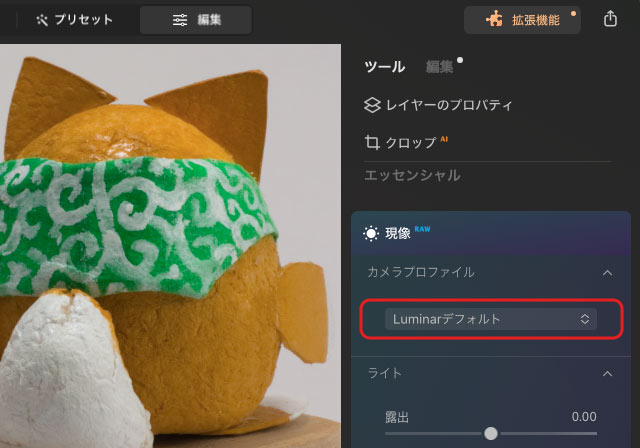
カメラプロファイルの設定欄
3.適用したいカメラプロファイルを指定
カメラプロファイルの設定欄をクリックするとカメラプロファイル一覧が表示されます。目的のカメラプロファイルが表示されていれば、それをクリックして指定します。
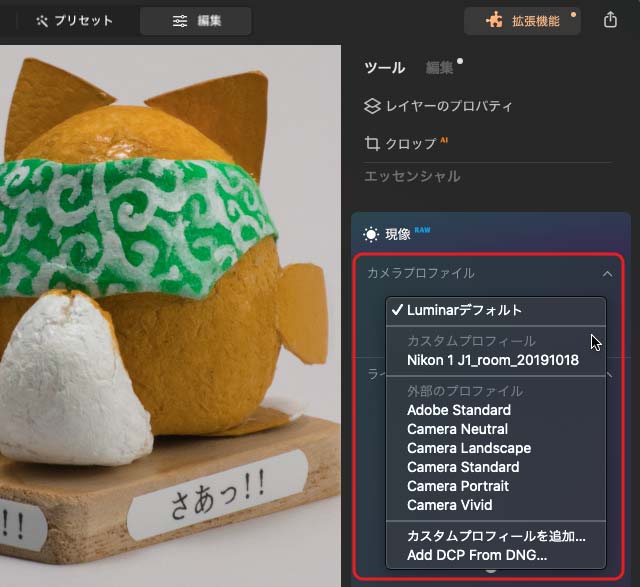
カメラプロファイルの選択肢
ColorChecker パスポート フォト2 などを使って自分で作ったカメラプロファイルなど、適用したいプロファイルが選択欄に表示されていない場合は「カスタムプロフィールを追加」に進みます。
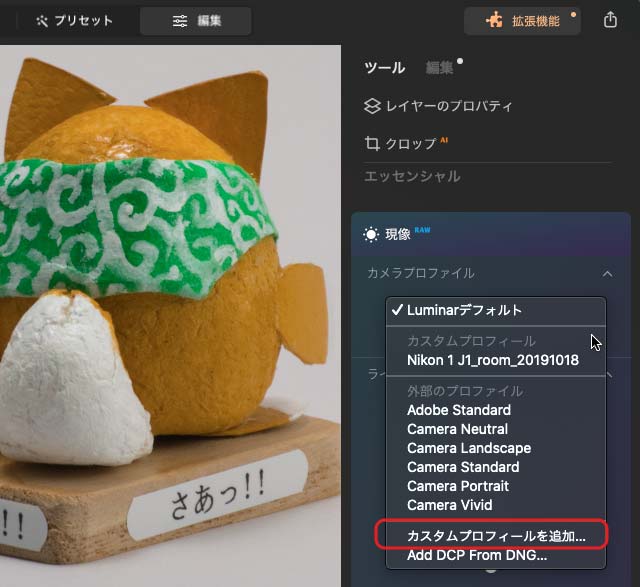
カスタムプロフィールを追加
目的のカメラプロファイルが保存されているフォルダを探して読み込むと適用され、写真の色が変化します。
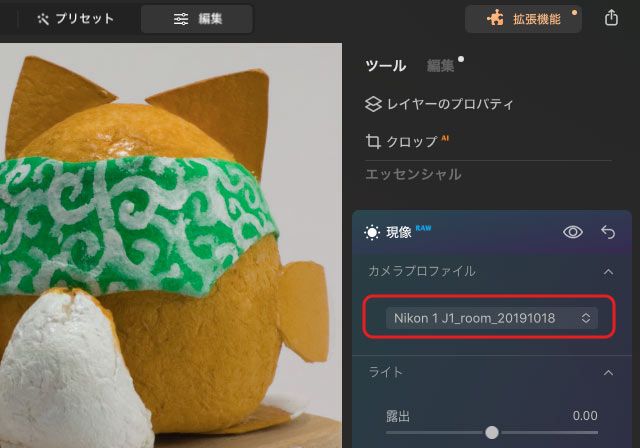
自作のカメラプロファイルを適用した例
カメラプロファイルを自分で探して読み込むとき、保存されている場所を見つけにくいこともあります。
AdobeのソフトやLuminarで適用するカメラプロファイルは「DNG Camera Profile file」というもので、拡張子は「dcp」となっています。
そこで、拡張子dcpのファイルを検索すると見つかるかもしれません。
以上でカメラプロファイルの適用は終了です。
あとは現像作業を進めます。
Luminar 4でカメラプロファイルを適用する手順
1.RAWデータの読み込み
Luminar4にRAWデータを読み込み、「編集」に進みます。
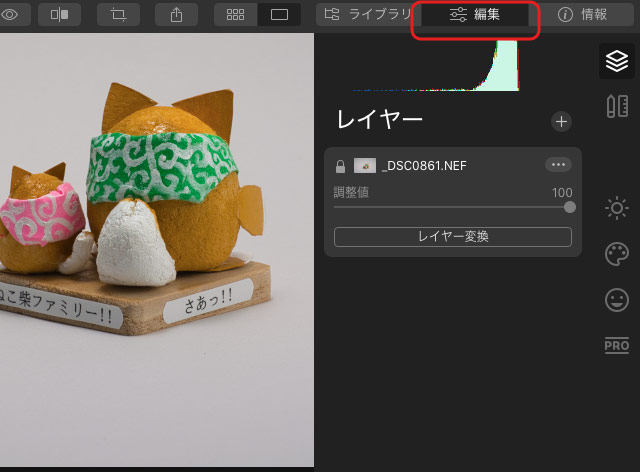
Luminar4でRAWデータを読み込み「編集」へ進む
2.カメラプロファイルの設定欄の表示
「エッセンシャル」(太陽のマーク)に進み、「ライト」のパネルを表示すると、現在適用されているカメラプロファイルを確認できます。
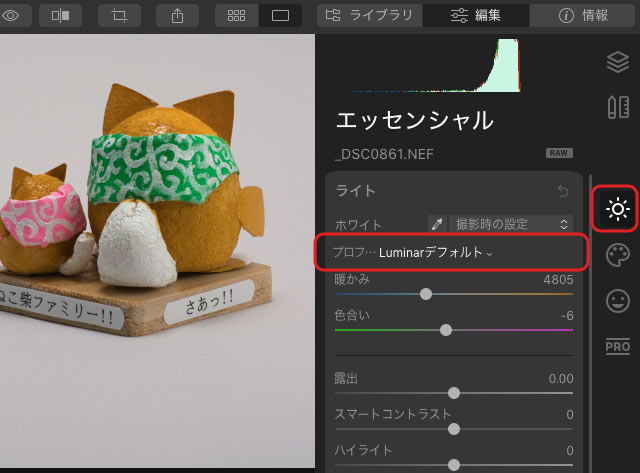
現在適用されているカメラプロファイル
3.適用したいカメラプロファイルを指定
カメラプロファイルの指定欄(「プロフ…」と書いてあるところ)をクリックするとカメラプロファイル一覧が表示されます。目的のカメラプロファイルが表示されていれば、それをクリックして指定します。
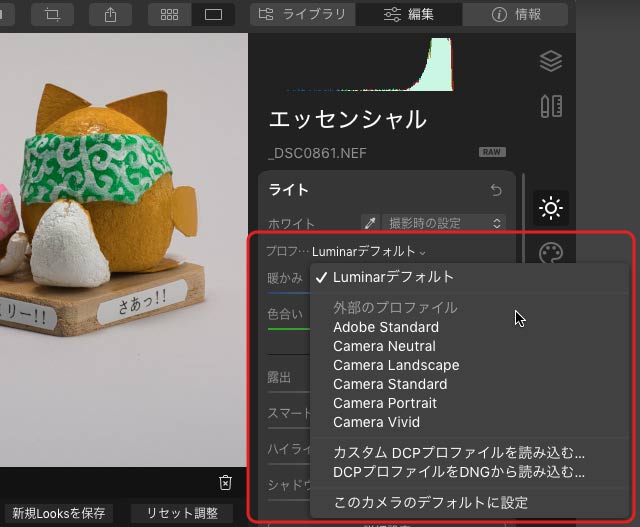
カメラプロファイルの設定欄
ColorChecker パスポート フォト2 などを使って自分で作ったカメラプロファイルなど、適用したいプロファイルが選択欄に表示されていない場合は「カスタムDCPプロファイルを読み込む」に進みます。
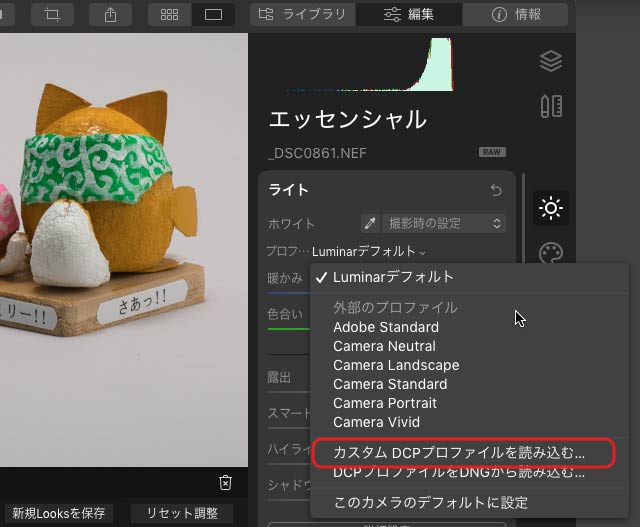
「カスタムDCPプロファイルを読み込む」に進む
目的のカメラプロファイルが保存されているフォルダを探して読み込むと適用され、写真の色が変化します。
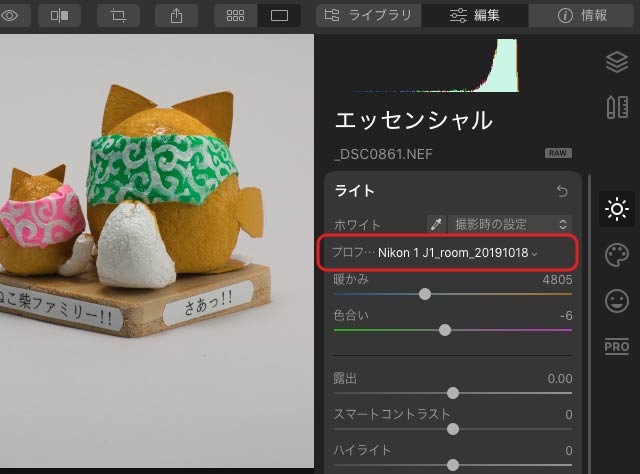
自作のカメラプロファイルを適用した例
カメラプロファイルを自分で探して読み込むとき、保存されている場所を見つけにくいこともあります。
AdobeのソフトやLuminarで適用するカメラプロファイルは「DNG Camera Profile file」というもので、拡張子は「dcp」となっています。
そこで、拡張子dcpのファイルを検索すると見つかるかもしれません。
以上でカメラプロファイルの適用は終了です。
あとは現像作業を進めます。
以上、Luminar NeoとLuminar 4でカメラプロファイルを適用する方法をご紹介しました。
参考記事

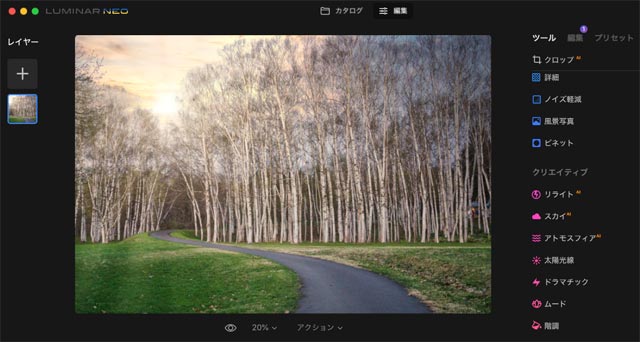
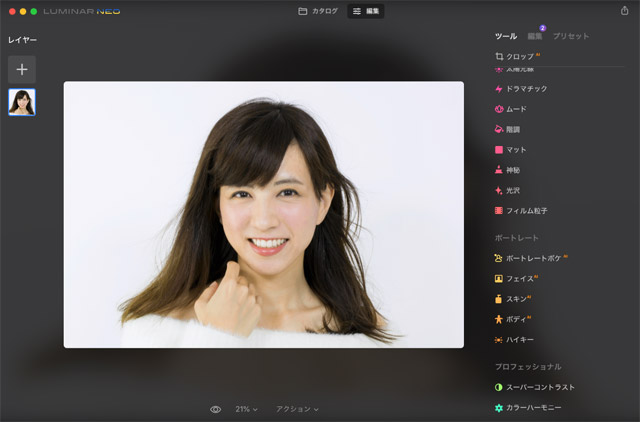


Luminar
Luminar製品の購入手続き画面で以下のプロモーションコードを入力すると対象商品は10%OFFになります。 プロモーションコード: PY2V6C

