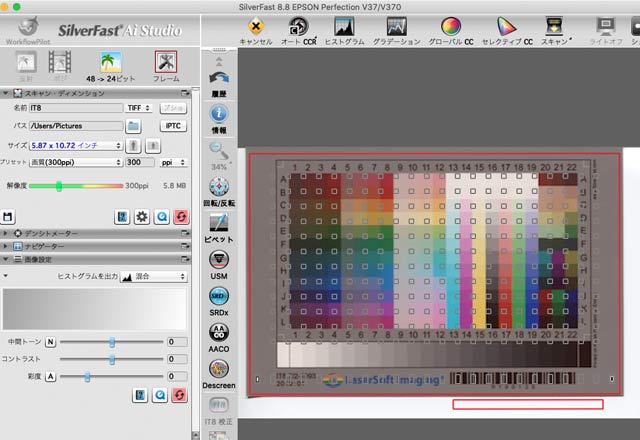
LaserSoftImagingのスキャナーソフト「SilverFast」は機能が少し異なる複数のグレードの製品がありますが、スキャナー プロファイル作成機能を含んでいる製品もあります。
「SilverFast Ai Studio」にはスキャナープロファイルを作成してスキャナーをキャリブレーションする機能が含まれています。
ここでは「SilverFast Ai Studio」を使用して、反射原稿の色を原稿と同じ色で正確にスキャニングする手順の例をみてみます。
「SilverFast Ai Studio」のスキャナーのカラーマネジメント機能の利点 手間がかからず簡単
一般的なソフト・ツール類の場合は何段階かの作業が必要
例えばX-Rite®のカラーマネジメントツールでスキャナープロファイルを作成し、スキャニング作業を行うとします。
はじめに、スキャナーソフトで一切の色補正を行わずにカラーターゲットをスキャニングし、スキャニングした画像データを保存しておきます。
スキャナープロファイル作成用のソフトを操作し、先ほどスキャニングしておいたカラーターゲットの画像データを読み込み、スキャナープロファイルを作成し、保存します。
スキャナーソフトを操作し、入力プロファイルとして先ほど作成したスキャナープロファイルを設定し、スキャンします。
または、一切の色補正を行わずにスキャニングをして、完成したスキャン済み画像データに手動でスキャナープロファイルを指定します。
以上のような作業手順によりカラーマネジメントシステムを利用したスキャニング作業を行います。
何段階かの作業が必要であり、またプロファイルや色補正に関する設定を何回か行う必要があるため、カラーマネジメントシステムの利用に慣れていない場合は設定などを間違えてしまい、うまくいかないケースも結構あります。
「SilverFast Ai Studio 8」のスキャナープロファイル作成機能は簡単
一方、「SilverFast Ai Studio 8」のスキャナープロファイル作成機能は作業や設定項目が少なく簡単です。
カラーターゲットをスキャナーにセットし、「オートIT8キャリブレーション」機能のスタートボタンをクリックします。
後は自動的にカラーターゲットのスキャニング、スキャナープロファイルの作成、保存、スキャナーソフトへのスキャナープロファイルの設定、まで進みます。
このように作業が極めて少なく、時間がかかりません。
また、各種設定が自動的に行われるため、カラーマネジメントシステムの利用に慣れていない人でも失敗せずにCMSを利用したスキャニングが行えます。
カラーターゲットが購入しやすい
スキャナープロファイルを作成するために、専用のカラーターゲットが必要です。
ところが、スキャナープロファイルの作成作業はそれほど需要が高くはないようで、カラーターゲットもどこにでも売っているというわけではありません。
SilverFastで使用するカラーターゲットはLaserSoftImagingのウェブサイトで簡単に購入できます。
ネットで購入すると宅配便で届きます。
スキャナーのカラーマネジメントのおおまかな流れ
プリンターのカラーマネジメント
スキャナーのカラーマネジメントの流れが理解しやすいよう、スキャナー以外の機器のカラーマネジメントをみてみます。
プリンターのカラーマネジメントをする場合、色々な色のパッチが並んだカラーターゲットを印刷し、印刷結果を測色してプリンターの出力特性を調べ、調べた結果をカラープロファイルとして1個のファイルに保存します。
このカラープロファイルがプリンターのデバイスプロファイルです。
プリンターで印刷するとき、作成しておいたカラープロファイルで補正して印刷すると、データの色を正確に印刷することができます。
スキャナーのカラーマネジメント
スキャナーのカラーマネジメントをする場合、色々な色のパッチが並んだカラーターゲットをスキャニングし、スキャニングしたデータの数値とカラーターゲットの色を比較してスキャナーの特性を調べ、調べた結果をカラープロファイルとして1個のファイルに保存します。
このカラープロファイルがスキャナーのデバイスプロファイルです。
スキャナーでスキャニングする時、スキャン済みのデータを、作成しておいたカラープロファイルで補正することで原稿の色を正確にスキャニングすることができます。
以下では「SilverFast Ai Studio 8」を使用して、反射原稿を原稿と同じ色で正確にスキャニングしてみます。
SilverFastでスキャナープロファイルを作成する手順の例
スキャナーを使って反射原稿の色を原稿と同じ色で正確にスキャニングするためには、スキャナープロファイルが必要です。
そこで、まずスキャナープロファイル作成を行います。
「SilverFast Ai Studio 8」のオートIT8キャリブレーションという機能を使用して、ほとんど自動でスキャナープロファイルが作成できます。
必要なもの
SilverFast Ai Studio 8
「SilverFast Ai Studio 8」はLaserSoftImagingのウェブサイトで購入できます。
SilverFastのページ
反射原稿用のIT8カラーターゲット
反射原稿をスキャニングするときに使用するスキャナープロファイルを作成するために、反射原稿用のカラーターゲットが必要です。
この記事の例では「Standard IT8 Targets (ISO 12641-1 compliant 1997) for Scanner Color Calibration」というスタンダードターゲットの、反射原稿用、サイズ10×15cmの製品を使用します。
反射原稿用のIT8カラーターゲットはLaserSoftImagingのウェブサイトで購入できます。
製品は宅配便で届きます。
カラーターゲットの説明中にある「今すぐ購入」へ進むとIT8カラーターゲットの購入ページへ進めます。
ターゲットにはスタンダードターゲットの他、よりパッチ数の多いアドバンストターゲット(Advanced Targets)等も販売されています。
この記事の例で使用するスタンダードターゲットを購入する場合は「Targets」という欄を見ます。
ドロップダウンメニューがあるので、通常のカラーターゲットを購入する場合はターゲット・タイプに「キャリブレーションターゲットのみ(ソフトなし)」を選びます。
反射原稿用のカラーターゲットを購入する場合は用途に「リフレクティブフィルム用」を選びます。
大きさの欄で希望するターゲットのサイズを選びます。この記事で使用しているものと同じサイズを購入する場合は10×15cmを選びます。
製造メーカーの異なるターゲットが表示されたら、好みの製品にチェックを入れて、一般的なネット通販サイトと同じように購入手続きをします。
なお、価格はユーロで表示されているので、自分で円に換算する必要があります。
LaserSoftImagingのカラーターゲットのページ
手順1 カラーマネジメント設定等の確認など
スキャナーの電源を入れて、SilverFastを起動します。
スキャナーが認識されてSilverFastの画面が表示されます。
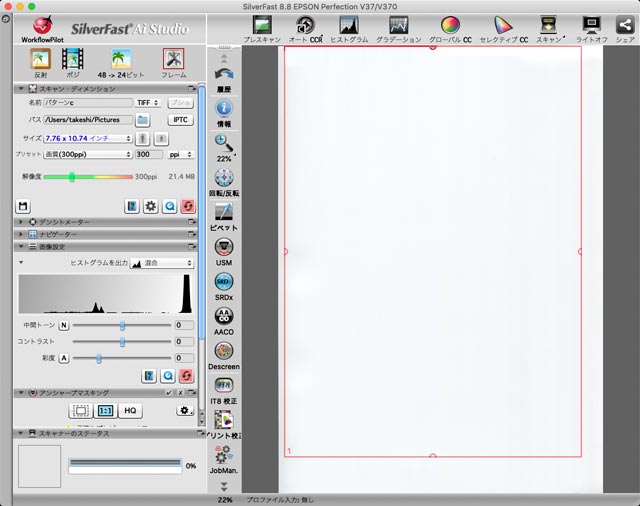
SilverFastの画面
メニューから[ SilverFast8 > 環境設定 ]と進み、環境設定の画面の色彩管理のタブを表示します。
まだスキャナープロファイルを作成する前ですが、この画面で念のためカラーマネジメントに関する設定を行っておきます。

環境設定の色彩管理の設定画面
「色の管理」の欄
色の管理の欄の2項目「入力->内部」「入力->モニター」は、ICCプロファイルを使用した一般的なカラーマネジメントを行うならColorSync(Macの場合)を選んでおけば問題ないと思われます。
「内部->出力」は<RGB>にしておきます。
「プロファイル」の欄
プロファイルの5項目のうちの「入力」の欄はスキャナープロファイルを指定する場所です。
スキャナープロファイルはこれから作るので、この欄はこの段階では何が選ばれていても問題ありません。
「内部」の欄は、スキャニングしたデータをスキャナーソフト内部で扱うときに使用する色空間だと思われます。
多くの場合AdobeRGBで問題ないでしょう。
デジカメのデータの現像ソフト等と同じような広い色域にしておきたい場合はProPhotoRGBを選んでも良いでしょう。
標準色空間sRGBのデータさえ作成できれば良い場合はsRGBにしても良いでしょう。
「レンダリング強度」の欄はとりあえず知覚的で多くの場合問題ないでしょう。
内蔵ICCプロファイル
内蔵ICCプロファイルの欄は、まだスキャナープロファイルを作成する前段階なので、どのように設定されていても問題ありません。
手順2 スキャニングの設定
スキャナーソフトのメインのページへ戻り、スキャニングの設定を行います。
反射原稿用のスキャナープロファイルを作成したいので、反射、透過原稿、のいずれかを選択するボタンで「反射」を選択します。
それ以外の設定はこの段階では気にしなくても問題ありません。
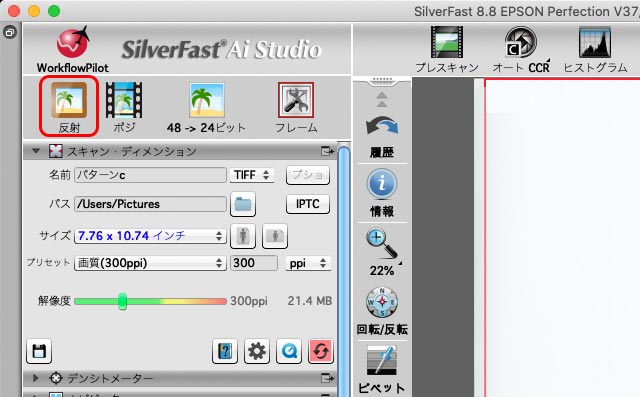
反射、透過原稿のうち「反射」を選択
手順3 反射原稿用IT8カラーターゲットをセットする
用意した反射原稿用IT8カラーターゲットをスキャナーにセットします。
IT8カラーターゲットを置く位置については、普通にL判の写真などをスキャンする時のように置いて問題ありません。
手順4 一応プレスキャンをする
カラーターゲットをセットしたら、念のためプレスキャンします。(プレスキャンをしなくても問題ないかもしれません)
スキャニング範囲を指定するフレームが、プレビュー欄に赤枠で表示されていますが、このフレームはどのような状態になっていても問題ありません。
「プレスキャン」をクリックすると、原稿台全体がプレスキャンされ、プレビュー欄にカラーターゲットが表示されます。
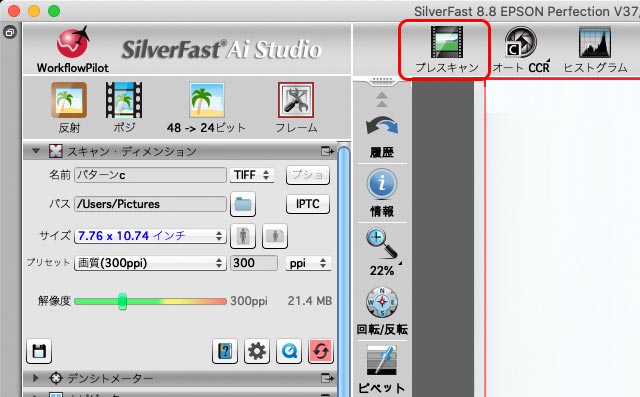
プレスキャンをクリック
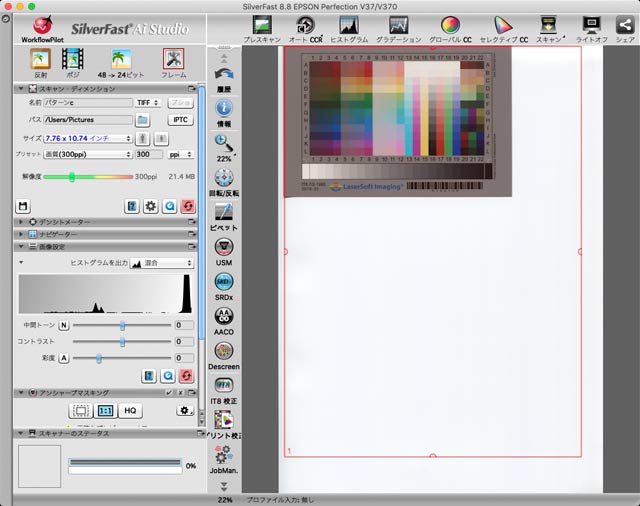
プレスキャンをした状態
ウィンドウの下部のプロファイルに関する表示について
スキャナーソフトのメイン画面の下部に、プロファイルに関する表示があります。
この段階で、「プロファイル入力:無し」となっていたり、何らかのプロファイル名が表示されていたりします。
この段階ではこの欄はどのようになっていても問題ありません。
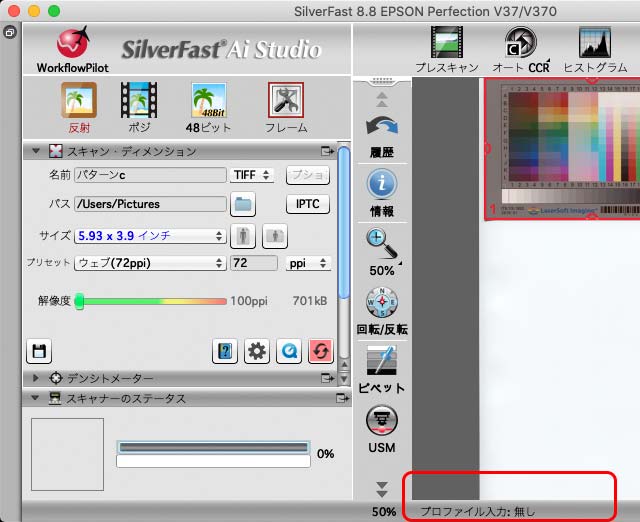
ウィンドウ下部のプロファイルの表示欄
手順5 念のためカラーターゲットをフレームで囲む
念のため、カラーターゲットの範囲をフレームで囲います。(囲わなくても問題ないかもしれません)
スキャニングする範囲を指定するフレームがプレビュー表示欄の赤枠で表示されているので、ドラッグしてカラーターゲットの範囲に合わせます。
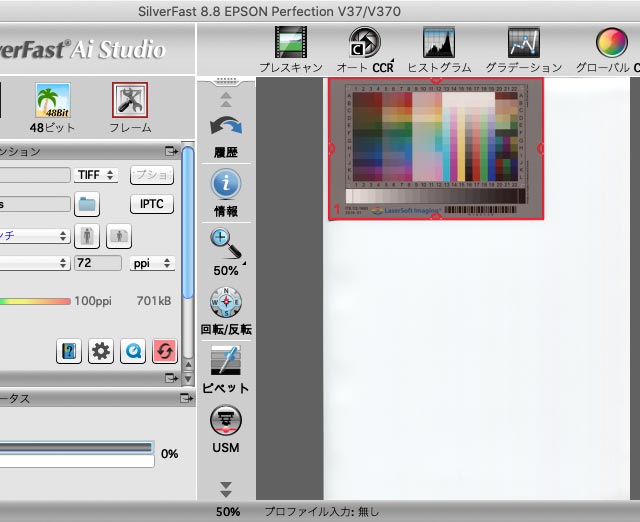
フレームをカラーターゲットの範囲に合わせた状態
手順6 オートIT8キャリブレーションを実行する
「SilverFast Ai Studio 8」に備わっているスキャナープロファイル作成機能「オートIT8キャリブレーション」を実行します。
「IT8校正」と書かれたメニューボタンをクリックし、さらに「スタンダード」「アドバンスト」のうち自分が使うターゲットに合った方をクリックします。
この例では「スタンダードターゲット」を使用しているので「スタンダード」をクリックします。
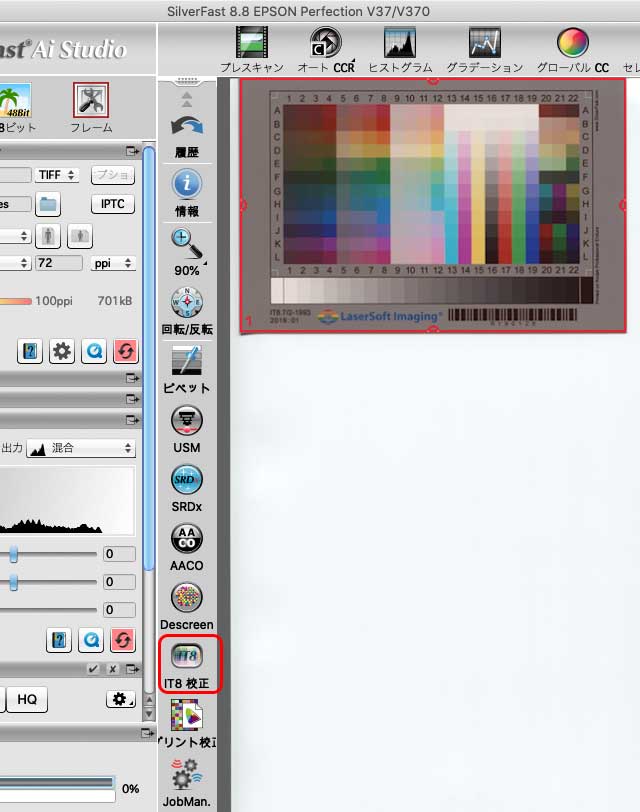
「IT8校正」のボタンをクリックしてプロファイル作成を開始
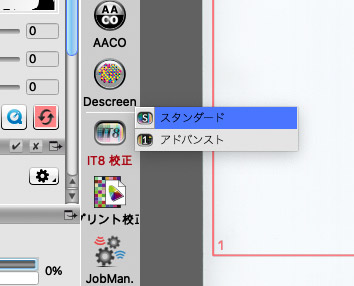
スタンダード、アドバンストのうち、使用するカラーターゲットに該当する方をクリック
スキャナープロファイル作成が始まります。
「IT8キャリブレーション」のウィンドウが表示され、自動的にプレスキャンが始まります。
(設定の違いなどにより、自動で進まない場合もあるかもしれません。自動で進まなければ、「オートIT8」にチェックを入れて、再生ボタンをクリックする、などします。)

IT8キャリブレーションの画面
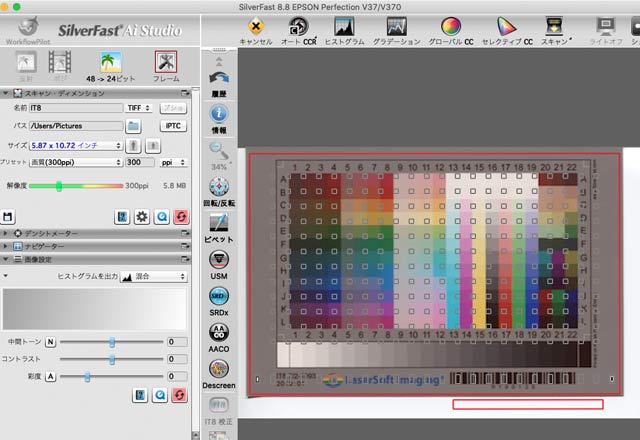
プレスキャン中
手動でアタリの枠を調整するよう指示された場合
通常はパッチの位置をソフトが自動で認識して作業が進みますが、場合によっては、手動でカラーターゲットのパッチのアタリの枠を調整するよう指示されることがあるかもしれません。
その場合は、赤枠で表示されたアタリの枠をドラッグして、四隅をそれぞれカラーターゲットのパッチの表示範囲の四隅に合わせます。
下図の状態が正しい状態です。
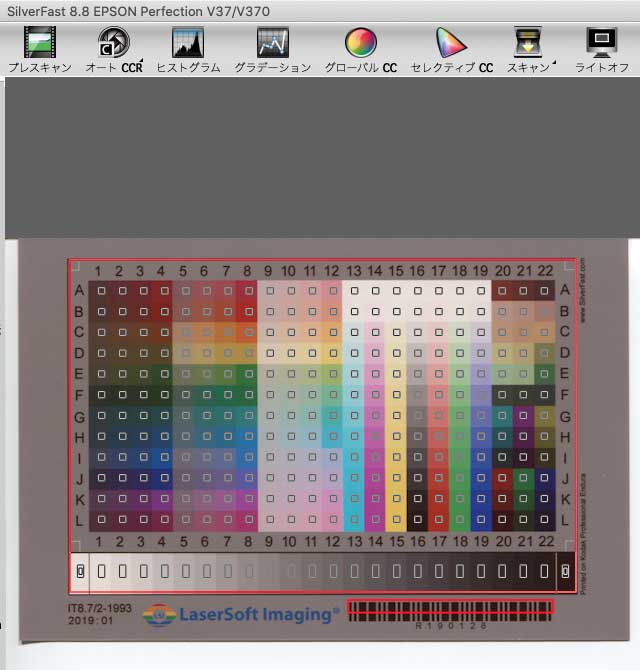
アタリの枠がカラーターゲットのパッチに正しく合った状態
上書きするかどうか聞かれた場合
スキャナープロファイル作成が2度目以降になると、「このICCプロファイルは既に存在します。上書きしますか?」と確認するダイアログが表示されます。
多くの場合、以前のスキャナープロファイルを保管しておく必要はないと思うので、「はい」をクリックしてスキャナープロファイルを上書きします。
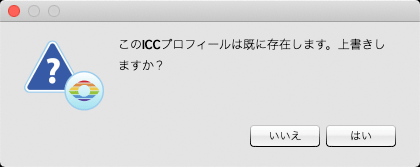
ICCプロファイルの上書きについて確認するダイアログ
以前のスキャナープロファイルを保管しておきたい場合
諸事情で以前作成したスキャナープロファイルを残しておきたい場合は、先にスキャナープロファイルが保存してあるフォルダに行き、以前作成したスキャナープロファイルを別の場所に移動するか、スキャナープロファイルのファイル名を変更する、などの対処をしておきます。
そうすると新しいスキャナープロファイルを保存しても以前のプロファイルは残るでしょう。
スキャナープロファイル作成完了
キャリブレーション作業の完了を知らせるウィンドウが表示され、スキャナープロファイル作成が完了します。
スキャナープロファイル作成作業が終わると、スキャナープロファイルとして今作成したプロファイルが設定されます。
スキャナーソフトのメイン画面の下部に、現在設定されている入力プロファイルとして今作成したスキャナープロファイルが表示されます。
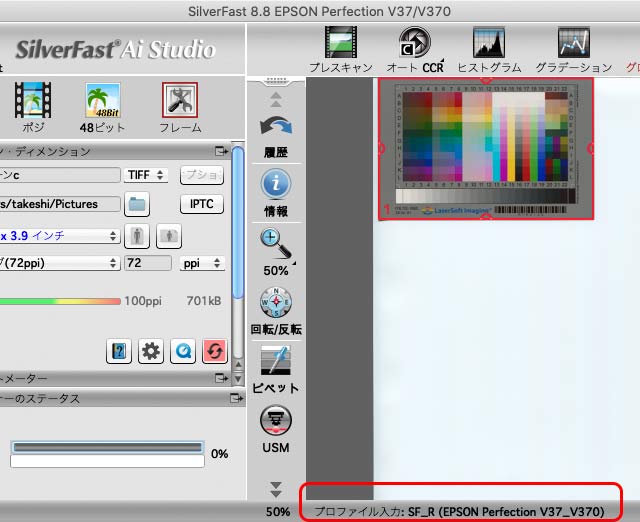
現在設定されているスキャナープロファイルの表示
スキャナープロファイルを使用して正確にスキャニングする手順の例
反射原稿用スキャナープロファイルが作成できたら、このスキャナープロファイルを使用し、カラーマネジメントの仕組みに則って反射原稿をスキャニングします。
SilverFastの色管理の設定を行う
はじめにSilverFastのカラーマネジメントに関する設定を行います。
メニューから[SilverFast8 > 環境設定 ]と進み、色彩管理のタブをクリックします。

環境設定の色彩管理の設定画面
「色管理」の欄
色の管理の欄の2項目「入力->内部」「入力->モニター」は、ICCプロファイルを使用した一般的なカラーマネジメントを行うならColorSync(Macの場合)を選んでおけば問題ないと思われます。
「内部->出力」は<RGB>を選んでおきます。
「プロファイル」の欄の「入力」欄
プロファイルの5項目のうちの「入力」の欄はスキャナープロファイルを指定する場所です。
そこで、この欄には先ほど作成したスキャナープロファイルを指定します。
「SilverFast Ai Studio 8」のオートIT8キャリブレーションでスキャナープロファイルを作成した直後には、作成したスキャナープロファイルが上記のスキャナープロファイル設定欄に自動的に設定されます。
作成したスキャナープロファイルが表示されないなど、うまくいかない場合は、一度SilverFastを終了してから再起動してみます。
そうするとうまくいくかもしれません。
自分が作成したスキャナープロファイルのファイル名を確認する方法
スキャナープロファイルを作成したとき、自動的にプロファイル名が付けられて、OSのカラープロファイルの保存場所に保存されます。
そのため、自分が作成したスキャナープロファイルのファイル名が分からないという場合もあるでしょう。
OSのディスク内の、カラープロファイルが保存されているフォルダを開きます。
保存されているICCプロファイルの中で、作成日時が自分がスキャナープロファイル作成を行った日時とまったく同じICCプロファイルがおそらく自分が作成したスキャナープロファイルです。
「プロファイル」の欄の「内部」欄
「内部」の欄は、スキャニングしたデータをスキャナーソフト内部で扱うときに使用する色空間だと思われます。
多くの場合AdobeRGBで問題ないでしょう。
デジカメのデータの現像ソフト等と同じような広い色域にしておきたい場合はProPhotoRGBを選んでも良いでしょう。
標準色空間sRGBのデータさえ作成できれば良い場合はsRGBにしても良いでしょう。
「プロファイル」の欄の「レンダリング強度」欄
「レンダリング強度」の欄は知覚的で多くの場合問題ないでしょう。
内蔵ICCプロファイル
「ICCプロファイルの内蔵」はチェックを入れます。
チェックを入れることで、スキャニング済みの画像データは「内部」の欄に指定したカラープロファイルが埋め込まれた画像として保存されます。
通常通りスキャニングする
色管理の設定が終わったら、通常通りスキャニング作業を行います。
この結果、原稿とほぼ近い色の画像データが完成します。
正確にスキャンができたかどうか確認するには、モニターや照明に注意
スキャンができたら、正確にスキャンできたかどうか確認したいでしょう。
その時、モニターや照明に注意する必要があります。
モニターの輝度や色合いの調整を行えば、モニターに表示されたスキャン画像の見た目は変化してしまいます。
部屋の照明の明るさの違い、昼白色か昼光色かの違い、などで元の原稿の見た目は変化します。
スキャン結果を確認するために必要な環境については以下の記事等をご参照ください。
参考記事
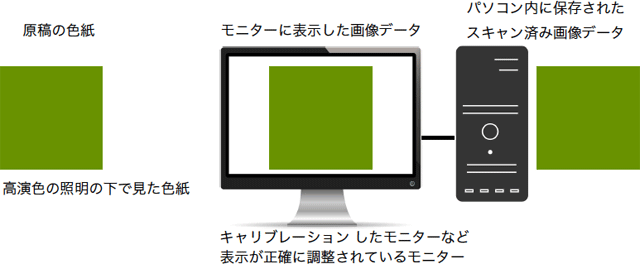
画像調整を加えてスキャニングする場合も正確なモニターの使用が必須
SilverFastで画像調整を加える作業においても正確な表示のモニターは必須です。
表示が不正確なモニターを使用して、SilverFastで色々な調整を加え、絶妙な仕上がりにしてスキャニングしたとします。
完成した写真のデータを印刷してみます。
すると、モニターで見ていた絶妙な仕上がりとは異なる見た目の写真が印刷されます。
モニター表示が不正確なら、モニターに表示されていたSilverFastの操作画面内の写真は、実際のデータの色ではないからです。
よって、正常な調整作業を行うためには正確な表示のモニターの使用が必須ということになります。
SilverFast Ai Studio 8で作成したスキャナープロファイルはSilverFast専用かもしれない
SilverFast Ai Studio 8で作成したスキャナープロファイルはICCプロファイルです。
よって、他のスキャナーソフトで使用したり、Photoshop等の画像編集ソフト上でプロファイル指定をして使うなど、SilverFast以外のソフトでも使用できると思うでしょう。
ところが、SilverFast以外のソフトでは正常に使用できないようです。
他のスキャナーソフトでスキャナープロファイルとして設定してスキャンしてみたり、色補正なしでスキャンした画像にPhotoshop上でSilverFastで作成したスキャナープロファイルを指定してみたりしたところ、正常な結果になりませんでした。
同じスキャナーについて、SilverFastと、他のツールのそれぞれを使用してスキャナープロファイルを作成し、中身を比べてみました。
すると明らかに色空間の形が異なっていました。
SilverFastで作成したスキャナープロファイルはSilverFast専用、と捉えた方が良いようです。
以上、「SilverFast Ai Studio 8」を使用して、反射原稿の色を原稿と同じ色で正確にスキャニングする手順の例をみてみました。
参考記事

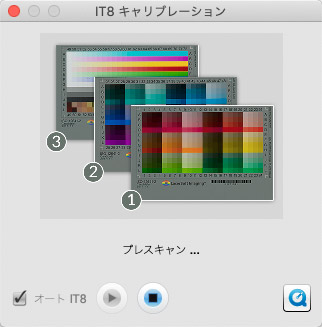

SilverFast
SilverFastは各スキャナーに対応した製品が発売されています。
