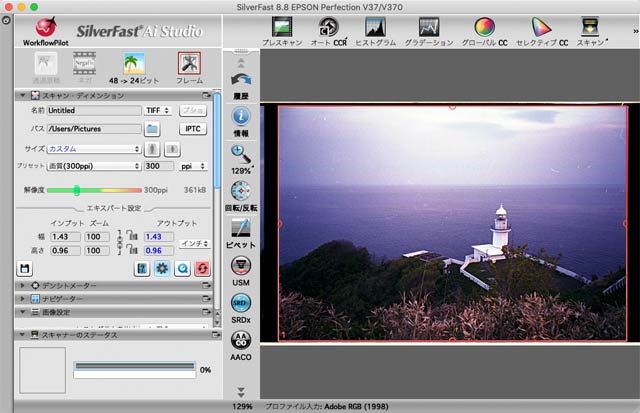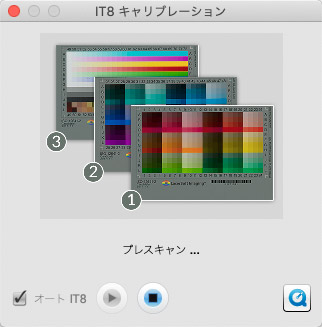プリンターで正確に印刷を行うために、プリンタープロファイルが必要です。
プリンタープロファイルを使用して印刷することで、キャリブレーションされたモニターとプリンターの間でカラーマッチングが実現します。
スキャナーソフトSilverFastは、簡易的にプリンタープロファイルを作成する機能をオプションで付けられます。
ここではSilverFastでプリンタープロファイルを作成する手順の一例をご紹介します。
SilverFast
プリンタープロファイルの役割
モニター表示を正確にするためにはモニターキャリブレーションを行います。
カラーマネジメントモニターにせよ、普通のPCモニターにせよ、モニター表示を正確に調整するために白色点の色、輝度、ガンマなどを調整した後、ディスプレイプロファイルを作成します。
ディスプレイプロファイルでモニター表示を補正することで正確な表示が行えます。
プリンター出力を正確に行うためには、プリンタープロファイルが必要です。
プリンターで色々な色をテスト印刷してみて、印刷結果の色を測定して、元のデータと印刷結果の測色値の対応を調べて、プリンタープロファイルとして保存します。
プリンタープロファイルで補正してプリンター出力を行うことで、正確な印刷が行えます。
モニターの表示、プリンター出力、の両方が正確に行えると、モニターとプリンターのカラーマッチングも実現することになります。
一般的なプリンタープロファイル作成ツール
例えばX-Rite® i1Photo Pro2、datacolor SpyderPRINTなどのようなプリンタープロファイル作成ツールというものがあります。
一般的なプリンタープロファイル作成ツールでは、まず色々な色のパッチが並んだテストチャートをプリンター出力します。
次に、プリンターで印刷したテストチャートの各パッチの色を、測色器で測定します。
次に、テストチャートのデータ上の各パッチの色の数値と、印刷結果のパッチの測定値の対応を調べます。
調べた結果をICCプロファイルとして1個のファイルにまとめて保存します。
これがプリンタープロファイルです。
SilverFastによるプリンタープロファイル作成の流れ
SilverFastはスキャナーソフトですが、簡易的なプリンタープロファイル作成機能をオプションで付けられる製品があります。
SilverFastのサイト内の、プリンタープロファイル作成機能のページ
SilverFastはスキャナーソフトであり、測色器が付属しているわけではありません。
SilverFastのプリンタープロファイル作成機能では、測色器の代用としてスキャナーを利用します。
1.スキャナープロファイル作成
まずSilverFastのスキャナープロファイル作成機能でスキャナープロファイルを作成します。
スキャナープロファイルを作成することで、原稿の色を正確にスキャニングできる状態になります。
原稿の色を正確にスキャニングできる状態なら、プリンターで印刷したテストチャートのパッチの色も正確にスキャニングして、どのような色かを簡易的に測定することができることになります。
2.テストチャートをプリンターで印刷
次にテストチャートをプリンターで印刷します。
テストチャートはSilverFastが用意してくれます。
3.印刷したテストチャートをスキャニングして測色
テストチャートの印刷が終わったら、十分乾かします。
乾いたら、テストチャートをスキャナーにセットしてスキャンし、SilverFastが簡易的にテストチャートを測色します。
4.プリンタープロファイルの保存
測色が終われば、SilverFastが自動的にプリンタープロファイルを作成します。
自分でプリンタープロファイル名を付けて、保存して完了です。
SilverFastでプリンタープロファイル作成をするために必要なもの
SilverFastには様々なグレードの製品があり、プリンタープロファイル作成機能を付けられるものとそうでないものがあります。
SilverFastでプリンタープロファイル作成を行うには、一例として以下のものが必要です。
SilverFast Ai Studio 8.8(Printer Calibration のオプションが必要)
SilverFast Ai Studio 8.8を、Printer Calibrationのオプション付きで購入します。
これでプリンタープロファイル作成機能が利用できます。
SilverFast Ai Studio 8.8のページ
Standard IT8 Targets (ISO 12641-1 compliant 1997) for Scanner Color Calibration
反射原稿用のIT8カラーターゲットを用意します。
SilverFastのサイトで、Standard IT8 Targets (ISO 12641-1 compliant 1997) for Scanner Color Calibrationという製品の、キャリブレーションターゲットのみ(ソフトなし)、リフレクティブフィルム用、があればスキャナープロファイルを作成できます。
サイズが複数ありますが、例えば10x15cmのサイズあたりが無難です。
SilverFastのサイト内の、IT8カラーターゲットのページ
上記はあくまで一例
上記の製品はあくまで一例です。
メーカーのサイトによればプリンターキャリブレーション機能のオプションを付けられる製品は他にも複数あるので、詳しくはメーカーに問い合わせた方が良いでしょう。
また、スキャナープロファイル作成を行う「オート IT8 キャリブレーション」の機能が含まれない「SilverFast SE Plus 8」にも「Printer Calibration」のオプションを付けられるようになっています。
そのため、メーカーとしてはカラーターゲットなしでプリンタープロファイル作成機能を使うというケースも想定しているのかもしれません。
このあたりも詳しくはメーカーに問い合わせた方が良いでしょう。
SilverFastでプリンタープロファイル作成をする手順の一例
以下で実際にSilverFast Ai Studio8.8(プリンター キャリブレーションのオプション付き)を使ってプリンタープロファイル作成を行なってみます。
手順1 スキャナープロファイルの作成、設定
はじめに、「オート IT8 キャリブレーション」機能を使用して反射原稿用のスキャナープロファイルを作成します。
そして、作成したスキャナープロファイルをSilverFastの環境設定の色管理に関する設定欄で設定しておきます。
当ブログの以下の記事を参照してください。
参考記事

手順2 プリンタープロファイル作成の開始
縦のメニューアイコンの中の「プリント校正」というボタンをクリックし、プリンタープロファイル作成を開始します。
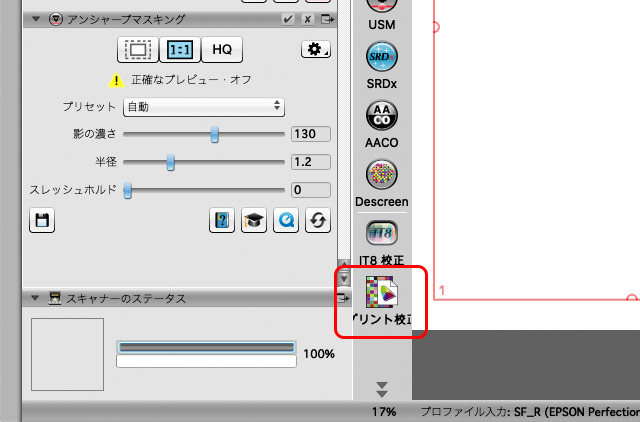
「プリント校正」をクリックし、プリンタープロファイル作成を開始
手順3 プリンター名などの情報を入力する
ウィザードに従って作業を進めます。
以下の画面が表示されるので、入力したければプリンター名などを入力します。
空欄でも作業は進められます。
次へ進みます。
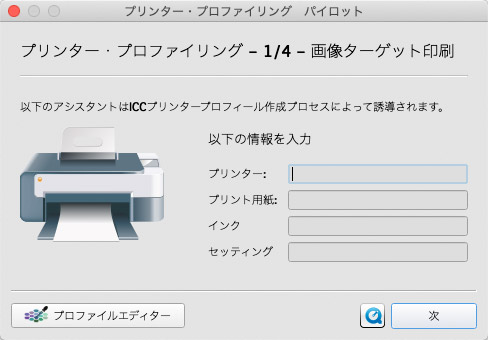
各種情報の入力欄
手順4 テストチャートのプリンター出力
以下の画面が表示されます。
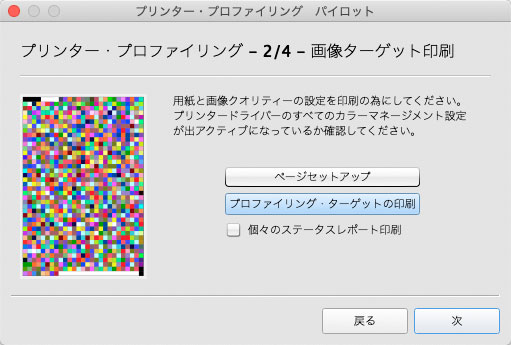
テストチャートの印刷の画面
「ページセットアップ」をクリックして、プリンターのページ設定を行います。
次に「プロファイリング・ターゲットの印刷」をクリックしします。
すると、Macの場合以下のダイアログが表示されます。
カラー対応:カラーSync、プロフィール:ワイドGamut RGB、と設定して下さい、と書かれてあるので、覚えておきます。
(カタカナとアルファベットが混ざっていますが、ColorSync、Wide Gamut RGB、ということです。)
覚えたら「受容」をクリックして閉じます。
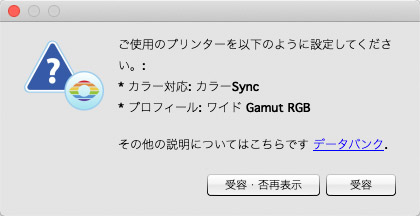
テストチャートの印刷前に表示されるダイアログ
カラーSync、ワイドGamut RGB、にしてください、の表示の意味について
ウィザードの画面に以下のように書かれています。
「用紙と画像クオリティーの設定を印刷の為にしてください。プリンタードライバーのすべてのカラーマネージメント設定が出アクティブになっているか確認してください。」
※「出アクティブ」はおそらく「Deactive」の訳の間違いだと思われます。
ようするに、テストチャートを印刷するときにプリンタードライバーのカラーマネジメントに関する設定を「色補正なし」にして下さい、という意味です。
ところが、先ほど表示されたダイアログで
「カラー対応:ColorSync、プロファイル:Wide Gamut RGB、にして下さい」
と書かれていました。
一方では「色補正なしにして下さい」と表示され、もう一方では「ColorSyncでWide Gamut RGBにして下さい」と表示されるので、矛盾する内容で混乱するでしょう。
普通なら「色補正なし」にして下さい、言いたいところですが、Mac OS XではOSの色管理で色補正なしが選べないということです。
そのため、解決策として、SilverFastではMacの場合は「ColorSyncによる色管理で、プロファイルをWide Gamut RGBに設定」することで正常にプリンタープロファイルが作成できるようになっているらしいです。
(※ダイアログにある補足説明のリンクへ進むと、この内容が説明された英語のページが表示されます。)
Macで「色補正なし」でテストチャート印刷をしないよう注意
先ほどの「カラー対応:カラーSync、プロフィール:ワイドGamut RGB、に設定して下さい」というダイアログが表示された場合は、必ず指示通りに「ColorSync、Wide Gamut RGB」に設定する必要があります。
例えばMacでEPSONのプリンターを使用している場合、プリンタードライバーでColorSyncを選ばずにEpson Color Controlを選べば、色補正なしに設定することができます。
そのため、ウィザードの画面で「カラーマネージメントをDeactiveにして下さい」と書いてあるのだから色補正なしにしよう、と考えて「色補正なし」に設定してテストチャートを印刷したとします。
すると、当然ながら「ColorSync、Wide Gamut RGB」に設定した時とは異なる色で印刷され、そのままプリンタープロファイルを作成すると失敗作のプリンタープロファイルが完成してしまいます。
プリンタードライバーの設定画面が表示されるので、Macの場合は、ダイアログで指示された通りColorSync、Wide Gamut RGB、に設定します。
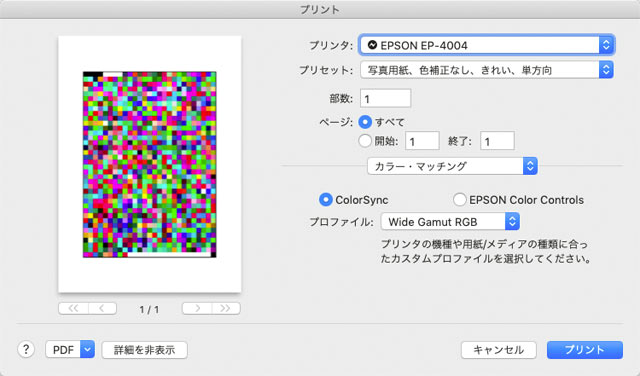
カラーマネジメントに関する設定欄
用紙種類は用紙の説明書に書かれている項目を選びます。
印刷品質は、完成したプリンタープロファイルを使用して本番の印刷を行うときに使用したい項目を選びます。
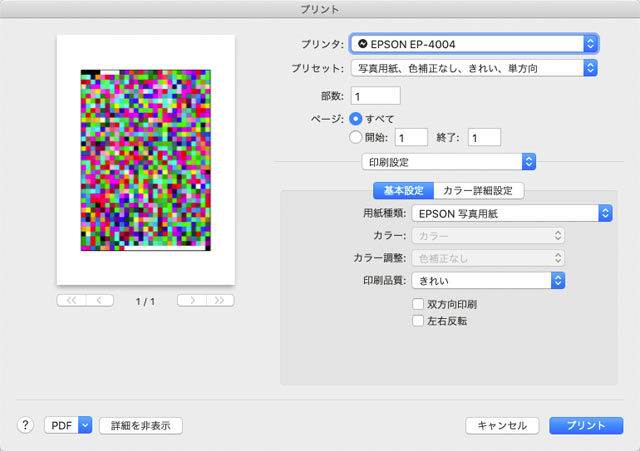
用紙種類、印刷品質などの設定欄
プリントをクリックしてテストチャートの印刷を実行します。
手順5 テストチャートを乾燥させる
インクジェットプリンター等で印刷した出力物は、インクが乾燥するにつれて見た目が変化します。
そこで、テストチャートを印刷したらしばらく置いておいて十分乾燥させます。
十分乾くまでの時間はプリンターや用紙によって様々です。
30分から1日間くらい乾燥させます。
別に急がないのであれば明日まで置いておくのも良いでしょう。
手順6 印刷したテストチャートのスキャニング・測色
印刷したテストチャートが乾いたら、スキャナーでスキャンして測色します。
SilverFastを起動し、「プリント校正」をクリックします。
ウィザードの1ページ目、2ページ目は飛ばして、3ページ目の「3/4 – ターゲットスキャン」まで進みます。
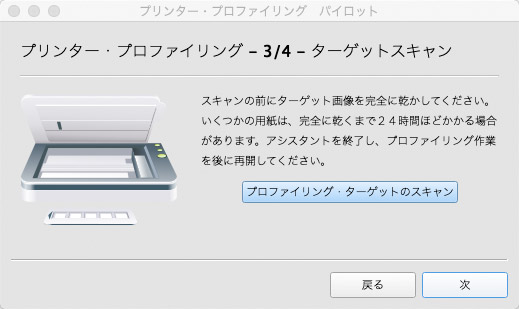
プリント校正のウィザードの3ページ目 3/4-ターゲットスキャン
印刷したテストチャートをスキャナーにセットします。
「プロファイリング・ターゲットのスキャン」をクリックします。
テストチャートのスキャンが始まります。
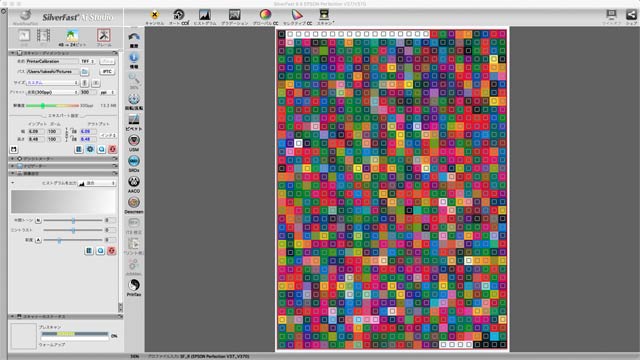
テストチャートのスキャニング中
スキャンが終わったら、自動的にプリンタープロファイルの作成が行われます。
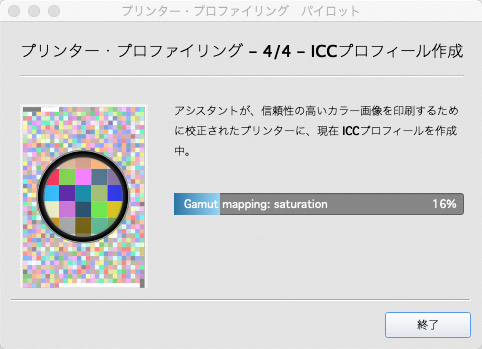
プリンタープロファイルの作成中
プリンタープロファイル作成が完了すると、完成したICCプロファイルを保存する画面が表示されます。
好きな場所へ保存します。
一般的にはOSのICCプロファイルがまとめて保存されているフォルダがいくつかあるので、そこに保存します。
終了をクリックして終わりです。
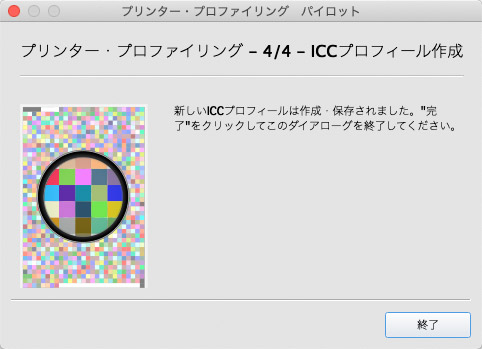
プリンタープロファイル作成完了の画面
プリンタープロファイルを使って印刷する
完成したプリンタープロファイルを使ってプリンターで印刷すると、カラーマネジメントを利用した印刷が行えます。
SilverFastで作成したプリンタープロファイルはICCプロファイルなので、SilverFastから印刷する場合に限らず、様々なアプリケーションソフトから印刷するときにプリンタープロファイル欄で指定して使用できます。
SilverFastで作成したプリンタープロファイルの精度
普通の写真の印刷結果を見る限り、無難な精度
SilverFastで作成したプリンタープロファイルを使用してプリンター出力をしてみます。
その結果、スキャナーを測色器の代用にする簡易的な方法の割に、結構いい出力結果になります。
以下は、写真をSilverFastで作成したプリンタープロファイルを使用してプリンター出力し、次にプリンター出力物をSilverFastのスキャナープロファイルを使用してスキャニングした画像データを元画像と比較したものです。
左が元画像データ、右がプリンター出力物をスキャニングした画像データです。
プリンター出力の方は用紙の色の影響などもあるので元画像の見た目と多少の違いはありますが、ある程度近い結果になっています。

左は元画像、右はSilverFastのプリンタープロファイルでプリンター出力後、SilverFastでスキャンした画像
分光測色器を使用して作成したプリンタープロファイルと比較してみた場合
複雑なグラデーションのプリンター出力結果について、分光測色器を使用したi1Photo Pro2、i1Studioそれぞれで作成したプリンタープロファイルを使用した場合と、SilverFastで作成したプリンタープロファイルを使用した場合で比較してみます。
すると、SilverFastで作成したプリンタープロファイルの方は多少色のつながりが悪く、グラデーションの印刷品質が悪い部分が存在します。
i1Photo Pro2で作成したプリンタープロファイル

元画像データ

i1Photo Pro2で作成したプリンタープロファイルを使用した印刷結果
i1Studioで作成したプリンタープロファイル

元画像データ

i1Studioで作成したプリンタープロファイルを使用した印刷結果
SilverFastで作成したプリンタープロファイル

元画像データ

SilverFastで作成したプリンタープロファイルを使用した印刷結果
一方は分光測色器を使用した専用の機器、一方はスキャナーを測色器の代用としている簡易的な機能なので、作成したプリンタープロファイルの品質に差が出るのは仕方のないことでしょう。
SilverFastのプリンタープロファイル作成機能オプションの利点
SilverFastは多少品質は下がりますが、その分プリンタープロファイル作成機能のオプションの価格は一般的なプリンタープロファイル作成ツールの価格と比べてかなり低価格です。
よって、SilverFastのプリンタープロファイル作成機能は費用対効果は高いと言えるでしょう。
以上、SilverFastでプリンタープロファイルを作成する手順の一例をご紹介しました。
SilverFast
参考記事