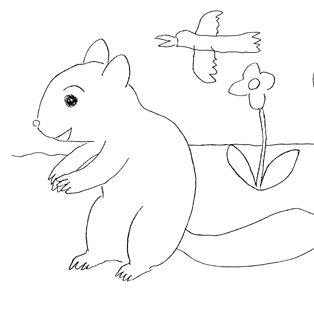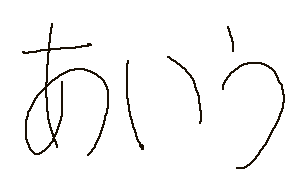イラストや手書き文字をスキャニングして線画のデータを作った後、画像データではなくパスにしてAdobe® Illustrator®などのオブジェクトとして使いたいこともあるのではないでしょうか。
ここでは線画のモノクロ2値の画像データをパスにする方法をご紹介します。
モノクロ2値画像を完成させる
まずは、紙の原稿ならスキャニングして、Adobe® Photoshop®などを使ってモノクロ2値画像を完成させます。
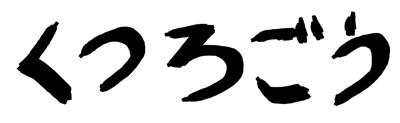
完成させたモノクロ2値画像
参考記事
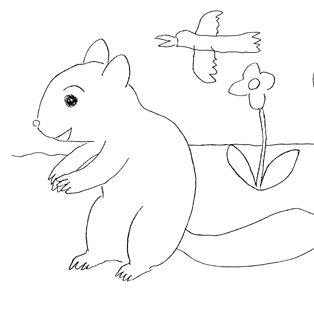
Photoshopで画像データからパスを作る
モノクロ2値画像のピクセルからパスを作ります。
チャンネルパネルの「チャンネルを選択範囲をして読み込む」ボタンをクリックする、あるいは[ Ctrl ]を押しながらモノクロ2値チャンネルをクリックし、選択範囲を作成します。
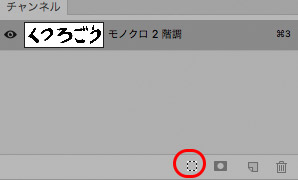
チャンネルを選択範囲として読み込む
選択範囲を反転します。
パスパネルの「選択範囲から作業用パスを作成」ボタンを[ Alt ]を押しながらクリックし、許容値に0.5pxか1pxくらいを入力してOKを押します。
0.5pxだとアンカーポイントが多すぎて、1pxでも元の画像との形の差が支障がない範囲なら、1pxにします。
1pxだと元の画像と形が変わりすぎるなら0.5pxにします。
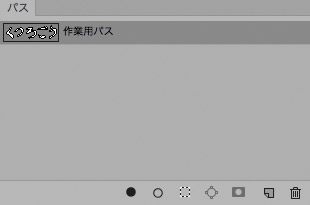
選択範囲から作業用パスを作成
パスコンポーネント選択ツールで、作成したパスを選択し、[ 編集 > コピー ]でコピーします。

パスを選択してコピーする
Illustratorにペーストして使う
Illustratorのドキュメントにペーストして、使います。
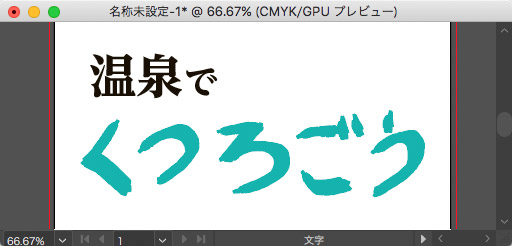
Illustratorのドキュメントにペーストして使う
以上、モノクロ2値の画像データをパスにしてIllustratorなどのオブジェクトとして使う方法をご紹介しました。
参考記事