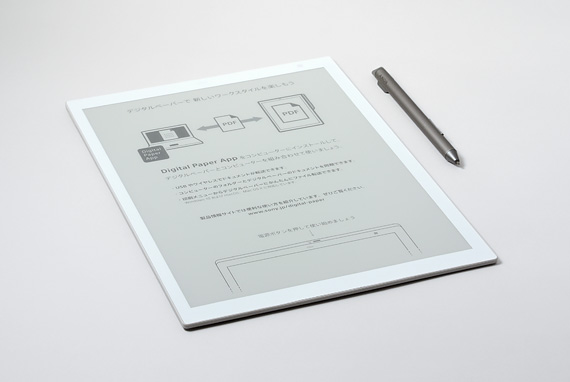紙の書類を電子化するために、ScanSnap®を使っている方も多いでしょう。
ここでは、自分用の書類をScanSnapでスキャンするときの、スキャニング設定の例をご紹介します。
ScanSnap
ScanSnapはリコレ、アマゾン、楽天その他で良い中古品が多数見つかります。
ここで紹介するのはあくまで自分用
ここで紹介するスキャン設定は、あくまで自分用の書類をスキャニングする場合を想定しています。
もし仕事として依頼された場合、依頼の内容によっては1ページずつ画像化した後、Adobe Photoshop®などの画像編集ソフトで処理する必要が出る場合もあります。
自分用の書類であれば、自分が問題なく読めて書類としての機能を果たせればそれで十分なので、その方向で作業を簡素化してスキャンが行えます。
ScanSnap Manager®の設定の例
ScanSnapは付属ソフト「ScanSnap Manager」を使ってスキャニングが行えます。
ここでは、電子化したい文書の種類ごとにおすすめの設定の例をご紹介します。
モノクロの文字と線だけの書類の場合
写真や灰色の図形などがなく、モノクロの文字と線だけの書類があります。
その場合は以下のような設定でスキャンすると、ファイルの容量、画質ともバランスのとれたPDFファイルが作成できます。
「原稿」の設定
「原稿」のタブでスキャンする文書のサイズについて設定します。
「サイズ自動検出」にしておけば、A4ならA4、B5ならB5など、自動でサイズを判断してくれます。
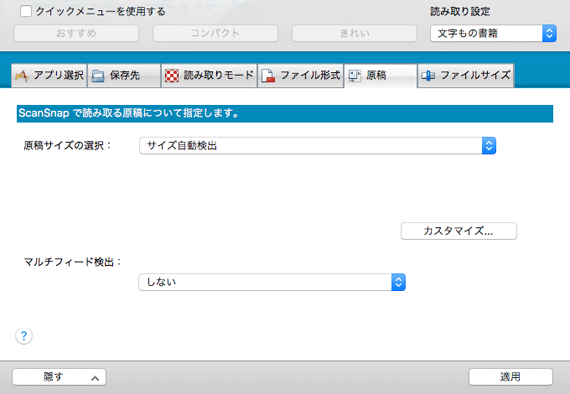
原稿サイズについての設定
「ファイル形式」の設定
ファイル形式は「PDF(*.pdf)」を選べばPDFで保存できます。
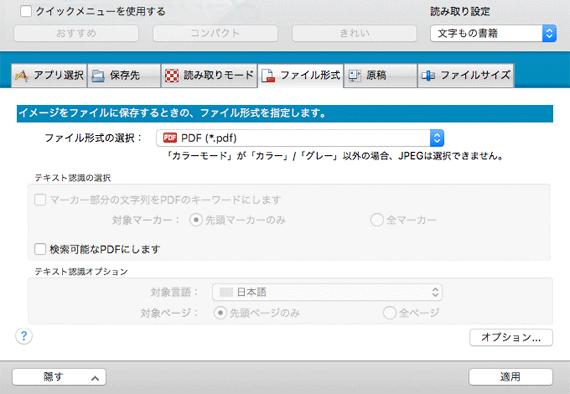
ファイル形式についての設定
「オプション」で「すべてのページを1つのPDFファイルにします」を選べば、書類が複数枚あれば複数ページのPDFファイルで保存されます。
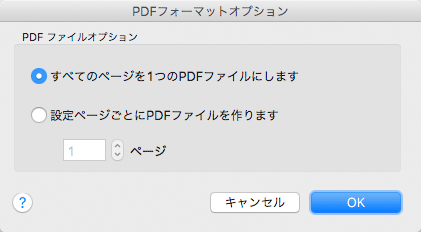
「ファイル形式」の「オプション」の設定
「読み取りモード」の設定
「読み取りモード」は以下のように設定すると、ファイルの容量もそこそこ小さめ、文字も問題なく読めるPDFになります。
- 画質の選択
- ファイン(カラー/グレー:200dpi、白黒:400dpi相当)
- カラーモードの選択
- 白黒
「継続読み取りを有効にします」はチェックを入れます。
チェックを入れれば、複数枚の書類をスキャンするときに、例えば1枚目スキャン後に2枚目をセットするまでスキャナーが待っていてくれます。
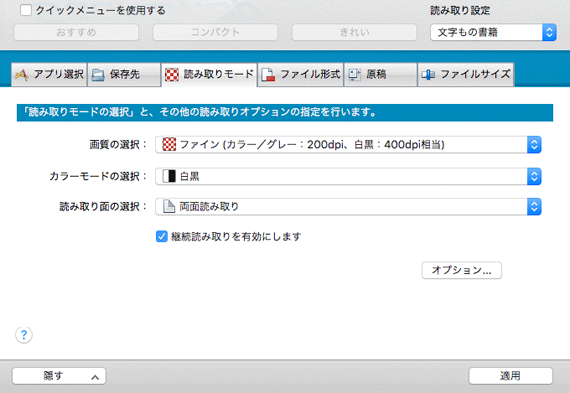
「読み取りモード」の設定
「読み取りモード」のオプションで濃さを調整できます。
標準の位置でたいてい問題ありません。
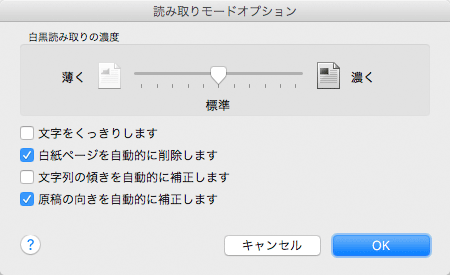
「読み取りモード」のオプション
「保存先」の設定
「保存先」ではPDFファイルを保存したいフォルダを指定しておきます。
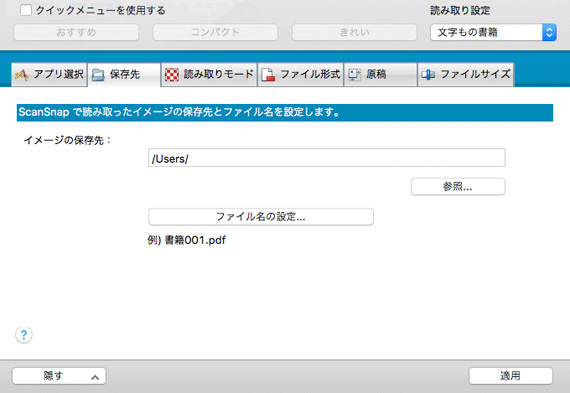
「保存」の設定
「アプリ選択」の設定
「アプリケーションの選択」では「起動しません(ファイル保存のみ)」にしておきます。
こうすれば、「保存先」の設定で指定したフォルダに単純にPDFが保存されます。
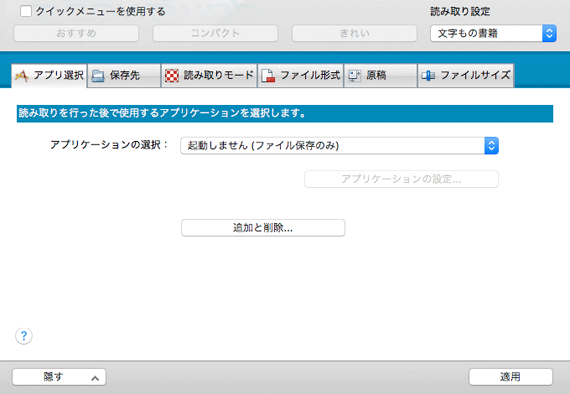
「アプリ選択」の設定
写真や灰色の図形もあるモノクロ文書の場合
文字や線以外に写真や灰色の図形などもあるモノクロ文書の場合、以下のような設定でスキャンするとファイルの容量、画質ともバランスのとれたPDFファイルが作成できます。
以下にあげた設定以外はの項目は、上記の「文字と線だけのモノクロ文書」と同じで問題ありません。
「ファイルサイズ」の設定
「ファイルサイズ」の設定は「3」が無難です。
ファイルサイズも十分小さく、画像の劣化もそれほど大きくなく問題なく読めるPDFになります。
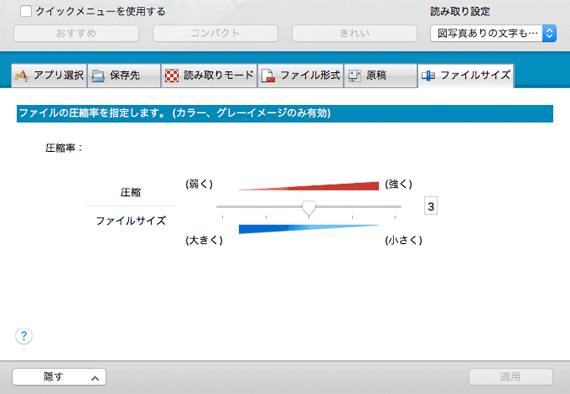
「ファイルサイズ」の設定
「読み取りモード」の設定
「カラーモードの選択」を「グレー」にします。
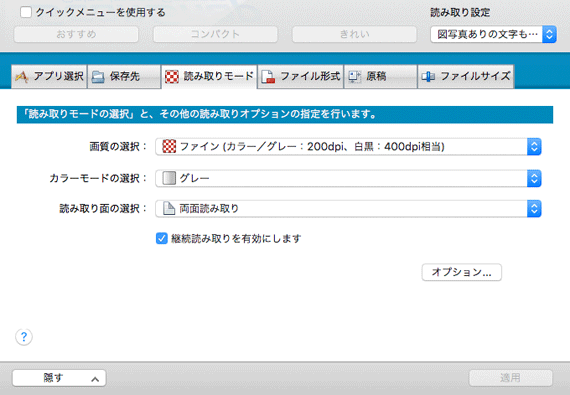
写真や図形のあるモノクロ文書スキャン時の「読み取りモード」の設定
カラーの文書の場合
カラーの文書の場合は以下のような設定でスキャンするとファイルの容量、画質ともバランスのとれたPDFファイルが作成できます。
以下にあげた設定以外はの項目は、上記の「文字と線だけのモノクロ文書」と同じで問題ありません。
「ファイルサイズ」の設定
「ファイルサイズ」の設定は「3」が無難です。
ファイルサイズも十分小さく、画像の劣化もそれほど大きくなく問題なく読めるPDFになります。
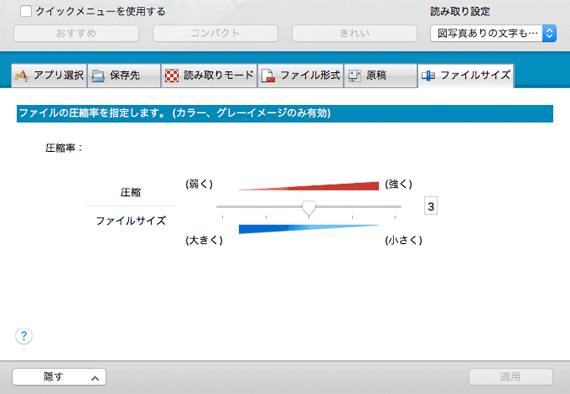
「ファイルサイズ」の設定
「読み取りモード」の設定
「カラーモードの選択」を「カラー」にします。
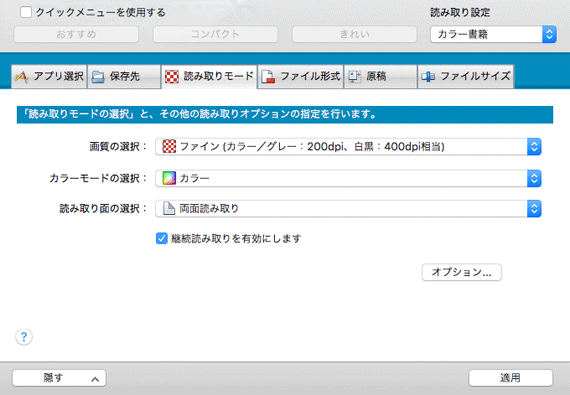
カラー文書スキャン時の「読み取りモード」の設定
補足情報 自分のMacに対応したScanSnapユーティリティーソフトが提供されていない場合の対処
少し古いScanSnapを持っている場合、最新のMacのOSに対応したユーティリティーソフトが提供されていない場合があります。
しかし、最新のmacOSに対応したソフトはなくても、Windows10に対応したユーティリティーソフトはまだ提供されているという場合もあるでしょう。
そのような場合はMacに「Parallels Desktop」をインストールしてMac上でWindowsを動かせるようにし、Wndows版のユーティリティーソフトをインストールすることで、ScanSnapを引き続き使い続けられる可能性があります。
参考記事
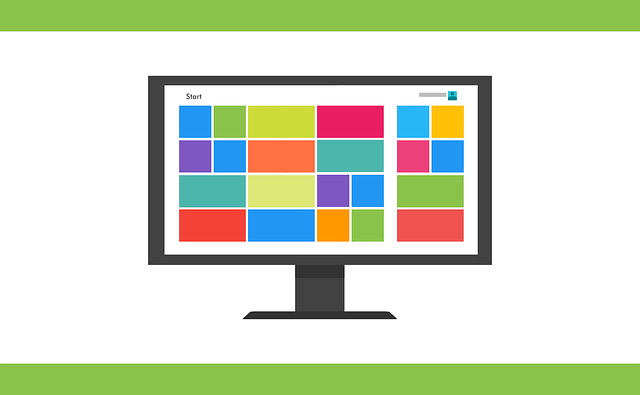
以上、自分用の書類をScanSnapでスキャンするときの、スキャニング設定の例をご紹介しました。
ScanSnap
ScanSnapはリコレ、アマゾン、楽天その他で良い中古品が多数見つかります。
参考記事