
すでに完成させたCMYKの画像データなどをオフセット印刷したときの印刷結果の色を、パソコン画面で確認する必要にせまられることはよくあります。
ここでは、CMYKの画像データをオフセット印刷したときの印刷結果の色を、Adobe® Photoshop®上で確認してみます。
「色の校正」は完成済みCMYKデータの印刷結果をシミュレートする機能ではない
すでに完成させたCMYK画像データの印刷結果の色を見たい場合がある
すでに完成させたCMYKの画像データを印刷したときの色を見たい場合があります。
例えばどのようなカラースペースで作成されたか分からないCMYK画像を、今回予定している印刷条件で印刷するとどういう色になるか確認したいとき、などです。
この場合、「色の校正」を使うのは間違い
Photoshopに、「色の校正」という作業用CMYKに変換したときの色などを表示できる機能があります。
この機能は、例えばRGB画像の処理中に、CMYK変換後の色を確認したいときなどに使います。
ここで説明しているような、完成させたCMYK画像をオフセット印刷したときの色を確認する用途で「色の校正」を使うのは間違いです。
「色の校正」を使用したとき、どのような色が表示されるか
Photoshopのカラー設定のCMYKの作業用スペースに、予定している印刷の条件に合ったCMYKプロファイルを指定します。
例えばJapan Color 2001 Uncoatedにしておきます。
[表示>校正設定]で「作業用CMYK」を選択します。
完成しているCMYK画像を開き、[表示>色の校正]と進みます。
この結果、開いた画像をJapan Color 2001 Uncoatedにプロファイル変換したときの色が表示されます。
Japan Color 2001 Uncoatedにプロファイル変換した色は、元のCMYK画像をそのままJapan Color 2001 Uncoatedの条件で印刷した場合の色ではありません。
このように、「色の校正」は、すでに完成したCMYK画像を印刷したときの色をシミュレートする機能ではありません。
参考記事
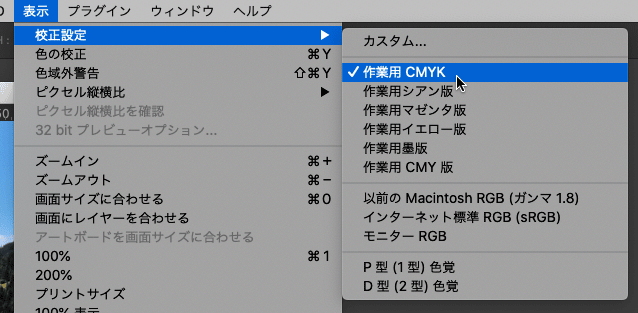
CMYK画像をオフセット印刷した結果の色をPhotoshop上で表示する手順
手順1 CMYK値を変えないようにして画像を開く
Photoshopで画像データを開きます。
データを開く時、プロファイルの扱いについて問うダイアログが表示されたら、以下のように対処します。
- 「プロファイルなし」が表示されたら
「そのままにする(カラーマネジメントなし)」「作業用CMYKを指定」のいずれかを選びます。 - 「埋め込まれたプロファイルの不一致」が表示されたら
「作業用スペースの代わりに埋め込みプロファイルを使用」「埋め込まれたプロファイルを破棄(カラーマネジメントしない)」のいずれかを選びます。

「プロファイルなし」のダイアログ
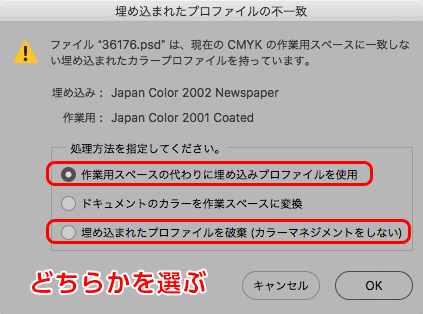
「埋め込まれたプロファイルの不一致」のダイアログ
手順2 確認したいオフセット印刷の条件に合ったCMYKカラープロファイルを決める
印刷結果を表示するには、印刷の特性を示したCMYKカラープロファイルが必要です。
そこで、どのCMYKカラープロファイルを使って表示するか決めます。
以下にCMYKカラープロファイルの決め方の代表的な例を示します。
印刷所からCMYKカラープロファイルを指示されたらそれを使う
印刷を依頼している印刷所等から、「CMYKに変換するときはこのカラープロファイルを使ってください」と指示されたCMYKカラープロファイルがあれば、そのカラープロファイルはおそらくその印刷所の、使用予定の用紙への印刷の特性を示したカラープロファイルだと思われるので、指示に従ってそのプロファイルを使用します。
その時々で色々と特殊なやりとりがあることもよくあるので、詳しくはその印刷所の人に聞いて下さい。
コート紙に、JapanColor標準印刷の条件で枚葉オフセット印刷する場合
コート紙やマットコート紙など、コーティングされている用紙にJapanColor標準印刷の条件で枚葉オフセット印刷をする場合は以下のCMYKカラープロファイルを使用すると印刷結果にある程度近い色で表示できます。
- Japan Color 2011 Coated
JapanColor2011ICCプロファイルは、(社)日本印刷産業機械工業会 Japan Color認証制度事務局のウェブサイトの以下のページでダウンロードできます。
ダウンロードをするにはJapanColor2011 ICCプロファイル使用に対するライセンス契約書に同意する必要があります。
もしJapan Color 2011 Coatedがなければ、Japan Color 2001 Coatedでもほぼ問題ありません。
上質紙に印刷する場合
上質紙のようなコーティングされていない用紙に印刷する場合は以下のCMYKカラープロファイルを使用すると比較的印刷結果に近い色に表示される可能性があります。
- Japan Color 2001 Uncoated
Japan Color 2001 UncoatedはJapan Color色再現印刷2001の上質紙の場合の基準に準拠したカラープロファイルということで、Adobeが作成したものです。
新聞輪転機で印刷する場合
新聞紙に新聞輪転機で印刷する場合は以下のCMYKカラープロファイルを使用すると、比較的印刷結果に近い感じに表示される可能性があります。
- Japan Color 2002 NewsPaper
Japan Color 2002 NewsPaperはJapan Color 2002 新聞用に準拠したカラープロファイルということで、Adobeが作成したものです。
上質紙・新聞紙以外でオフ輪で印刷する場合
上質紙・新聞紙以外の用紙にオフ輪で印刷する場合は以下のCMYKカラープロファイルを使用すると比較的印刷結果に近い色に表示される可能性があります。
- Japan Color 2003 Web Coated
JMPAカラー(雑誌広告基準カラー)による印刷の色を確認する場合
JMPAカラー(雑誌広告基準カラー)による印刷の色を確認する場合は、以下のCMYKカラープロファイルを使用するのが無難です。
- Japan Web Coated(Ad)
ただし、Japan Web Coated(Ad)は日本雑誌協会(JMPA)の公式のICCプロファイルというわけではありませんので、あくまで目安として使用します。
JMPAカラー(雑誌広告基準カラー)はDDCPの色を基準としたものです。
よってJMPAカラーの色を正確に確認するためにはJMPAカラー準拠のDDCPの出力物を見る必要があります。
手順3 Photoshopでプロファイルの指定をして表示する
[ 編集 > プロファイルの指定 ]と進み、予定している印刷条件に合うCMYKカラープロファイルを、開いている画像データに指定します。
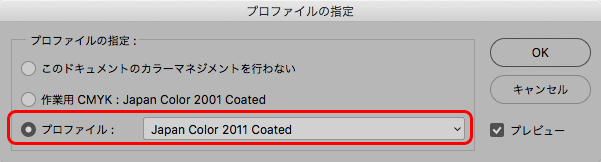
「プロファイルの指定」でCMYKカラープロファイルを指定する
これで、指定したCMYKカラープロファイルが示す特性でオフセット印刷したときの色が表示されました。
モニターのキャリブレーションが必要
なお、説明した方法でオフセット印刷の結果の色を確認するためには、当然ながらPCのモニターのキャリブレーションが必要です。
モニターのキャリブレーションが行われていない場合、パソコンのソフト上では正しく色がシミュレートされますが、モニター表示されるときに別の色に変わって表示されてしまいます。
参考記事

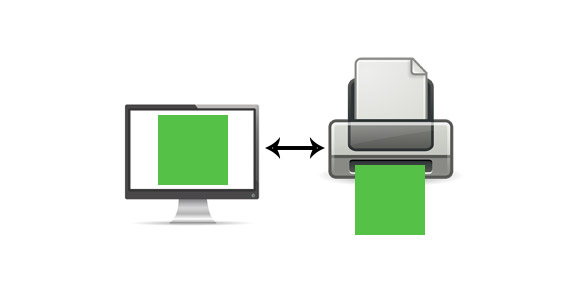
プリンター出力の結果の色の場合は、普通この方法は使わない
ここまでの説明で、オフセット印刷するときの印刷結果の色の確認方法をご紹介しました。
同じ方法で、インクジェットプリンターやレーザープリンターの出力結果もシミュレートできるように思うかもしれません。
ところが、インクジェットプリンターやレーザープリンターなど、プリンター出力するときの色は、普通はこの方法では確認できないか、しないことが多いです。
オフセット印刷はアプリケーションソフト上でCMYK変換することがよくあるので、パソコン上で印刷結果も見られる
オフセット印刷用の画像データの場合、オフセット印刷に最適になるようにあらかじめPhotoshopなどでCMYK変換する場合がよくあります。
(※その後RIPで印刷線数に合った網点を作ったり、細かい補正をかけたりはします。)
すでに印刷用に変換されたデータにしてあることで、CMYKカラープロファイルを指定して印刷結果を確認するということもできます。
印刷結果を確認できるから、印刷の色校正を出力したりもできることになります。
プリンター出力時の色の変換は、通常はプリンタードライバーやRIPがする
一方、インクジェットプリンターの場合、プリンターに最適に色を変換したりする処理はプリンタードライバーなどが行います。
アプリケーションソフトを操作している人がインクジェットプリンター用に色を変換したりは通常はしません。
アプリケーションソフトを使っている人は、印刷設定でプリンタープロファイルの設定をしたりするだけです。
設定されたプリンタープロファイルを使って、プリンタードライバーやアプリケーションソフトが色の補正などの処理をします。
レーザープリンターなども、色の変換や補正はアプリケーションソフトやプリンターのRIPが行います。
アプリケーションソフトを操作している人は印刷設定でプリンタープロファイルを指定したり、RIPの操作画面で色に関する設定をするだけです。
そのため、アプリケーションソフトを操作している人の手元の画像データはプリンター用に変換などがされる前の状態なので、プリンターのカラープロファイルを使ってプリンター出力結果を確認するということはできません。
プリンター用に色を変換したデータではない画像データにプリンタープロファイルを指定したら、異常な色になります。
以上、CMYKの画像データをオフセット印刷したときの印刷結果の色を、Adobe® Photoshop®上で確認する方法をご紹介しました。
参考記事
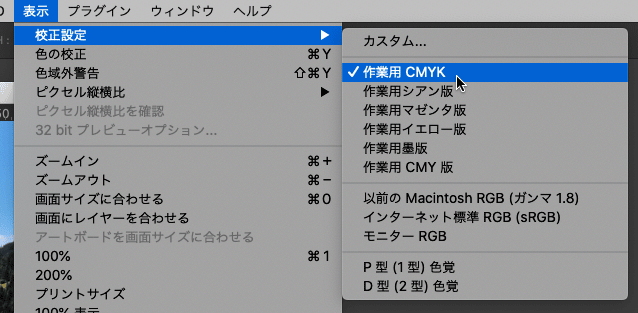


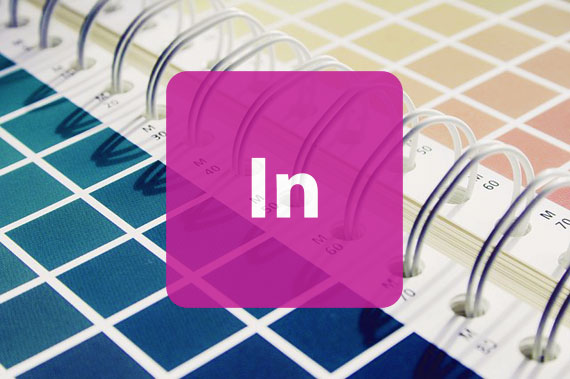

モニターキャリブレーションツール

