
プロジェクターを使う場合、それほど色にシビアな使い方をすることは少ないでしょう。
それでも、プロジェクターを初期状態で表示すると特定の色の彩度が高すぎたり、あまり好ましくないことも多いです。
ここではi1 Display Proを使ってプロジェクターをキャリブレーションする方法をご紹介します。
プロジェクターを初期状態で表示すると結構色が悪い
パソコンからプロジェクターで表示を行うとき、できればいつも使っている液晶ディスプレイの表示と似た様な表示にしたと思うでしょう。
ところが、プロジェクターを初期状態のままで使うと、おそらく普段見ている液晶ディスプレイの色とはかなり異なる表示になります。
私が使っているプロジェクターの例では、妙に彩度が高く、目にきつい表示になります。
そこで、ことさら正確な表示が求められているわけではない場合でも、プロジェクターのキャリブレーションを行っておくと作業がしやすいです。
i1 Display Proによるプロジェクターのキャリブレーションの手順の例
i1 Display Proでプロジェクターをキャリブレーションしてみます。
普段使う条件でプロジェクターで投影する
普段使用する条件でプロジェクターで投影を行います。
部屋の明るさは通常の明るさで投影するなら、そのようにします。
部屋を暗くして投影するなら、そのようにします。
プロジェクターの表示設定を調整、確定する
プロジェクターはたいてい明るさ、コントラスト、色合いなどを設定できるようになっています。
そういった設定を自分好みに調整しておきます。
i1 Profilerの起動、i1 Display Proの接続をする
プロジェクターの投影と設定が完了したら、i1 Profilerを起動します。
i1 Display Proをパソコンに接続します。
i1 Profilerがi1 Display Proを認識し、プロジェクターのキャリブレーションが行える状態になります。
ディスプレイ装置の選択欄で「i1 Display Pro」を選択しておきます。
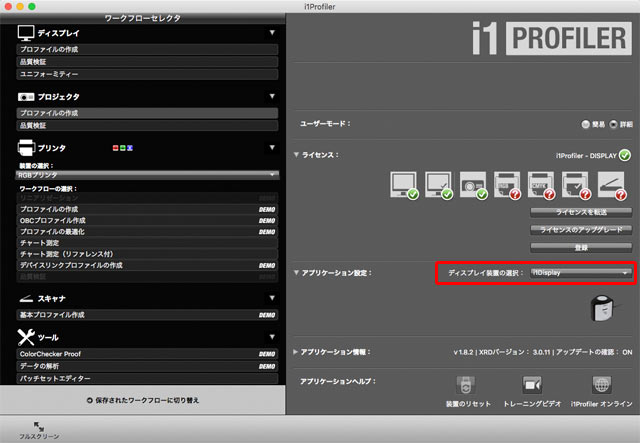
i1 Profilerのホーム画面
プロジェクターのキャリブレーションの開始
「プロジェクタ」の「プロファイルの作成」に進みます。
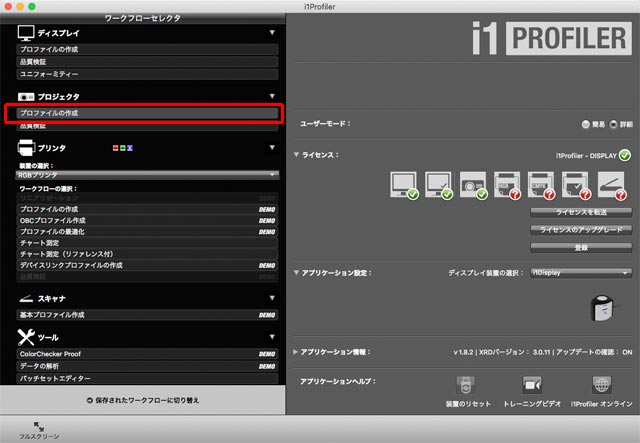
「プロジェクタ」の「プロファイルの作成」に進む
キャリブレーション目標の設定
ディスプレイ選択に複数のディスプレイが表示されていたら、これからキャリブレーションを行うプロジェクターを選択しておきます。
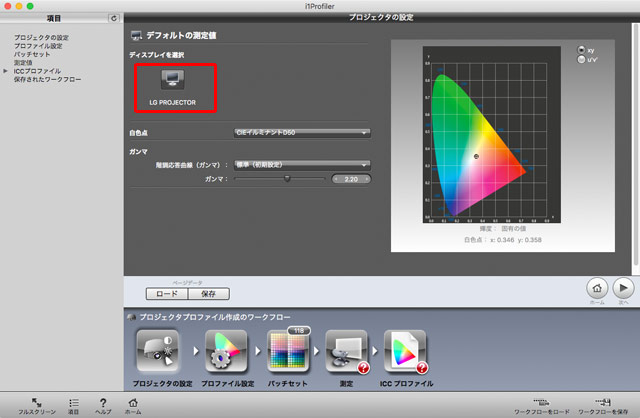
これからキャリブレーションを行うプロジェクターを選択
白色点とガンマの欄で好みの目標値を設定します。
今回は以下の様に設定しました。
- 白色点:CIEイルミナントD50
- ガンマ:2.2
一般的なsRGBのモニターと似た表示にしたければ、白色点:CIEイルミナントD65などに設定しても良いでしょう。
次へのボタンで次へ進みます。
プロファイルのバージョン、作り方等の設定
「プロファイル設定」の画面では、プロファイルのバージョンその他の設定ができます。
詳しい人で何か理由がなければ、デフォルトのままで問題ないでしょう。
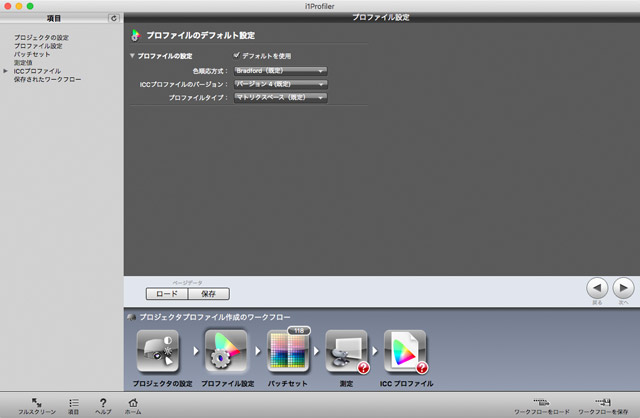
プロファイル設定の画面
パッチセットの設定
「パッチセットの設定」では、キャリブレーションに使うカラーパッチを設定します。
パッチセットサイズで、大中小のいずれかを選択します。
小より中、中より大の方が使用するパッチ数が多く、精密になりますがキャリブレーションの時間はよりかかります。
ある程度の品質の液晶モニターなら、小を選んで問題ない場合が多いかもしれません。
一方、私の経験上、パッチセット小を選択してプロジェクターのキャリブレーションを行ったところ、いまいち良い結果にならず、異常に彩度が高い不自然な表示が補正されませんでした。
パッチセット大でキャリブレーションを行うと、液晶モニターと似たようなある程度好ましい結果になりました。
自分の用途に合ったものを選びましょう。
今回はパッチセット大を選んでみます。
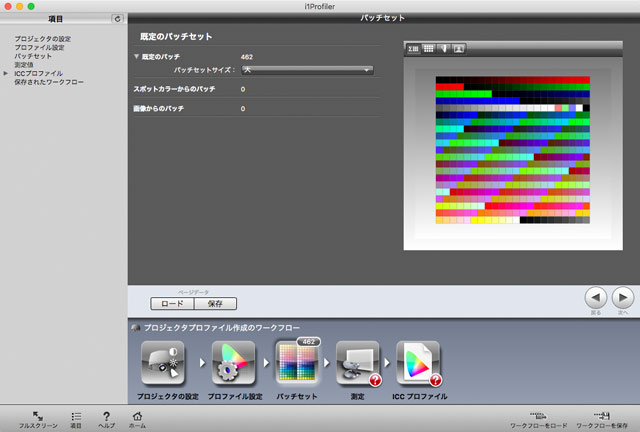
パッチセットの設定画面
次へボタンで次へ進みます。
表示特性の測定
「測定」の画面で、測定器の欄が「装置の準備が完了しました」となっていることを確認します。
測定を開始をクリックします。
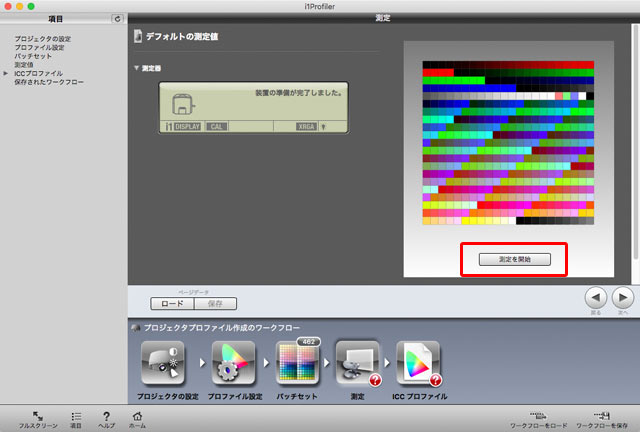
「測定」の画面
画面の指示に従って、測色器の蓋を回転させます。
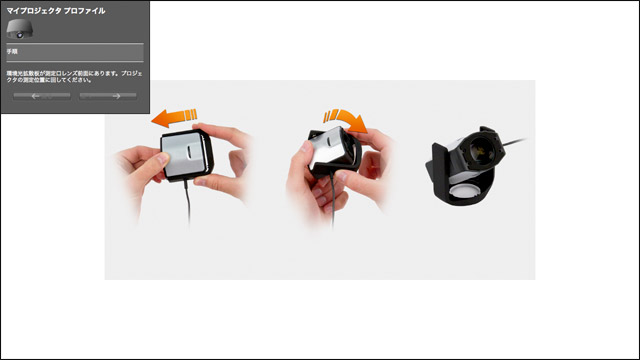
測定方法の指示画面
画面の指示に従って、測色器の受光部をプロジェクターの投影範囲の中心に向けます。
目測で中心に向けます。
もし測色器の受光部の方向が中心からずれていたら、後ほど方向を修正するよう指示画面が表示されるので、万一ずれていても心配はいりません。
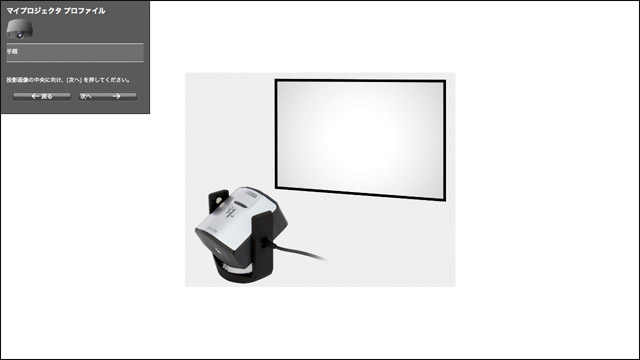
測色器の設置の仕方の説明画面
測色器の方向がずれていたら、下図の様な画面が表示されて位置が適正でないことを教えてくれます。
画面の指示に従って測色器の方向を修正して「再実行」をクリックします。
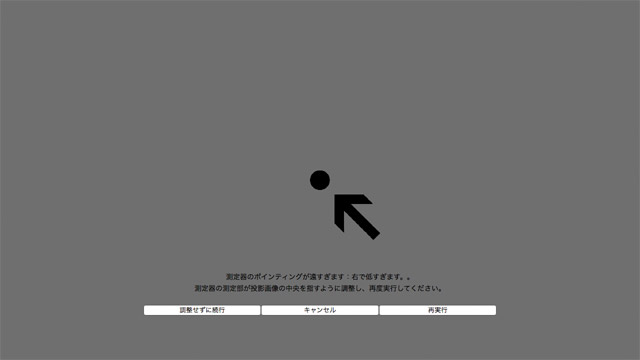
測色器の方向の修正の指示画面
測定が完了すると、先ほどの「測定」の画面に戻ります。
次へボタンをクリックして次へ進みます。
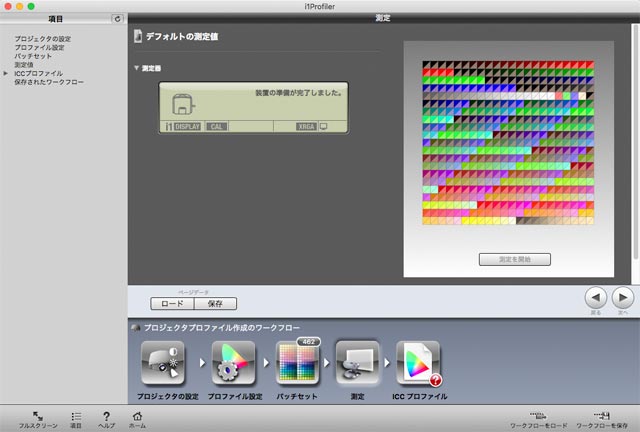
測定が完了した状態
プロファイルの保存
「ICCプロファイル」の画面が表示されます。
ファイル名の欄で好きなプロファイル名を入力します。
できれば、日本語ではなく英数字で名前をつけた方が無難でしょう。
プロジェクター名、照明環境などを示す言葉、日付等をファイル名に含めると後々便利です。
「プロファイルを保存」をクリックするとプロジェクター用のプロファイルが保存されます。
また、ディスプレイプロファイルとして今作ったプロジェクター用のICCプロファイルが適用され、表示内容が補正されます。
ホームをクリックして、i1 Profilerを終了します。
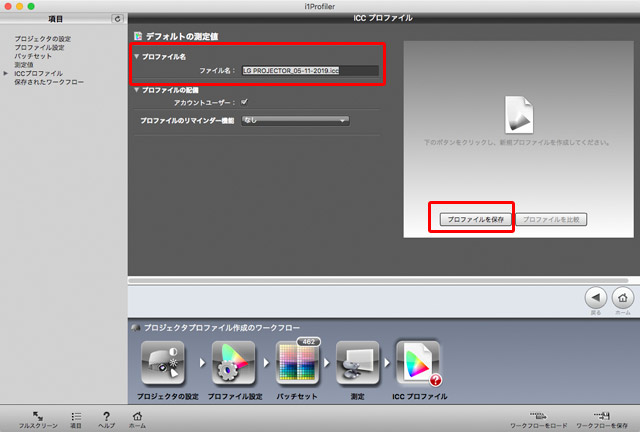
ICCプロファイルの保存の画面
ディスプレイプロファイルの確認
OSのディスプレイプロファイルの設定欄で、今作ったプロファイルがディスプレイプロファイルとして指定されていることを確認します。
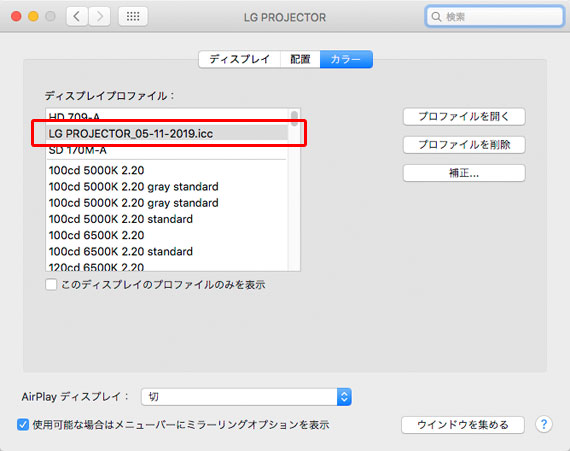
Macのディスプレイプロファイル設定欄の例
プロジェクターのキャリブレーション前と後の比較
プロジェクターのキャリブレーション前後の表示の比較をしてみます。

キャリブレーション前 初期状態で表示したもの

キャリブレーション後
キャリブレーション後の方が彩度も階調も色合いも無難になり、色温度5000Kの液晶モニターで表示した時と似たような感じになりました。
以上、i1 Display Proによるプロジェクターのキャリブレーションの手順の一例をご紹介しました。
参考記事
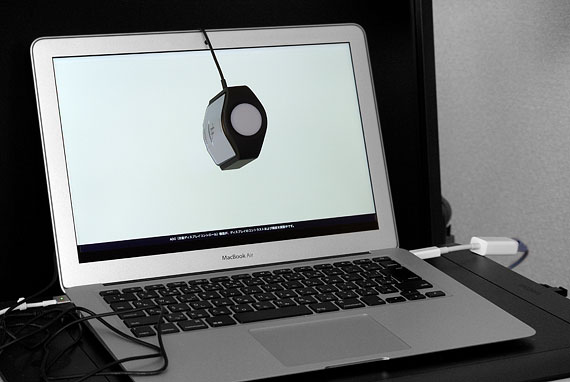

i1 Display Pro

