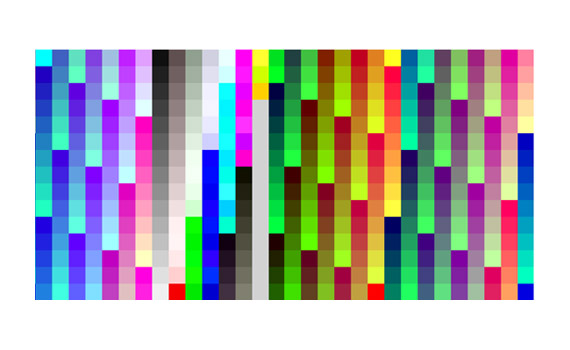
プリンターの出力用カラープロファイルを作成し、そのプロファイルを使って実際にプリンター出力を行うまでの手順は、様々な出力設定をしたり適切にプロファイルを選択したり色々とややこしいです。
ここでは、プリンターの出力用カラープロファイルを作成し、完成したプロファイルを使用してプリンターで印刷するまでの手順をおおまかにみてみます。
プリンター出力用カラープロファイルの作成手順
手順1 出力するテストチャートを決める
プリンターの出力用カラープロファイルをつくるには、プリンターでテストチャートを出力する必要があります。
どういうテストチャートをプリンター出力するか決めます。
手順2 テストチャートをプリンターで印刷する
テストチャートをプリンターで印刷します。
この作業は、何も色補正をかけずに単純にRGBあるいはCMYKのデータをプリンターで印刷するとどういう色になるかを知るために行います。
そのため、パソコンでもプリンターでも色補正をかけずにプリンター出力します。
アプリケーションソフトによっては色補正なしで出力することができなかったりします。アプリケーションソフトはもちろん、プリンタードライバーでも色補正がかからないように設定する必要があります。
プリンタープロファイル作成用ソフトから直接テストチャートを印刷できる場合が多いです。この場合アプリケーションソフト側ではきちんと色補正なしになります。
一方プリンタードライバーの設定は色補正がかからないよう自分で確認する必要があります。
レーザープリンターなど、RIPを通して出力するプリンターの場合は色補正なしで出力するのがややこしく、インクジェットプリンターで出力するときほど簡単でないことが多いです。
カラーマネジメント機能付のページプリンターなどであれば、外部のツールでプリンタープロファイルを作るよりRIPに備わったカラーマネジメント機能を使って出力を行った方が良いでしょう。
手順3 プリンターで印刷したテストチャートを測色する
何も色補正をかけずにプリンターで印刷したテストチャートのパッチの色を、測色器で測色します。
手順4 測色結果の数値からプリンター出力用カラープロファイルを作成する
測色が終了したら、測色結果の数値を使ってプリンター出力用カラープロファイルを作成します。
プリンター出力カラープロファイルを使用したプリンター出力の手順
プリンター出力用のカラープロファイルが完成したので、このプロファイルを使ってプリンター出力します。
Photoshopから印刷する場合
Adobe® Photoshop®から、作成したカラープロファイルだけで色の補正をおこなうように設定して印刷します。
「ドキュメントプロファイル」は開いた画像が展開されているカラースペースなので、出力に関係ありません。Japan Color 2001 Coatedの画像を開けばJapan Color 2001 Coated、sRGBの画像を開いているならsRGBになっているだけです。
カラー処理:Photoshopによるカラー管理を選びます。
プリンタープロファイル:作成したプリンタープロファイルを選択します。
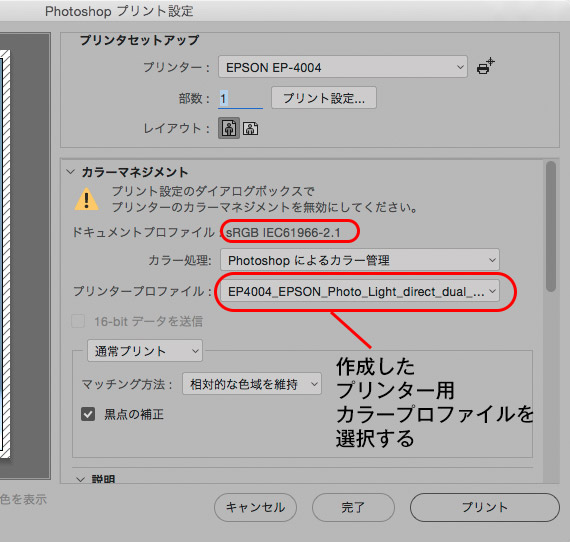
Photoshop プリント設定
プリンタードライバーも色補正なしに設定します。
プリンタードライバーの設定内容はプリンターによって違います。以下ではEPSON®のプリンター、OSはMacの場合で説明しています。
カラー調整:色補正なしになっていることを確認します。
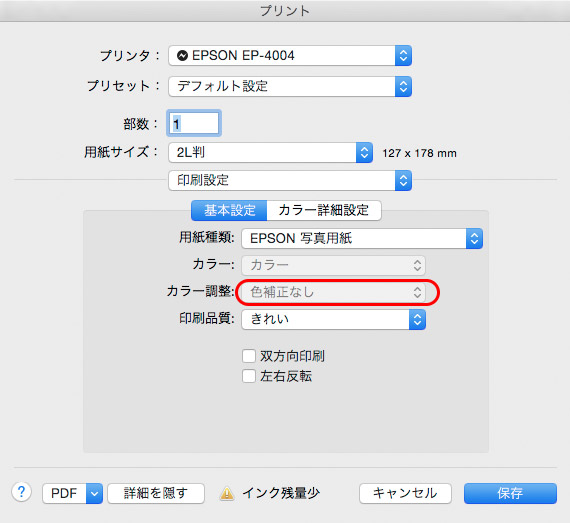
プリンタードライバーの設定
これで印刷すれば、カラーマネジメントされて画面と近い色でプリンター出力されます。
Illustratorから印刷する場合
Adobe® Illustrator®から印刷する場合も、作成したカラープロファイルだけで色の補正を行うように設定して印刷します。
カラーマネジメントの設定欄を表示します。
ドキュメントのプロファイルは、今開いているIllustratorの文書が展開されているカラースペースなので、出力設定とほぼ関係ありません。Japan Color 2001 Coatedの作業用スペースで文書を作成していればJapan Color 2001 Coated、sRGBの作業用スペースで文書を作成しているならsRGBと表示されるだけです。
カラー処理:Illustratorのカラー設定を選びます。
プロファイル:作成したプリンター出力用カラープロファイルを選択します。
マッチング方法:通常は相対的な色域を維持か、知覚的のどちらかを選べば問題ありません。
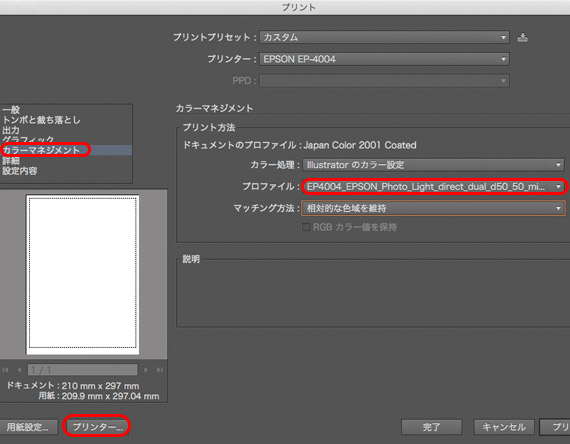
Illustratorのプリントの設定画面
プリンターをクリックしてプリンタードライバーの設定もします。
プリンタードライバーの設定は、プリンターによって違います。
以下では、EPSON®のプリンターで、OSはMacの場合を例に説明しています。
カラーマッチングで、ColorSyncを選ぶと強制的にカラープロファイルが選択され色補正がかかってしまうので、EPSON Color Controlsを選びます。
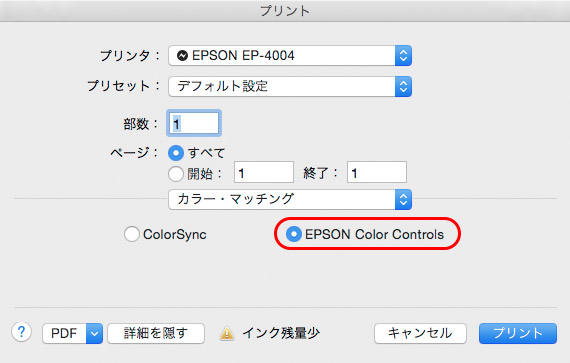
プリンタードライバーの設定1
カラー調整:色補正なしを選びます。
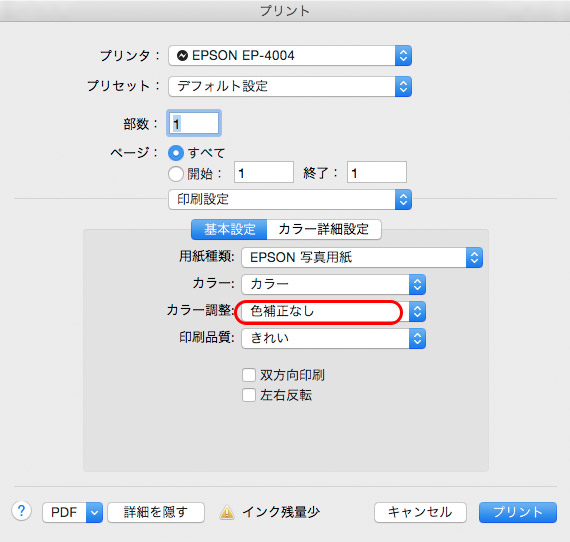
プリンタードライバーの設定2
これでプリンタードライバーで色補正がかけられないように設定できました。
この設定で印刷すれば、作成したプリンター用出力プロファイルだけで色補正がかけられ、正しくカラーマネジメントされた状態でプリンター出力が行えます。
以上、プリンターの出力用カラープロファイルを作成し、完成したプロファイルを使用してプリンターで印刷するまでの手順を、単純におおまかに説明しました。
参考記事




プリンター出力用カラープロファイル作成ツール
