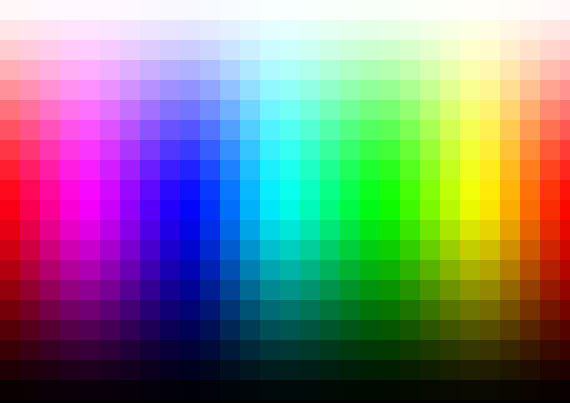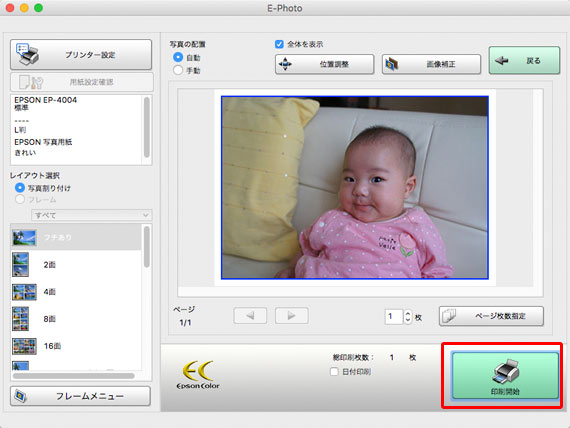
EPSON®のプリンターを使っている場合、E-Photo®で写真を印刷する人は多いでしょう。
E-Photoで印刷するとき、無難な仕上がりできれいに印刷できる設定と手順の一例をご紹介します。
E-Photoで写真を印刷する具体的な手順の一例
「オートフォトファイン!EX」を使って印刷すると良い
E-Photoで色々と設定を変えてプリンターで印刷してみました。
その結果、「オートフォトファイン!EX」を使用して印刷すると簡単に失敗なく比較的満足のいく印刷結果になる場合が多いようです。
そこで、以下では「オートフォトファイン!EX」を使った印刷の手順をご紹介します。
手順1 用紙はプリンターメーカー純正紙か、それに似ている用紙で
用紙はプリンターメーカー純正紙か、純正紙にできるだけ似ている用紙を使います。
手順2 印刷する写真を選ぶ
E-Photoで、印刷する写真を指定し、印刷設定に進む、までの作業はE-Photoのヘルプ等に従って操作して下さい。
概ね以下のような流れです。
E-Photoで、印刷する写真が入っているフォルダを指定します。
フォルダ内の写真のうち、印刷したい写真の枚数追加ボタンをクリックします。
その結果、印刷したい写真は「印刷する写真」欄に追加されてます。
「印刷設定に進む」をクリックして印刷設定に進みます。
手順3 印刷設定>画像補正
「画像補正」をクリックします。
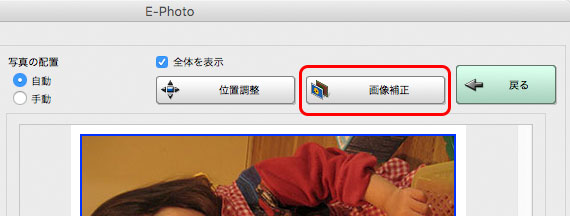
画像補正をクリック
自動補正の選択欄で「オートフォトファイン!EX」にチェックを入れます。
補正モードの選択欄で、人が写っている写真なら「人物」、人が写っていなければ「標準」を選びます。
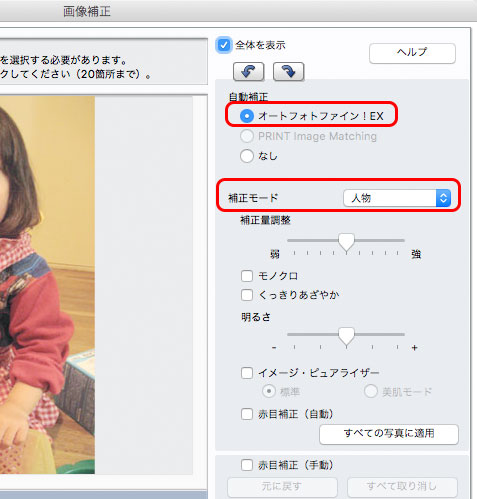
画像補正の内容の設定
「閉じる」をクリックします。
手順4 印刷設定>プリンター設定
「プリンター設定」へ進みます。
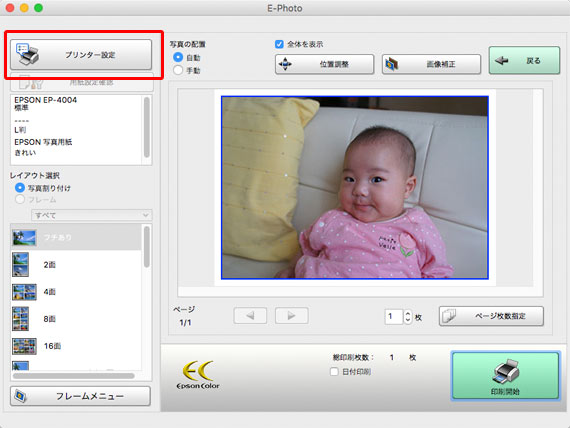
プリンター設定へ
概ね以下のように設定します。
※これは一例ですので、使用しているプリンターによって適切なものを選んで下さい。
- プリンター
使うプリンターを選択。 - 用紙サイズ
プリンターにセットした用紙のサイズを選択 - 給紙方法
プリンターに合わせて適切なものを選択 - 用紙種類
インクジェット用紙の説明書に従って選択 - 印刷モード
好みの物を選択。一般的に高い品質のものを選ぶほど時間がかかり、インクをたくさん使う。
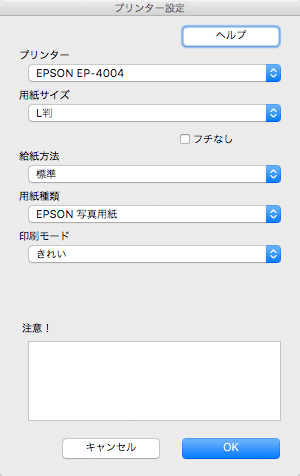
プリンター設定
OKをクリックします。
手順5 レイアウトの設定
レイアウトの設定はE-Photoのヘルプなどに従って好みの設定にします。
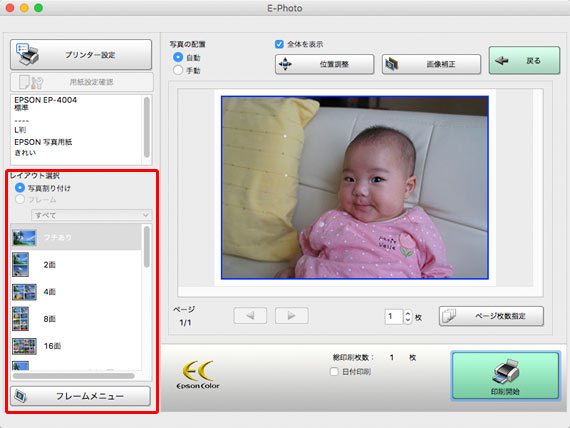
レイアウトの設定
手順6 印刷の実行
「印刷開始」をクリックして印刷を実行します。
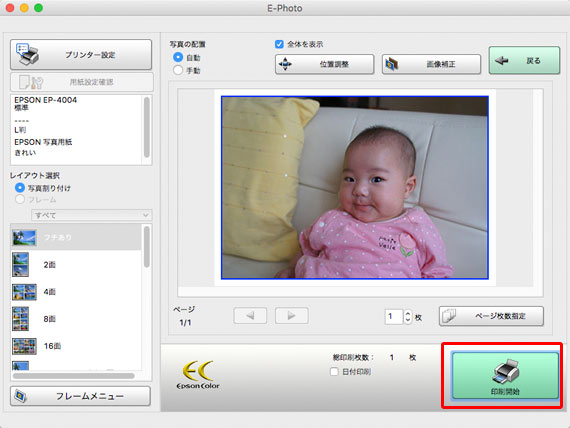
印刷開始
参考 E-Photoで写真を印刷した結果の例
E-Photoで画像の自動補正を施して写真を印刷した場合、どのくらいきれいに印刷できるか、試してみました。
赤ん坊の写真
赤ん坊の写真を、E-Photoから「オートフォトファイン!EX」を使い、自動補正:人物、で印刷した結果です。
明るさも色もある程度無難な感じに仕上がっています。

赤ん坊の写真 元のデータ

赤ん坊の写真 自動補正して印刷した結果
オレンジっぽく撮影された女の子の写真
オレンジっぽく撮影された女の子の写真を、E-Photoから「オートフォトファイン!EX」を使い、自動補正:人物、で印刷した結果です。
ある程度無難な明るさに仕上がっています。
色は、ある程度オレンジっぽさが修正された仕上がりになっています。

オレンジっぽく撮影された女の子の写真 元のデータ

オレンジっぽく撮影された女の子の写真 自動補正して印刷した結果
女性のポートレート写真
背景が緑一色の女性のポートレートをE-Photoから印刷してみます。

女性のポートレート 元のデータ
E-Photoから「オートフォトファイン!EX」を使い、自動補正:人物、で印刷した結果です。
明るさ、色とも、ある程度無難な仕上がりになっています。

自動補正:人物 で印刷した結果
E-Photoから「オートフォトファイン!EX」を使い、自動補正:人物を選び、かつ「くっきりあざやか」にチェックを入れて印刷した結果です。
「くっきりあざやか」にチェックなしのときより少しコントラストと彩度が上がりましたが、ある程度無難な仕上がりになっています。

自動補正:人物、くっきりあざやかにチェックあり で印刷した結果
E-Photoから「画像補正」の「自動補正:なし」で印刷した結果です。
「自動補正:なし」では、当然ながら元のデータとあまり変わりません。

自動補正:なし で印刷した結果
暗めに写った親子の写真
暗めに写った親子の写真を、E-Photoから「オートフォトファイン!EX」を使い、自動補正:人物、で印刷した結果です。
ある程度うまく顔が明るく補正され、元々明るい地面もギリギリ白飛びせずに、無難な仕上がりになっています。

親子の写真 元のデータ

親子の写真 自動補正:人物 で印刷した結果
暗めに写った家族の写真
暗めに写った家族の写真を、E-Photoから「オートフォトファイン!EX」を使い、自動補正:人物、で印刷した結果です。
色、明るさとも、ある程度無難な仕上がりになっています。

家族の写真 元のデータ

家族の写真 自動補正:人物 で印刷した結果
ちょうど良い明るさの女性のポートレート写真
元々ちょうど良い明るさの女性のポートレートを、E-Photoから「オートフォトファイン!EX」を使い、自動補正:人物、で印刷した結果です。
極端に補正され過ぎることなく、ある程度無難な仕上がりになっています。

女性のポートレート 元のデータ

女性のポートレート 自動補正:人物 で印刷した結果
E-Photoから印刷するなら、たとえ元の写真がきれいでも「オートフォトファイン!EX」を使って印刷した方が無難かもしれない
元々色も明るさもちょうど良い女性のポートレート写真を、E-Photoの画像補正で自動補正:なし、で印刷してみます。
誰でも簡単に印刷できるE-Photoから印刷しており、Adobe® Photoshop®などを使ってICCプロファイルで完璧にカラーマネジメントして印刷しているわけではないので、「自動補正:なし」で印刷しても元データと同じ色には印刷されませんでした。
E-Photoから手軽に印刷する場合、元の写真が補正が必要ないくらいきれいでも、「オートフォトファイン!EX」を選択して印刷した方が無難かもしれません。

女性のポートレート 元のデータ

女性のポートレート 「自動補正:なし」で印刷した結果
元のデータがsRGBでなくても、ある程度まともに印刷されるようである
誰でも簡単に写真をきれいに印刷するには、写真のデータはsRGBで通した方がうまくいきます。
それでも、AdobeRGBで撮影したデータを印刷したい場合もあるでしょう。
AdobeRGBの写真をE-Photoで印刷するとどうなるか試してみます。
以下は、AdobeRGBの女性のポートレート写真を、E-Photoから「オートフォトファイン!EX」を使い、自動補正:人物、で印刷した結果です。

女性のポートレート 元のデータ(AdobeRGB)

女性のポートレートのデータ(AdobeRGB)を 自動補正:人物 で印刷した結果
sRGBのデータから印刷するのと少し仕上がりに差がありますが、ある程度無難な仕上がりに印刷されています。
E-Photoで印刷するなら、もしAdobeRGBのデータであっても一応まともな印刷結果にはなると思われます。
以上、E-Photoで印刷するとき、無難な仕上がりできれいに印刷できる設定と手順の一例をご紹介しました。
参考記事