
デジカメでの撮影から、Adobe® Photoshop® Elementsを使って、プリンタープロファイルを利用してプリンター出力をするところまでの作業を行なってみます。
今回の前提条件
このページの例ではPhotoshop Elements14を使用しています。
このページでは以下の条件で印刷をしてみます。
- デジカメのカラースペース
- sRGB
- デジカメの保存形式
- JPG
- 写真印刷に使用するソフト
- Adobe® Photoshop® Elements
- プリンター
- EPSON® EP-4004
- 用紙
- EPSON® 写真用紙ライト<薄手光沢>
デジカメで撮影
まずはデジカメで写真を撮影します。
カメラのカラースペースをsRGB、保存形式はJPG
今回は、カラースペースをsRGB、保存形式はRAWではなくJPGにしてみます。
画像サイズはお好きなサイズにしてください。どんなサイズでもここでの説明内容には特に影響はありません。
Adobe Photoshop Elementsで写真を出力
Adobe Phothosop ElementsでJPGデータを開く
撮影したJPGデータをPhotoshop Elementsで開きます。
Photoshop Elementsはカラープロファイルを解釈してくれるので、デジカメで撮影してプロファイルが埋め込まれた写真を開くと、埋め込みプロファイルを解釈して撮影時の色で正しく開かれます。
ただし、Photoshop Elementsのカラー設定を「カラーマネジメントなし(埋め込みプロファイルを破棄)」にしていると、開いた時に埋め込みプロファイルが削除されてしまい、正確な表示ができません。よってカラー設定を「カラーマネジメントなし(埋め込みプロファイルを破棄)」以外にしてください。
参考記事

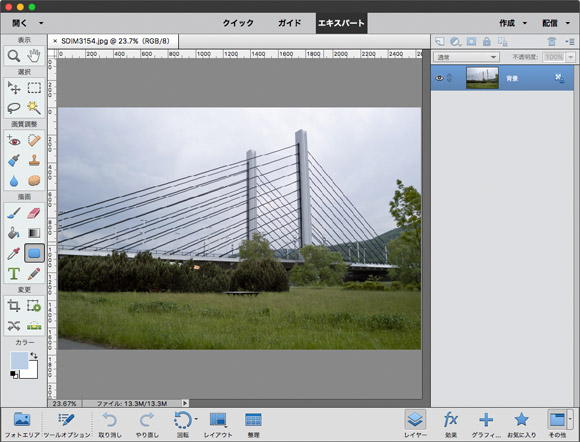
JPGデータをPhotoshop Elementsで開く
カラープロファイルを確認
撮影したJPGデータには、デジカメで撮影時にカラープロファイルが埋め込まれています。
「情報」パネルを見て、埋め込みプロファイルを確認してみます。
カメラメーカーによって少し違いはあるかもしれませんが、sRGBに近い何らかのカラープロファイルが埋め込まれています。
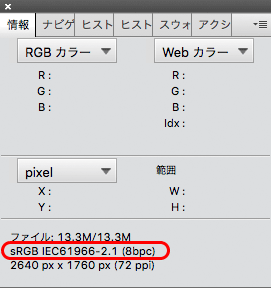
「情報」パネル
「情報」パネルにプロファイル名が表示されていない場合
もし「情報」パネルにカラープロファイルが表示されていなかったら、「情報」パネルの右上をクリックしてパネルオプションを表示し、「ドキュメントのプロファイル」にチェックを入れます。
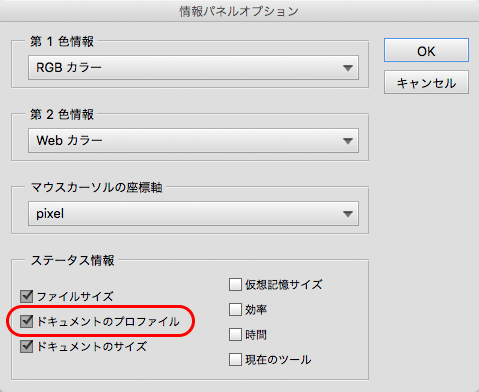
パネルオプションで「ドキュメントのプロファイル」にチェックを入れる
プリント
[ ファイル > プリント ]でプリントのダイアログを開きます。
プリンター、用紙サイズ、プリントサイズなどを設定します。
「詳細オプション」をクリックします。
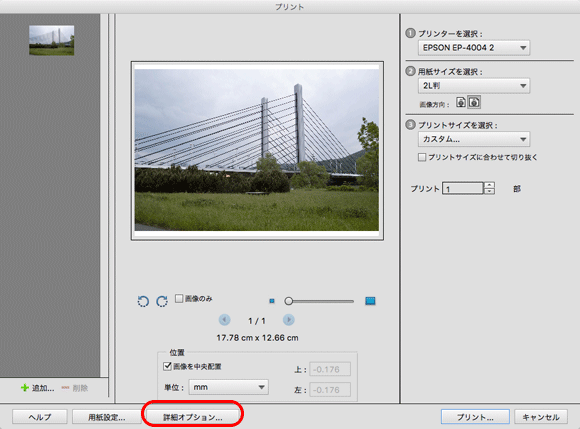
詳細オプションをクリック
カラーマネジメントの設定
カラー処理
設定 カラーマネジメントの設定欄で以下のように選択します。
- カラー処理:Photoshop Elementsによるカラー管理
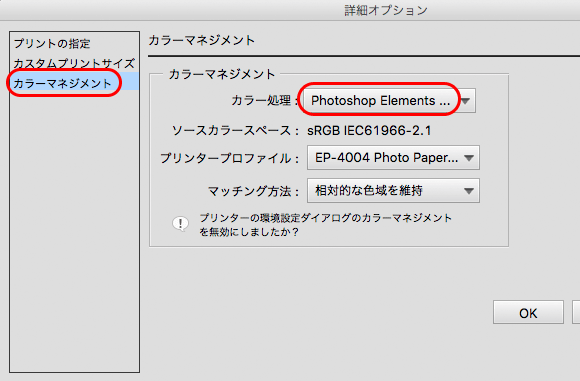
カラー処理:Photoshop Elementsによるカラー管理を選ぶ
プリンタープロファイル
メーカーのウェブサイトなどで、プリンタープロファイル名を確認
作業 まず今回使用する用紙 EPSON「写真用紙ライト<薄手光沢>」と、今回使用するプリンター EPSON「EP-4004」の組み合わせのプリンタープロファイルを調べます。
ウェブ検索などをして情報を探すと、メーカーのサイトに以下のような情報が載っています。
メーカーのウェブサイトにある説明から、今回の組み合わせに対応するICCプロファイルは「EP-4004 Photo Paper(G)」です。
プリンタープロファイルを設定
プリンターメーカー純正紙とプリンターの組み合わせに対応するカラープロファイルは、たいていの場合プリンタードライバーをインストールした時にパソコンにコピーされてすでに入っています。
設定 そこで、プリンタープロファイルの設定欄で、その対応するカラープロファイルを選びます。
ここでは以下のように設定します。
- プリンタープロファイル:EP-4004 Photo Paper(G)
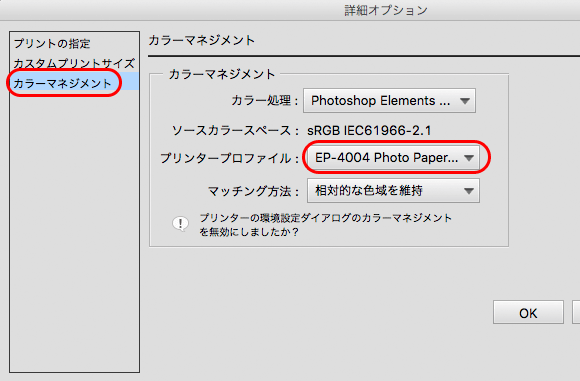
適正なプリンタープロファイルを選択
マッチング方法
設定 マッチング方法は「相対的な色域を維持」を選びます。
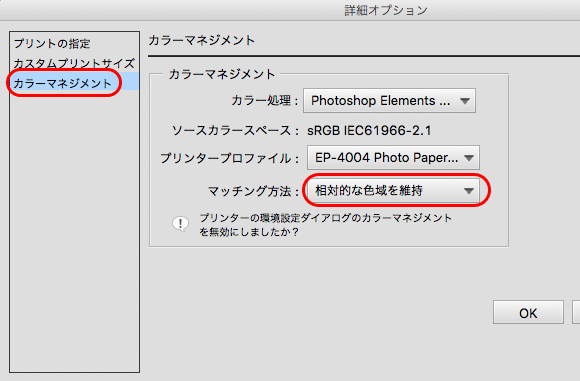
「相対的な色域を維持」を選択
OKをクリックしてカラーマネジメントの設定を閉じます。
用紙設定
用紙設定をクリックします。
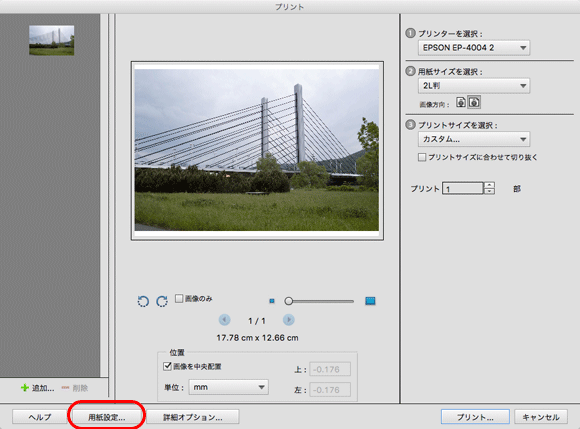
「用紙設定」をクリック
カラーマッチング
カラーマッチングの設定欄がグレーアウトになって選択できなければ、そのままで大丈夫です。
選択できれば、EPSON Color Controlを選びます。
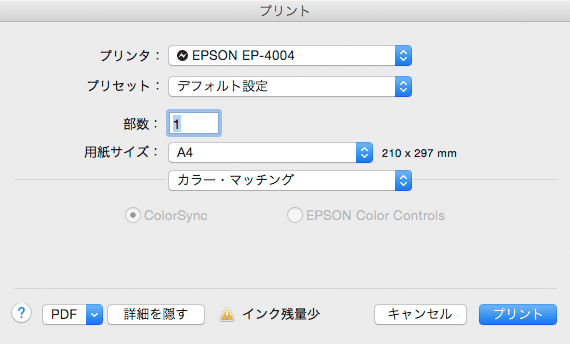
カラーマッチングの設定欄
印刷設定
設定 カラー調整を以下のように設定します。
- カラー調整:色補正なし
「色補正なし」と表示された上、グレーアウトになっていて何も選択できない場合は、そのままで大丈夫です。
とにかく「色補正なし」にできればOK
環境などによって違いがあります。「色補正なし」が選べないときや、自動的に「色補正なし」になっているケースもあるかもしれません。
※「色補正なし」が選べないような場合は、上記の「カラーマッチング」の設定で「Epson Color Controls」を選ぶなどしてみてください。
色々やってみて、とにかく「カラー調整 : 色補正なし」に設定できればOKです。
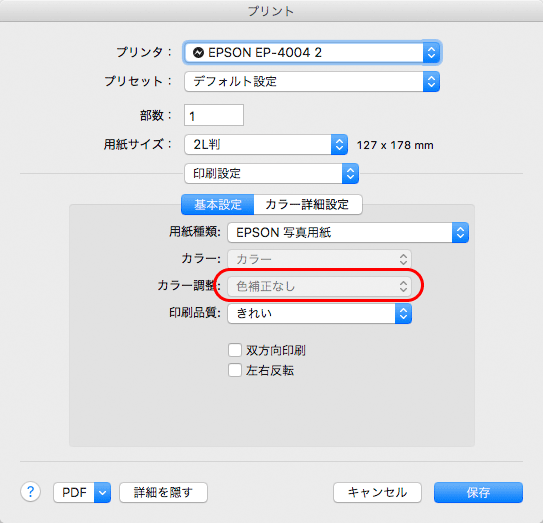
カラー調整:色補正なし となっていることを確認
Windows®を使用の場合も、色補正の項目が「色補正なし」に設定できていればOKです。
「自然な色合い」「EPSON基準色」「AdobeRGB」などになっているとNGです。
カラー
設定 「カラー:」はカラーにします。
- カラー:カラー
印刷品質
設定印刷品質は好きな品質を選びます。「普通」より「きれい」の方がインクがたくさん使用され、発色はよくなります。
設定双方向印刷は、特に急いでいないならチェックしない方がいいです。
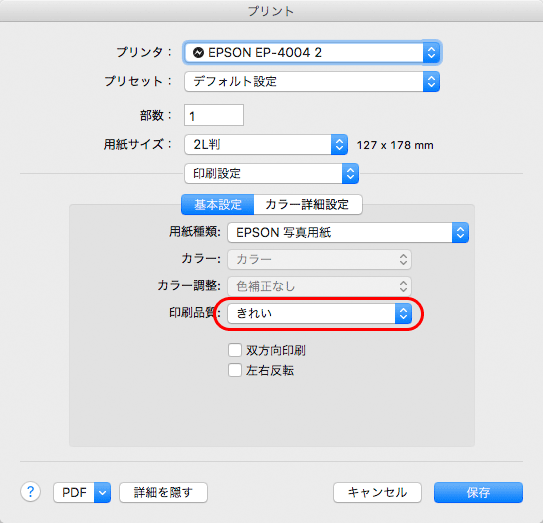
お好みの印刷品質にする
用紙種類
作業まず、使用する用紙のパッケージのどこかに、用紙種類の選び方についての説明があると思いますので、探します。
例えば、EPSON「写真用紙ライト<薄手光沢>」には以下のように書いてあります。
印刷設定 「写真用紙ライト<薄手光沢>」に印刷するときはプリンタードライバーで次のように設定してください。
用紙種類 : 写真用紙ライト(写真用紙ライトがない場合はEPSON写真用紙)
設定説明に従って用紙種類を設定します。
私のEP-4004のプリンタードライバーの用紙種類には「写真用紙ライト」という項目がないので、「EPSON写真用紙」を選びます。
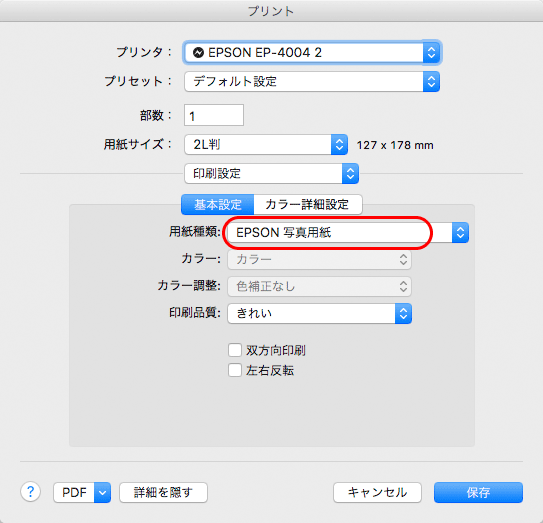
用紙のパッケージの説明に従って用紙種類を設定
保存をクリックして閉じます。
プリント実行
プリントをクリックしてプリンター出力を開始します。
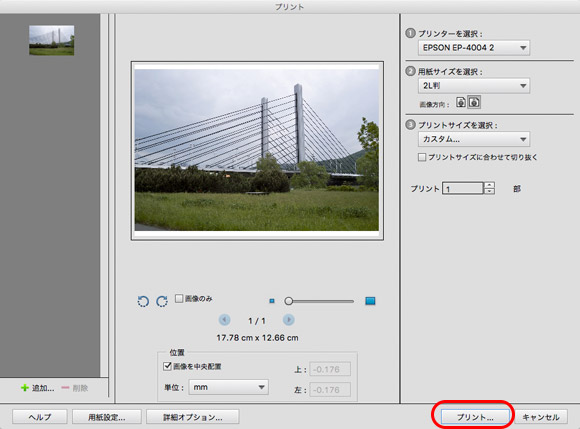
「プリント」をクリックして出力開始
印刷結果の確認
プリンター出力された写真を確認します。
上記の手順で、画像データが示している色にほぼ近い色で出力されているはずです。
パソコン画面と写真の色が違う場合
Photoshop Elementsで表示している写真と、プリンター出力した写真の色が全然違う場合、考えられる主な原因は以下の二つです。
可能性1 パソコンのディスプレイの表示が正確でない
パソコンのディスプレイの表示が正確に調整できていない場合、プリンターからの印刷結果がほぼ正確でも画面の色と同じにはなりません。
この場合、ディスプレイのキャリブレーションをします。
参考記事

sRGBモードや、初期状態に戻すのも良い
わざわざ費用をかけてキャリブレーションをするのが大変な場合は、ディスプレイ表示をあまりカスタマイズせずに、「sRGBモード」などにしてみるか、または工場出荷状態のような初期状態にしてみます。
可能性2 プリンター出力設定がとこか間違っている
プリンター出力設定のどこかが間違っているかもしれません。
アプリケーションソフトとプリンタードライバーの両方で色補正してしまうケース
よくある間違いの一つは、「カラー処理:Photoshop Elementsによるカラー管理」、「カラー調整 : 色補正なし」の組み合わせになっていないというものです。
この状態の場合、アプリケーションソフトとプリンタードライバーの両方で色補正が行われてしまい、正常な色になりません。
もう一度プリントのダイアログの設定内容で以下のようになっていることを確認します。
- カラー処理:Photoshop Elementsによるカラー管理
- カラー調整 : 色補正なし
プリンタープロファイルがまちがっているケース
プリンタープロファイルの設定欄に、プリンタープロファイルではなく「sRGB」などを選んでしまう間違いがよくあります。
プリンタープロファイルの設定欄が以下のように設定されていることを確認します。
- プリンタープロファイル:EP-4004 Photo Paper(G)
以上、デジカメで写真を撮影して、Photoshop Elementsでカラーマネジメントを利用してプリンター出力するまでの実際の作業をご紹介しました。
参考記事



Photoshop Elements



