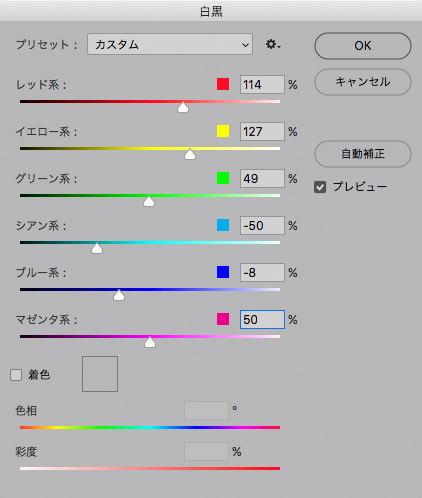
Adobe® Photoshop®に「白黒」という色調補正の機能があります。
カラー写真からモノクロ写真を作る時などに使用します。
ここではPhotoshopの「白黒」の機能の使い方の一例をご紹介します。
「白黒」はカラーの画像をモノクロにするときに使う
「白黒」の機能はカラーの画像をモノクロにするときに使います。
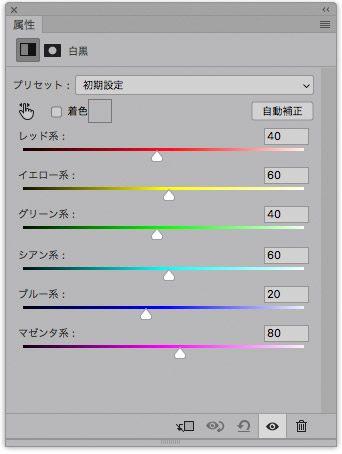
「白黒」の操作画面
仕上がりにこだわらずモノクロにさえできれば良い場合はグレースケールモードに変換するだけで済む
カラーの画像を[イメージ>モード>グレースケール]と進みグレースケールに変換すると、モノクロの状態になります。
この場合、単純に元のカラー画像の輝度情報だけを使ってモノクロにしたような状態になります。
モノクロの文字原稿のスキャン画像を扱っているときなど、グレースケール変換後の仕上がりにこだわる必要がなく単にグレースケールにさえできれば良い場合はグレースケールモードにするだけで済みます。
カラー画像から品質の高いモノクロ画像を作る場合は「白黒」を使うと良い
「白黒」の機能を使うと、単純に輝度の情報を使ってモノクロにするのではなく、各色についてどのくらいの明るさでモノクロに変換するかをコントロールできます。
また、モノクロフィルムで撮影するときにカラーフィルターを使って撮影結果をコントロールする作業を模した操作を行って、モノクロの変換結果を変えることができます。
「白黒」はRGBモードの画像に使用する
「白黒」の機能はRGBモードの画像に対して使用できます。
一方、CMYKモードの画像には使用できません。
「白黒」を使ってもグレースケールモードにはならない
RGBモードのカラー画像に「白黒」の効果を加えると、モノクロ画像の見た目になります。
ただし、この操作はモードを変更しているわけではないので、見た目はモノクロになっても画像のモード自体はRGBモードのままです。
グレースケールのモードに変換したい場合は、「白黒」の処理を行った後、グレースケールモードへの変換の操作を行います。
Photoshopの「白黒」の使い方の一例
例 モノクロフィルムの撮影時にフィルターを使うような感じで、カラー画像をモノクロの状態にする
モノクロフィルムで撮影するときにカラーフィルターを使って仕上がりを変える
モノクロフィルムで写真撮影をするとき、単純に撮影しただけでは仕上がりの雰囲気はフィルムの感度次第になります。
赤、青、緑など、各色の光に対するフィルムの感度に応じて赤い屋根や青空や植物の緑などの濃さが決まります。
ところが、場合によっては青空を暗めにして雲を目立たせたり、赤い花を明るめにしたり、植物の緑を明るめにするなど、好みによって濃さをコントロールしたいこともあります。
そこで、モノクロフィルムで撮影するときにカラーフィルターを使います。
例えば、青い光を透過させるフィルターを使って撮影すると青空は明るく記録され、青い光をあまり通さないフィルターを使って撮影すると青空は暗めに記録されることになります。
フィルターの例
「白黒」でモノクロフィルム撮影時のフィルターに似せた効果を得られる
「白黒」を使うと、このようなモノクロ撮影時のフィルターを選ぶのに似た操作をしてモノクロ写真の仕上がりを変えることができます。
RGB画像を開きます。

RGBの画像
メニューから[イメージ>色調補正>白黒]と進み、「白黒」の操作画面を開きます。
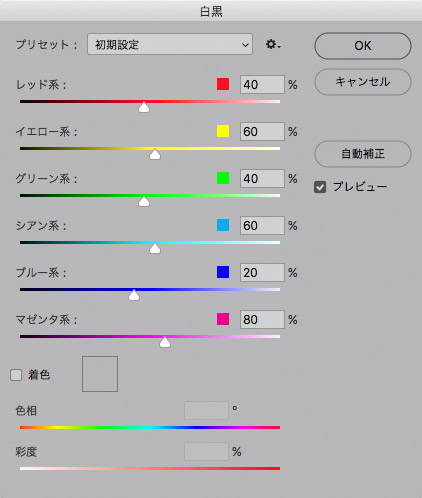
「白黒」の操作画面
「白黒」は調整レイヤーでも使用できます。
メニューから[レイヤー>新規調整レイヤー>白黒]と進むと、白黒の調整レイヤーが作成されます。
慣れている人なら調整レイヤーの方が使いやすいでしょう。
「プリセット」の欄に色々なフィルターやその他の設定名が並んでいます。
グリーンフィルターを選べばグリーンフィルターを使用してモノクロフィルムで撮影した結果に似せた感じになり、その他の色のフィルターも同じようにモノクロ撮影に似せた結果になります。
好きな設定を選んでOKをクリックします。
この結果、RGBモードの状態ですが見た目がモノクロの状態になります。
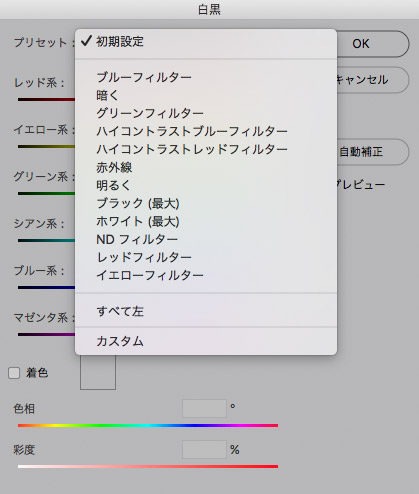
「白黒」のプリセット

「白黒」でプリセット「グリーンフィルター」を選んだ結果
さらにグレースケールモードに変換したい場合は、変換の操作を行います。
参考記事


例 仕上がりを細かく調整してモノクロ画像を作る
「白黒」の操作画面でプリセットを選ぶだけでは満足のいく結果にならないこともあるでしょう。
その場合は各色のスライダーを動かして好みの状態になるように調整します。
「白黒」の操作画面の各スライダーを動かして調整します。
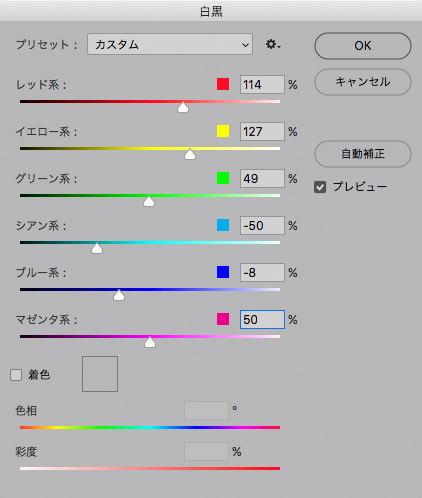
各色のスライダーを動かして調整
スライダーを動かす以外に次の方法でも調整できます。
ドキュメント上にカーソルを移動しクリックして左右に動かすと、モノクロになった時のその場所の色の明るさが変わります。
好みの状態になったらOKをクリックします。
例 モノクロにしてさらに1色の色を付ける
「白黒」を使って、モノクロの状態にした上さらに1色の色を付けることができます。
「白黒」でモノクロ状態にします。

モノクロにする
「着色」にチェックを入れるとモノクロの画像に色が付きます。
色相、彩度を調整して色を調整します。
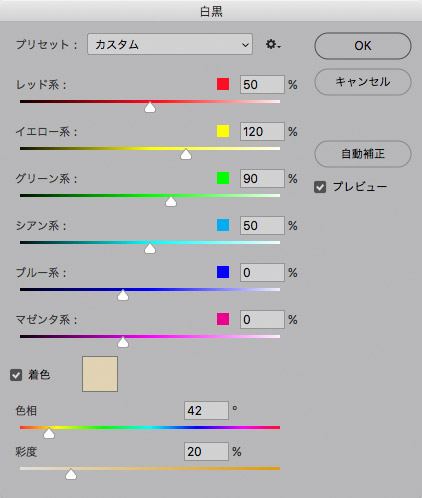
「着色」を使う

「白黒」の「着色」を使って色をつけた状態
例 モノクロ写真の中の一部分だけカラーにする
「白黒」の調整レイヤーを乗せて、マスク処理を行えばモノクロの写真の中の一部分だけカラーにできます。
RGBの画像を開きます。

RGBの画像
メニューから[レイヤー>新規調整レイヤー>白黒]と進み、「白黒」の調整レイヤーを乗せます。
「白黒」の調整レイヤーのレイヤーマスクでモノクロにしたくない場所をマスクします。
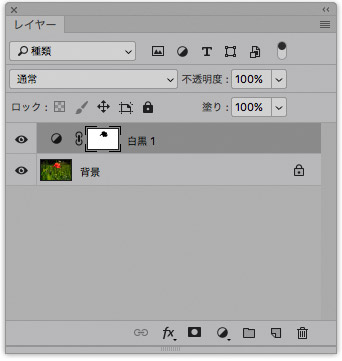
「白黒」のレイヤーマスクでマスク処理を行う
この結果、一部はカラーのモノクロ写真になります。

「白黒」の調整レイヤーで花の部分にマスク処理をした結果
参考記事

その他
「白黒」の効果と似たような処理を「Camera Rawフィルター」を使用して行うこともできます。
また、「白黒」よりかなり操作しにくいと思いますが、「チャンネルミキサー」も「白黒」と似たような処理を行うことができます。
以上、Photoshopの「白黒」の機能の使い方の一例をご紹介しました。
参考記事


