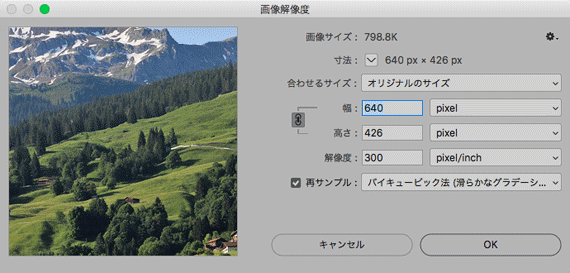デジカメで撮影した写真のデータをAdobe® Illustrator®などのレイアウトソフト上に配置してレイアウトデータを作成するとき、デジカメで撮影したままの写真を配置すると、写真のデータが大きすぎて、無駄にサイズの大きいレイアウトデータになってしまいます。
さらに、適正なサイズに変更しなければ適正なシャープネス処理もできません。
ここでは、レイアウトソフト上で使用するサイズに合わせてAdobe® Photoshop®で写真のデータのサイズ・解像度を変更する方法の一例をみてみます。
どのくらい拡大、縮小されるか確認しながらサイズ、解像度を変更する手順
ここではデジカメで撮影した写真を350ppiの画像としてレイアウトソフト上に幅8cmで配置して使う場合を例にして説明します。
単純に一度の作業で画像データのサイズ、解像度を変更すると、画像データの扱いに慣れていない場合はどのくらい拡大されたのか、または縮小されたのかが分かりにくいです。
そこで拡大縮小の度合いを確認して作業したい場合は以下のようにします。
写真のデータを開く
サイズ・解像度を変更したい写真のデータをPhotoshopで開きます。

Photoshopで画像を開く
「画像解像度」で解像度の設定を変更する
[イメージ>画像解像度]と進み「画像解像度」の画面を表示します。
「再サンプル」のチェックを外します。これで画像の絶対的なサイズは変更されなくなります。
その上で、解像度を「350 pixel/inch」に設定し、OKをクリックします。
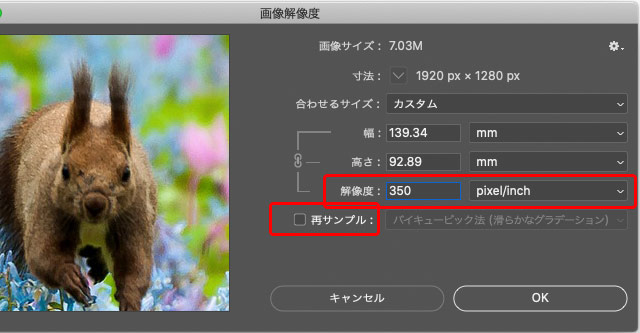
「再サンプル」のチェックを外し、解像度を入力
「画像解像度」で画像のサイズを変更する
もう一度[イメージ>画像解像度]と進み「画像解像度」の画面を表示し、以下のように設定します。
- 鍵のマーク:鍵をかける(縦横比を固定する)
- 再サンプル:チェックを入れる
- 幅:80 mm
- 再サンプルの方法の選択欄:「幅」を設定した結果、上部の「寸法」欄のpixel表記のサイズが変わるので、画像が拡大されるか縮小されるかが分かります。それをもとに再サンプルの方法を選べます。縮小に適したものを選んだり、拡大に適したものを選んだり、何でも無難な結果になる「バイキュービック法(滑らかなグラデーション)」を選んだりします。
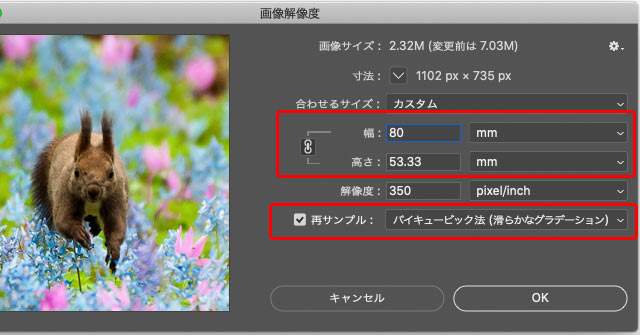
「再サンプル」にチェックを入れ、使用寸法を指定
「OK」をクリックすると画像データのサイズが幅80mm、解像度350ppiで使用するのに適したサイズに変更されます。
保存して閉じる
JPG、TIF、PSDなど、用途に合わせて画像形式を選んで保存します。
解像度の変更と絶対的なサイズ変更は続けて行っても良い
上記の説明では解像度を変更して一旦OKをクリックし、改めて再サンプルにチェックを入れて画像の絶対的なサイズに変更しました。
これは、画像データの扱いに慣れていない場合、解像度を変更することと画像の絶対的なサイズを変更することの意味が区別しにくく混乱することを避けるためです。
また、2段階式に作業することで画像の絶対的なサイズがどのくらい拡大されるかまたは縮小されるかを把握しやすくする意味もあります。
画質にシビアな画像データを扱う場合は絶対的なサイズの拡大縮小の度合いに気を使う必要があります。
画像データの扱いに慣れている場合は、いっぺんに解像度を変更して相対的寸法を入力し、画像データの絶対的なサイズを変更してしまうこともできます。
Photoshopでサイズ・解像度を一度に変更する手順
デジカメで撮影した写真を350ppiの画像としてレイアウトソフト上に幅8cmで配置して使う場合を例にして、サイズ、解像度を一度に変更する手順です。
写真のデータを開く
サイズ・解像度を変更したい写真のデータをPhotoshopで開きます。

Photoshopで画像を開く
「画像解像度」でサイズと解像度を変更する
[イメージ> 画像解像度]と進み、「画像解像度」のダイアログを開きます。
「画像解像度」のダイアログに、現在の画像データのサイズがpixelの単位で示されています。
この、幅1920高さ1280pixelというのがこの画像データの絶対的なサイズです。

「画像解像度」の画面
下図のように変更したい解像度や寸法などを入力していきます。
- 再サンプル:チェックを入れる。
- 再サンプルの方法の選択欄:普通の写真なら「バイキュービック法(滑らかなグラデーション)」でたいてい問題ない。(他にも選択肢があるので試してみるのも良いでしょう。最終的に自分が望む結果になるならどれを選んでも問題ありません。)
- 鍵のマーク:鍵をかける(縦横比を固定する)
- 解像度:350 pixel/inch(ppi)
- 幅:80 mm
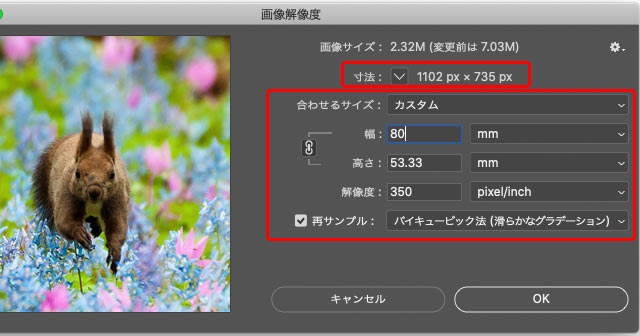
サイズ、解像度を一度に設定し、変更する
数値を入力すると、350ppiで幅80mmに変更した結果の画像データの絶対的なサイズが「寸法:1102px × 735px」と表示されます。この表示により、変更後に画像が拡大されるのか縮小されるのかが分かります。
「OK」をクリックすると画像データのサイズが幅80mm、解像度350ppiで使用するのに適したサイズに変更されます。
保存して閉じる
JPG、TIF、PSDなど、用途に合わせて画像形式を選んで保存します。
以上、レイアウトソフト上で使用するサイズに合わせてPhotoshopで写真のデータのサイズ・解像度を変更する方法をみてみました。
参考記事