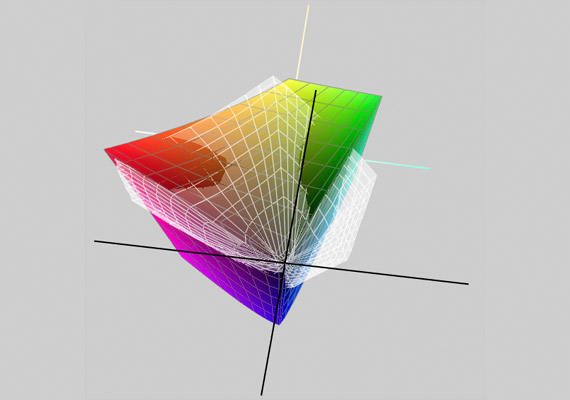カラーマネジメントシステムの仕組みに則った作業を行うとき、プロファイル変換の操作は欠かせません。
ここではAdobe® Photoshop®の「プロファイル変換」の機能の使い方をご紹介します。
プロファイル変換は、色を変えずに別の色空間用にデータを変換する作業
データを色々な色空間で表示するとどうなるか
RGB(200,100,200)をsRGB色空間で表示してみる
RGB(200,100,200)をsRGB色空間で表示すると以下のような色になります。
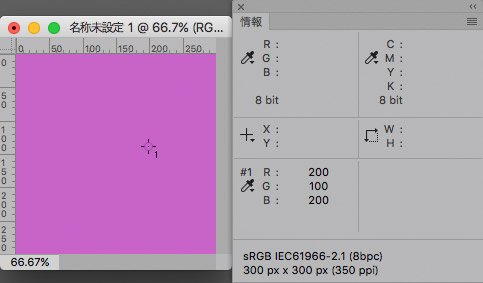
RGB(200,100,200)をsRGB色空間で表示したもの
RGB(200,100,200)をAdobeRGB色空間で表示してみる
同じRGB値であるRGB(200,100,200)をAdobeRGB色空間で表示すると、以下のような色になります。
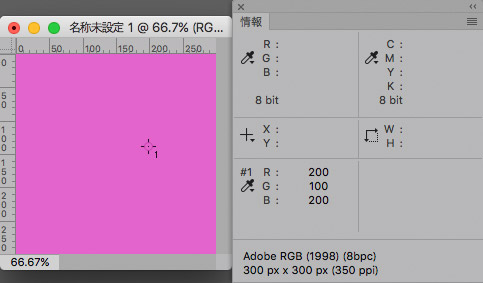
RGB(200,100,200)をAdobeRGB色空間で表示したもの
同じRGB値でも、異なる色空間で表示すると異なる色になる
同じRGB(200,100,200)でも、異なる色空間で表示するとそれぞれ異なる色に表示されます。
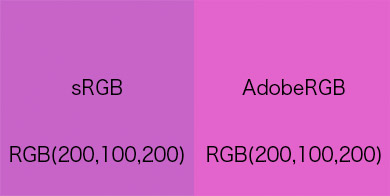
RGB(200,100,200)をsRGB、AdobeRGBでそれぞれ表示したときの色の比較
写真のデータも同じように、異なる色空間で表示するとそれぞれ異なる色に表示されます。
写真をsRGB色空間で表示してみます。

sRGB色空間で表示した写真
同じ写真をそのままAdobeRGB色空間で表示してみます。

AdobeRGB色空間で表示した写真
このように、写真を単純に異なる色空間で扱うと、異なる色で表示されます。
通常、写真はちょうど良い色に調整して完成品になっているため、単純に色々な色空間で扱うと完成品の色ではないおかしな色に変わってしまいます。
プロファイル変換をすると、色空間が変わっても色が変わらない
RGB(200,100,200)をsRGB色空間で表示すると下図のようになります。
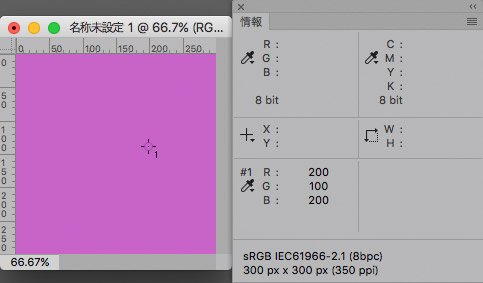
RGB(200,100,200)をsRGB色空間で表示したもの
RGB(200,100,200)をsRGB色空間で表示し、それをAdobeRGBにプロファイル変換して、AdobeRGB色空間で表示すると下図のようになります。
sRGBで表示した時と色が変わっていません。
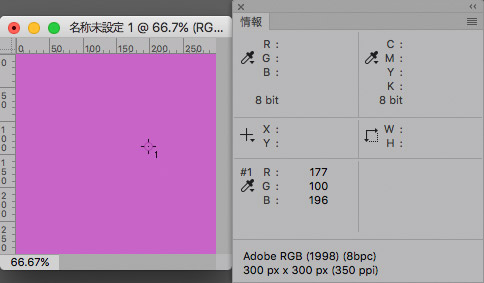
sRGBからAdobeRGBにプロファイル変換してAdobeRGB色空間で表示したもの
RGB(200,100,200)をそのままAdobeRGB色空間で表示すると、sRGB色空間で表示した時とは色が変わってしまいます。
一方、RGB(200,100,200)をsRGB色空間で表示し、それをAdobeRGBにプロファイル変換して、AdobeRGB色空間で表示すると色が変わりません。
プロファイル変換をするとRGB値は変わる
上記のように、プロファイル変換を行うと色が変わらずに済みます。
一方、プロファイル変換をするとRGB値は変わります。
上記の例ではプロファイル変換前はRGB(200,100,200)でした。
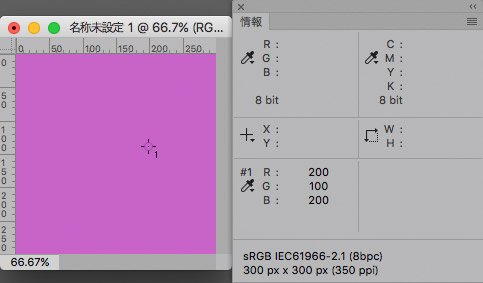
sRGB色空間で表示したRGB(200,100,200)
プロファイル変換後のRGB値はRGB(177,100,196)になっています。
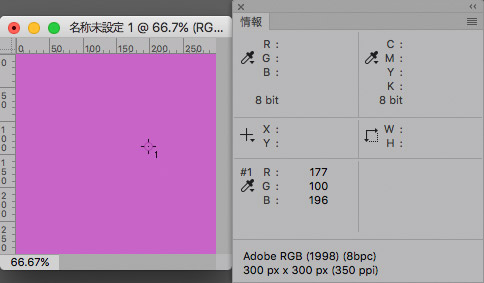
sRGBからAdobeRGBにプロファイル変換した後のRGB値
データを扱う色空間を変える時、RGB値がそのままでは色が変わってしまいます。
そこで、色が変わらないようにRGB値を変えているということです。
RGBデータのプロファイル変換は、データを扱う色空間を変更するときに色が変わらないようにRGB値を変更する作業です。
RGBからCMYK、CMYKからRGB、CMYKからCMYKのプロファイル変換も同じ
上記の例はRGBからRGBへのプロファイル変換です。
プロファイル変換には、AdobeRGBからJapan Color 2001 Coatedの変換のようにRGBからCMYKのプロファイル変換もあります。
その他、CMYKからRGB、CMYKからCMYKのプロファイル変換もできます。
RGBからCMYK、CMYKからRGB、CMYKからCMYKのプロファイル変換も基本的な意味は上記の説明と同じです。
CMYKプロファイルへのプロファイル変換ではインクの量、割合なども調整する
オフセット印刷用のCMYKプロファイルへの変換などの場合は、上記の説明以外の意味もあります。
オフセット印刷の条件を示したCMYKプロファイルには、適正なインクの量やCMYKの割合の情報なども含まれています。
CMYKプロファイルにプロファイル変換すると、それらの情報を使用してインクの量や割合が印刷条件に合うよう調整されます。
例 総インキ使用量の調整
例えば、総インキ使用量がCMYKプロファイルへのプロファイル変換で調整されます。
コート紙のオフセット印刷用のCMYKプロファイルへプロファイル変換したときには総インキ使用量が350%になったり、上質紙のオフセット印刷用のCMYKプロファイルへプロファイル変換したときには総インキ使用量が300%になったりします。
そのように、紙に合わせてちょうど良いインクの量に調整されます。
参考記事

例 インクの割合の調整
例えば、CMYKの場合、灰色を表現する時にKだけでも表現できますし、CMYK全部を混ぜても表現できます。
そこで、同じ色でもKの割合をどのくらいにするかについての情報がCMYKプロファイルに含まれています。
同じ灰色でも、AというCMYKプロファイルでプロファイル変換したときとBというCMYKプロファイルで変換したときでは、変換後のCMYKのインクの割合は異なります。
Photoshopを使用したプロファイル変換の手順の一例
1 変換前の画像データの準備
写真のデータを開きます。
開いた画像データにプロファイルが埋め込まれているか確認します。
埋め込まれていれば色が確定しているので問題ありません。
画像データにプロファイルが埋め込まれていない場合、この画像データが作成されたときの色空間を示すプロファイルを指定します。
参考記事
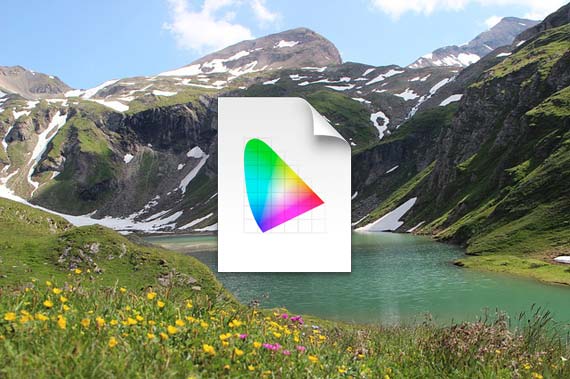

2 プロファイル変換
プロファイルを指定したら、メニューから[編集>プロファイル変換]と進み、「プロファイル変換」のダイアログを表示します。
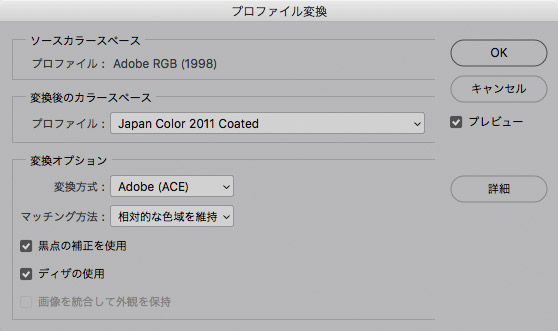
「プロファイル変換」のダイアログ
各欄の設定を行います。
「変換後のカラースペース」に変換先のカラースペースを指定します。
例えばJapan Color 2011 Coatedにプロファイル変換したい場合は「変換後のカラースペース」にJapan Color 2011 Coatedを指定します。
「変換方式」はたいていの場合「Adobe(ACE)」で問題ないでしょう。
「マッチング方法」は都合に合わせて選びます。
一般的な写真などをプロファイル変換するときは「相対的な色域を維持」か「知覚的」が適しています。
参考記事
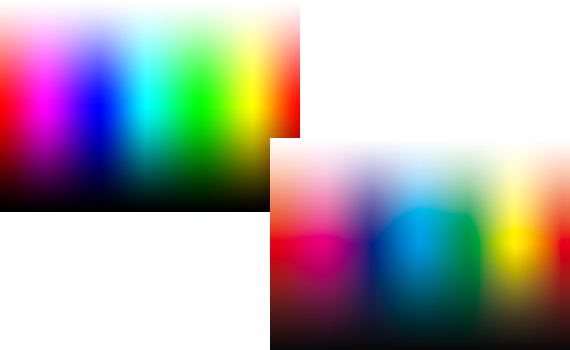
「黒点の補正を使用」はたいていはチェックしておいて良いでしょう。
「ディザの使用」はたいていはチェックしておいて良いでしょう。
「画像を統合して外観を保持」のチェックの有無は都合に合わせて判断します。
Photoshopでレイヤーを重ねて色々な処理を行っている場合、そのままプロファイル変換をすると処理の効果が変わって色が変わることもあります。
「画像を統合して外観を保持」にチェックを入れると、プロファイル変換前に画像統合が行われるので、そのような色の変化を防ぐことができます。
ただしレイヤーはなくなってしまいます。
「プレビュー」のチェックを入り切りして、プロファイル変換の前後の画像の見た目の変化を確認します。
プロファイル変換の前後で見た目の変化が大きすぎる場合は、「マッチング方式」を変えてみたりします。
写真なら、プロファイル変換の前後で変化が目立たないように色や彩度の微調整を行ったりする場合もあります。
OKをクリックして変換を実行します。
これでプロファイル変換は完了です。
正常にプロファイル変換されれば、見た目はあまり変化しません。
以上、Photoshopの「プロファイル変換」の機能の使い方をご紹介しました。
参考記事