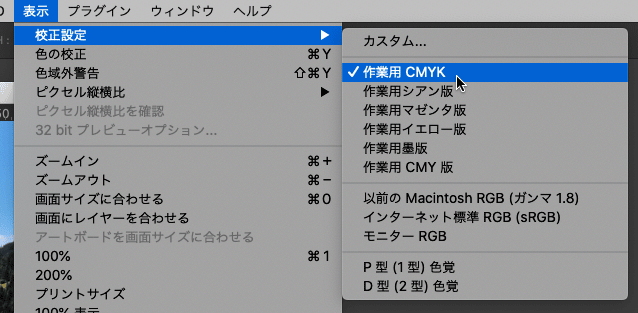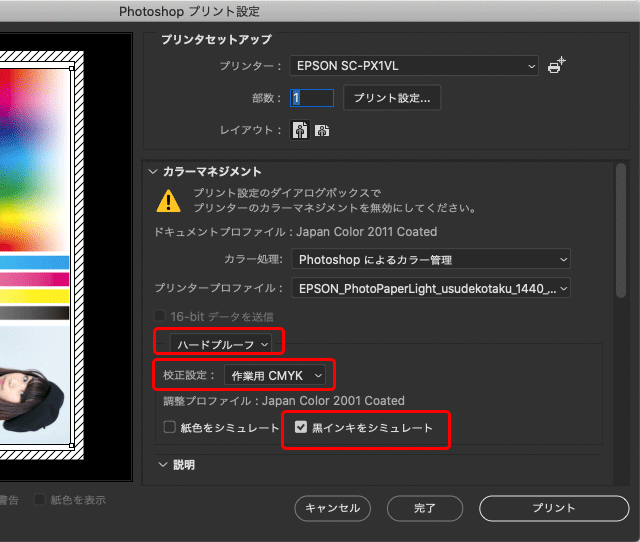
Adobe® Photoshop®から印刷するとき通常の印刷の他に「ハードプルーフ」というモードで印刷することができます。
オフセット印刷の結果に似せて印刷するため「ハードプルーフ」を使ってみる場合もあるかもしれませんが、結構誤解しそうな機能でもあります。
ここでは「ハードプルーフ」の使い方と注意点をみてみます。
※このページの印刷結果の画像については、スキャナーのカラーマネジメントの誤差が含まれます。
Photoshopから通常の印刷を行なった場合
Photoshopで画像データを開けば、埋め込まれたプロファイルの色空間か、カラー設定で設定されているカラースペースの色空間で表示されます。
Photoshopはカラーマネジメントに対応しているソフトなので、開いたデータはパソコンやディスプレイに影響されない絶対的な色で扱われます。
Photoshopから通常の方法でカラーマネジメントを行って印刷すると、できるだけデータの絶対的な色が再現されるように印刷が行われます。
Photoshopの「ハードプルーフ」による印刷のおおまかな雰囲気
Photoshopから印刷するときに表示される「Photoshopプリント設定」の画面で、「通常プリント」と「ハードプルーフ」が選択できるようになっています。
「ハードプルーフ」を選んで印刷すると、ハードプルーフの印刷が行われます。
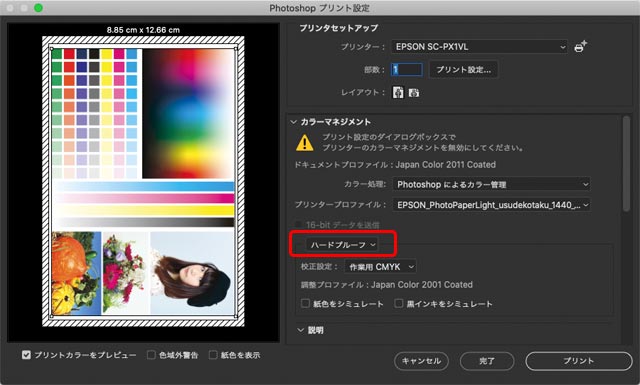
Photoshopプリント設定の「通常プリント」「ハードプルーフ」の選択欄
「ハードプルーフ」は「色の校正」を印刷で行うようなもの
「ハードプルーフ」による印刷は、「色の校正」と似たような機能です。
Photoshopで画像を表示し、「色の校正」を使うことでCMYKプロファイルへ変換後の見た目をモニター上で確認することができます。
また、「色の校正」を使うことで印刷後の黒インクの見た目や紙の色をモニター上でシミュレートできます。
同じように、「ハードプルーフ」による印刷で、指定したCMYKプロファイルへの変換後の見た目を印刷結果で確認することができます。
また、「ハードプルーフ」による印刷で、例えば本番のオフセット印刷を行なった場合の黒インクの見た目や紙の色をプリンターの印刷結果でシミュレートできます。
Photoshopの「ハードプルーフ」で印刷する方法
Photoshopの「ハードプルーフ」の機能を使って印刷する場合、一例としては以下のような手順で印刷します。
「ハードプルーフ」で使用する紙について
「ハードプルーフ」を使って印刷する場合、例えば紙の色や黒インクの色などをPhotoshopが再現したものを印刷することになります。
Photoshopが再現したものをできるだけ正確に印刷するために、使う用紙はできるだけ発色の良い印刷ができる用紙を使う必要があります。
なんとなく、新聞紙や上質紙に印刷した結果を「ハードプルーフ」で印刷するなら、コピー用紙のようなコーティングされていない用紙を使うと良いような気がしてしまうかもしれませんが、そのような発色の悪い紙を使うと「ハードプルーフ」を使った正確な印刷はできません。
新聞紙や上質紙に印刷した結果を「ハードプルーフ」で印刷するなら、つや消しコートのような、コーティングされていてなおかつ見た目の雰囲気が新聞紙や上質紙に似ているマットな質感で発色の良い紙が適しています。
手順1.画像を用意し、色を明確にする
「ハードプルーフ」で印刷したい画像を用意します。
そして、用意した画像の色を明確にします。
例えば、プロファイルの埋め込みなしのCMYK画像を用意した場合、その画像の色はカラー設定の作業用スペースで設定してあるCMYKプロファイルの色空間における色に確定されます。
プロファイルを埋め込んであるCMYK画像を埋め込みプロファイルを保持して開いた場合、その画像の色は埋め込まれたCMYKプロファイルの色空間における色に確定されます。
CMYK画像を開いた後にプロファイルを指定した場合、その画像の色は指定したCMYKプロファイルの色空間における色に確定されます。
手順2.印刷設定で通常通りカラーマネジメントの設定をする
メニューから[ファイル>プリント]と進み、「Photoshopプリント設定」の画面を開きます。
通常の印刷を行う時と同じように、プリンター出力のためのカラーマネジメントの設定を行います。
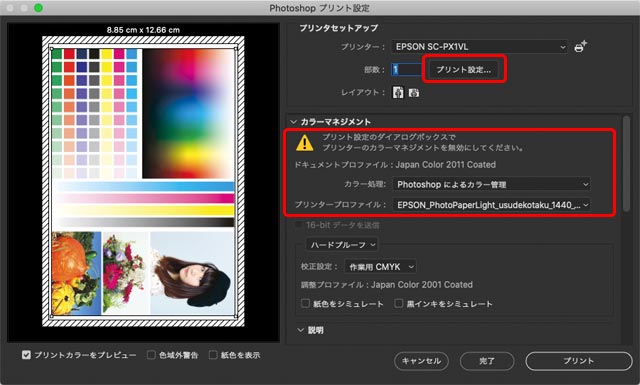
通常の印刷と同じようにカラーマネジメントに関する設定を行う
Photoshopからカラーマネジメントを行って印刷する手順は以下の記事などをご参照ください。
参考記事

手順3.「ハードプルーフ」に関する設定
「ハードプルーフ」に関する設定をします。
「通常プリント」か「ハードプルーフ」を選択する欄で、「ハードプルーフ」を選択します。
「校正設定」で、シミュレートしたいCMYKプロファイルを設定します。
「作業用CMYK」を選択すると、カラー設定のCMYKの作業用スペースに設定してあるCMYKプロファイルに設定されます。
「カスタム設定」を選択すると、他のCMYKプロファイルを選択できます。
「紙色をシミュレート」にチェックを入れると、CMYKプロファイルの情報を利用して紙の色も再現されます。
実際に紙に印刷すると、データ上で真っ黒な部分も多少白っぽく見えますが、「黒インキをシミュレート」にチェックを入れると、黒い部分の印刷結果が白っぽくなることも再現されます。
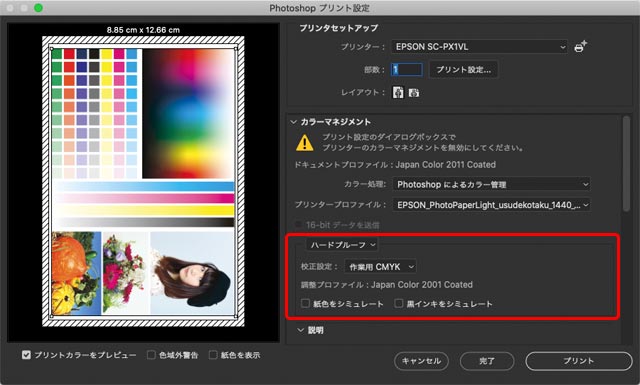
ハードプルーフに関する設定
手順4.印刷する
あとは印刷を実行します。
「ハードプルーフ」による印刷の結果をみてみる
「カラー設定」について
ここで扱う例では、Photoshopのカラー設定で作業用スペースなどを以下のように設定しました。
- 作業用スペース – CMYK: Japan Color 2001 Coated
- 変換オプション – マッチング方法: 相対的な色域を維持
- 黒点の補正を使用: チェックを入れる
単純に「校正設定:作業用CMYK」で「ハードプルーフ」で印刷した場合
JapanColor2011Coated埋め込みの以下のデータを「ハードプルーフ」で印刷してみます。

JapanColor2011Coatedを指定してある画像
下図のようにPhotoshop印刷設定で「ハードプルーフ」を選び、「校正設定」に「作業用CMYK」を選択し、印刷してみます。
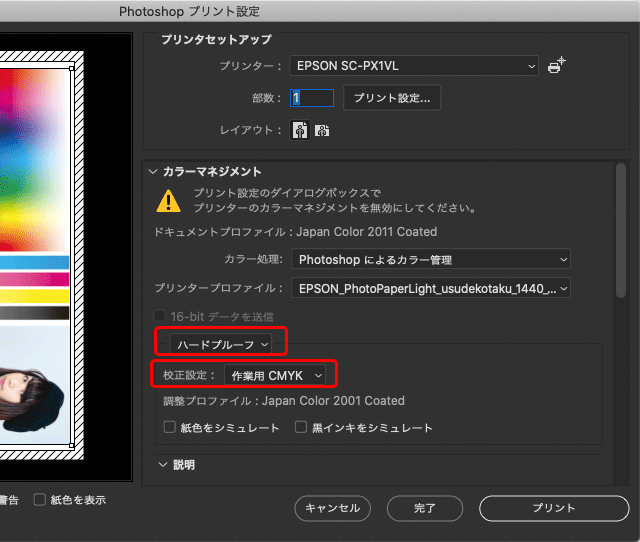
ハードプルーフで作業用CMYKを選択
以下のような印刷結果になります。

単純に「作業用CMYK」を選んで「ハードプルーフ」で印刷した結果
これは、元の画像を作業用CMYKに設定してあるJapanColor2001Coatedにプロファイル変換した状態を再現した状態になっています。
「校正設定:作業用CMYK」、「黒インキをシミュレート」有りで「ハードプルーフ」で印刷した結果
JapanColor2011Coated埋め込みの以下のデータを「ハードプルーフ」で印刷してみます。

JapanColor2011Coatedを指定してある画像
下図のようにPhotoshop印刷設定で「ハードプルーフ」を選び、「校正設定」に「作業用CMYK」を選択し、「黒インキをシミュレート」にチェックを入れ、印刷してみます。
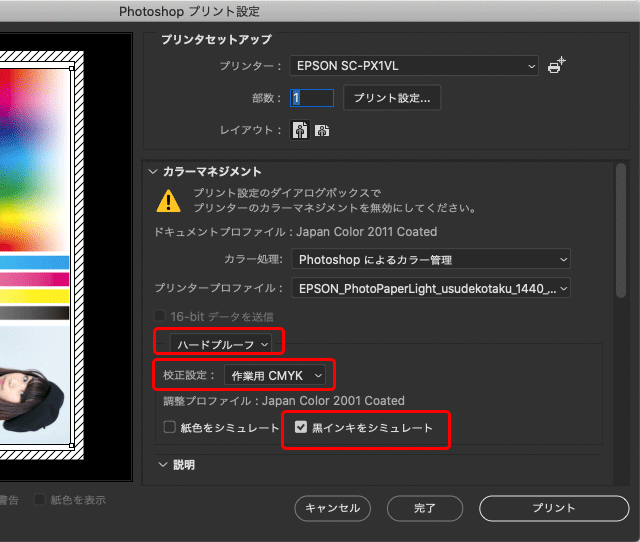
「ハードプルーフ」で「作業用CMYK」を選択、「黒インキをシミュレート」にチェックを入れる
以下のような印刷結果になります。

「作業用CMYK」を選び、「黒インキをシミュレート」有りで「ハードプルーフ」で印刷した結果
これは、元の画像を作業用CMYKに設定してあるJapanColor2001Coatedにプロファイル変換し、なおかつ実際の印刷結果で黒い部分が多少白っぽく見える状態を再現した印刷結果になっています。
「校正設定:作業用CMYK」、「紙色をシミュレート」有りで「ハードプルーフ」で印刷した結果
JapanColor2011Coated埋め込みの以下のデータを「ハードプルーフ」で印刷してみます。

JapanColor2011Coatedを指定してある画像
下図のようにPhotoshop印刷設定で「ハードプルーフ」を選び、「校正設定」に「作業用CMYK」を選択し、「紙色をシミュレート」にチェックを入れ、印刷してみます。
「紙色をシミュレート」有りに設定する場合は「黒インキをシミュレート」も自動的にチェックが入ります。
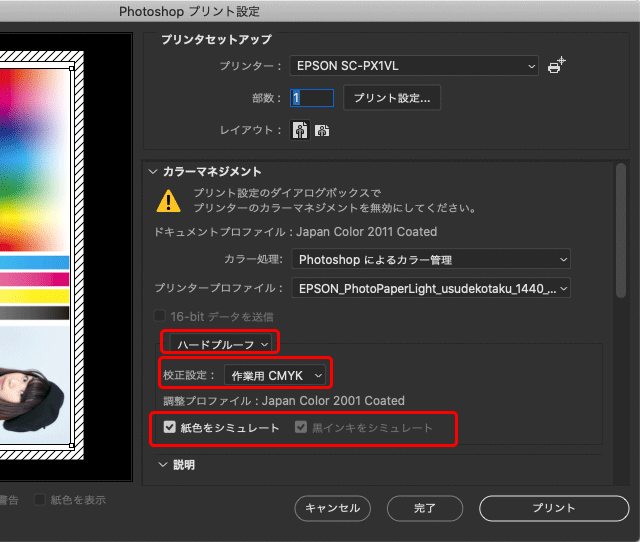
「ハードプルーフ」で「作業用CMYK」を選択、「紙色をシミュレート」にチェックを入れる
以下のような印刷結果になります。

「作業用CMYK」を選び、「紙色をシミュレート」有りで「ハードプルーフ」で印刷した結果
これは、元の画像を作業用CMYKに設定してあるJapanColor2001Coatedにプロファイル変換し、なおかつ紙の色を再現し、実際の印刷結果で黒い部分が多少白っぽく見える状態も再現した印刷結果になっています。
埋め込みプロファイルなしのCMYK画像を、校正設定でJapanColor2001Uncoatedを選んで「ハードプルーフ」で印刷した場合
埋め込みプロファイルのない以下の画像を「ハードプルーフ」で印刷してみます。
埋め込みプロファイルがないので、カラー設定でCMYKの作業用スペースに設定してあるJapanColor2001Coatedが指定されたときと同じ色で表示されています。

埋め込みプロファイルなしのCMYK画像
Photoshop印刷設定で「ハードプルーフ」を選び、「校正設定」で「カスタム設定」を選びます。
「カスタム設定」選ぶと「校正条件のカスタマイズ」が表示されるので、「シミュレートするデバイス」で「JapanColor2001Uncoated」を選びOKをクリックします。
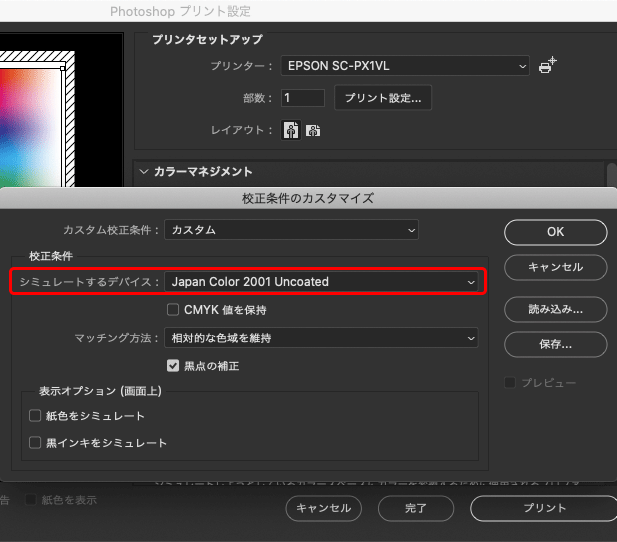
「校正条件のカスタマイズ」の画面
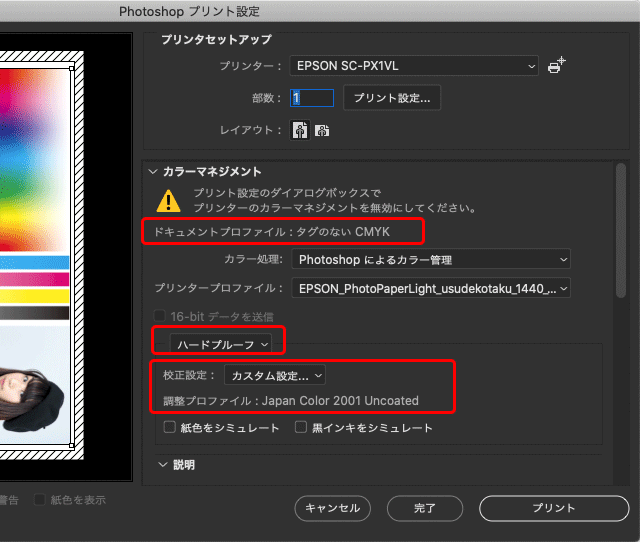
「ハードプルーフ」で「カスタム設定で」でCMYKプロファイルを指定
開いている画像データに埋め込みプロファイルがないため、「ドキュメントプロファイル」が「タグのないCMYK」になっていますが、色は明確になっており、カラー設定でCMYKの作業用スペースに設定してあるJapanColor2001Coatedが指定されたときと同じ色になっています。
以下のような印刷結果になります。

「ハードプルーフ」で「カスタム設定」でJapanColor2001Uncoatedを指定して印刷した結果
これは、CMYKの作業用スペースに設定してあるJapanColor2001Coatedで表示された元の画像をJapanColor2001Uncoatedにプロファイル変換した状態を再現して印刷されています。
注意点 「ハードプルーフ」はあくまでプロファイル変換の結果を再現して印刷したもの
「ハードプルーフ」は誤解しやすい機能なので、注意が必要です。
あくまでプロファイル変換した結果を再現して印刷する機能
Photoshopの「ハードプルーフ」は、あくまで現在の画像をシミュレートしたい印刷条件を示すカラープロファイルにプロファイル変換した結果を再現して印刷する機能です。
現在のCMYKデータをそのまま印刷した結果を再現したものではない
上記で、「ハードプルーフ」で「カスタム設定」を選び、上質紙のJapanColorの印刷条件に近いCMYKプロファイルであるJapanColor2001Uncoatedを指定して印刷しました。
この印刷結果は、開いたCMYK画像データをそのまま上質紙に印刷した時の結果を再現していると思ってしまう人もいるかもしれませんが、違います。
この結果はあくまで、開いたCMYK画像データをJapanColor2001Uncoatedにプロファイル変換した後に、JapanColor2001Uncoatedが示す条件で印刷した場合の色を再現しています。
この「ハードプルーフ」の印刷結果をみて、「今開いているCMYK画像をそのまま印刷するとこのような印刷結果になるのか。これなら特に問題ないから、特に処理を加えずにこのまま印刷へ進めよう」と考えて、レイアウトしてオフセット印刷したとします。
すると、先ほどの「ハードプルーフ」の印刷とはかなり異なる以下のような色に近い印刷結果になります。

「ハードプルーフ」で「カスタム設定」でJapanColor2001Uncoatedを指定して印刷した結果

何もせずそのままオフセット印刷した結果を再現したもの
コート紙用に作ってあるCMYK画像を何もせずに上質紙で印刷した結果、とても暗くなってしまいます。
以上、「ハードプルーフ」の使い方と注意点をみてみました。
参考記事