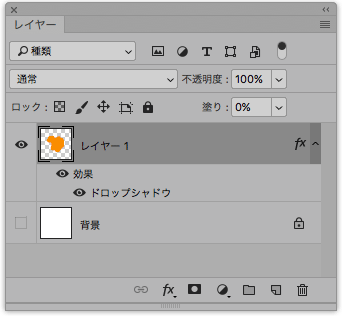
Adobe® Photoshop®で、レイヤーの不透明度を変更できます。
一方、不透明度とは別にレイヤーの「塗り」の%も変更できます。
ここではPhotoshopのレイヤーの「塗り」の%の用途の一例をご紹介します。
レイヤーの不透明度
レイヤー全体の不透明度が変更できます。
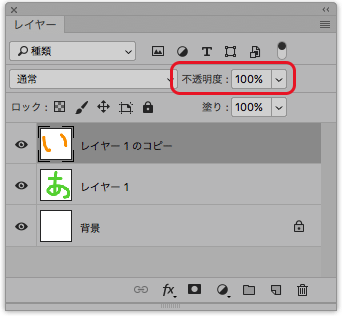
レイヤーの不透明度の設定欄
不透明度100%にしておけば普通にそのレイヤーが見えます。
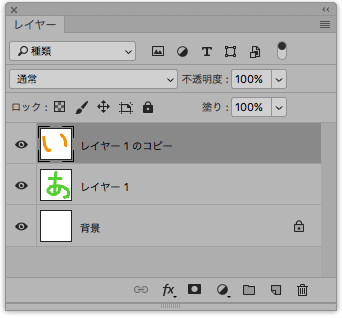
不透明度100%にする
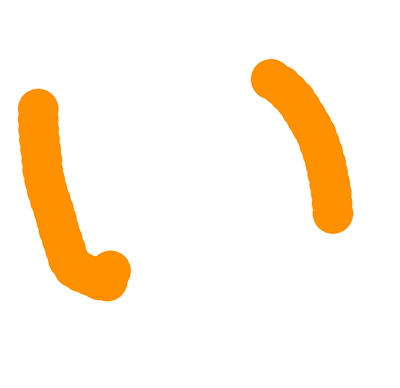
レイヤーが普通に見える
不透明度50%にするとレイヤーが半透明になり、その下のレイヤーの絵柄が透けて見えます。
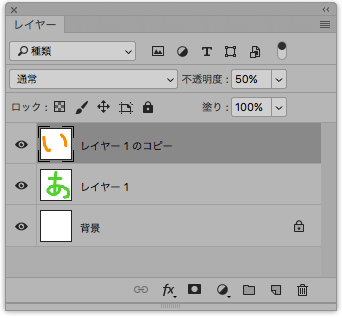
レイヤーの不透明度を50%に設定する
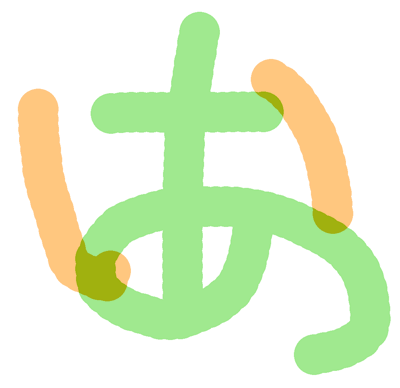
下のレイヤーが透けて見える
不透明度0%にするとレイヤーが見えなくなります。
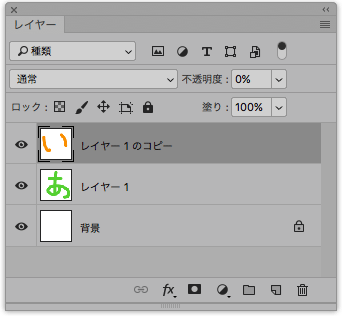
レイヤーの不透明度を0%に設定する
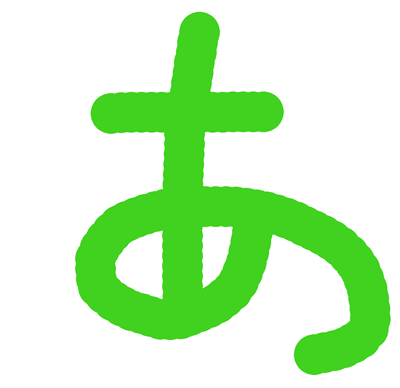
0%に設定したレイヤーが見えなくなる
レイヤーの「塗り」
レイヤーの「塗り」の%は用途が直感的には分かりにくいです。
レイヤーに色を塗って「塗り」の%を変更した場合、レイヤーの「不透明度」を変更したときと同じような結果になります。
例えば、色を塗ったレイヤーの塗りを50%に設定すると、不透明度を50%にしたときと同じように下のレイヤーが透けて見えます。
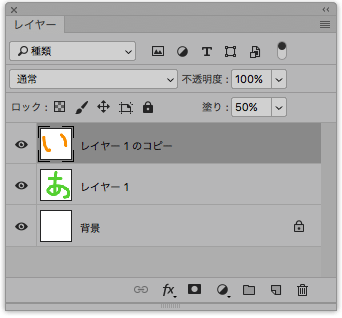
レイヤーの「塗り」を50%に設定する
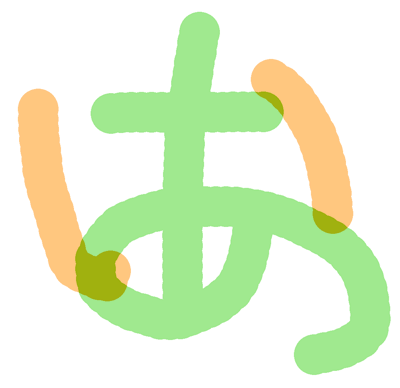
下のレイヤーが透けて見える
同じ結果なら「不透明度」さえあれば足りるように思えます。
レイヤーの不透明度の設定と、「塗り」の%の設定の違い
普通のレイヤーでは、レイヤーの不透明度と「塗り」の%の設定ではほぼ同じ結果にしかなりませんが、レイヤースタイルのあるレイヤーの場合に違いがあります。
レイヤースタイルのあるレイヤーの不透明度を変えた場合
レイヤーに色を塗って、レイヤースタイルでドロップシャドウをつけてみます。
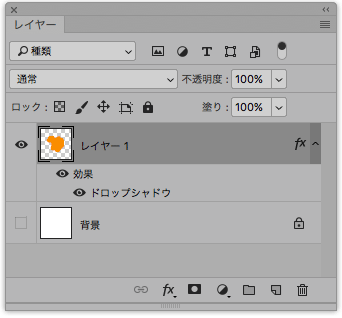
レイヤースタイルでドロップシャドウをつける
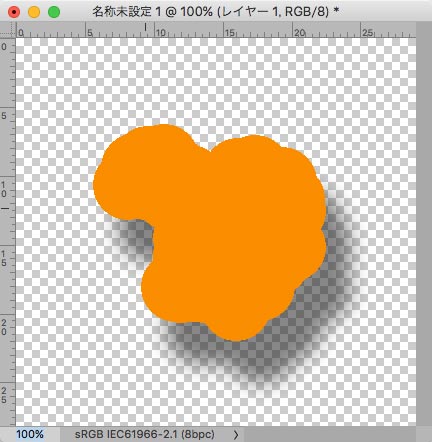
レイヤースタイルでドロップシャドウをつけた状態
レイヤーの不透明度を50%にすると、塗った色もレイヤースタイルのドロップシャドウも半透明になります。
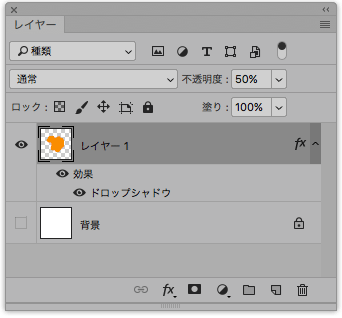
レイヤーの不透明度を50%にしてみる
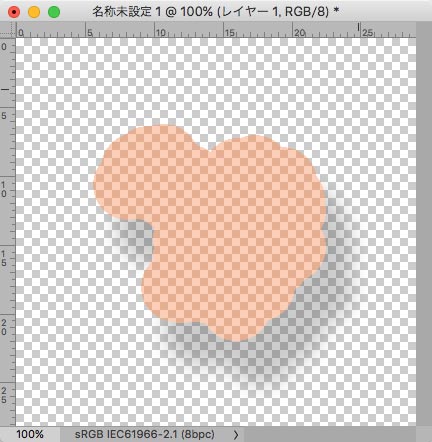
塗った色とドロップシャドウ共に半透明になる
レイヤーの不透明度を0%にすると、塗った色もレイヤースタイルのドロップシャドウも見えなくなります。
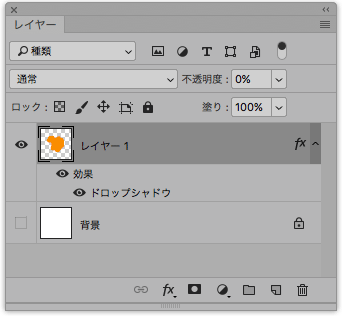
レイヤーの不透明度を0%にしてみる
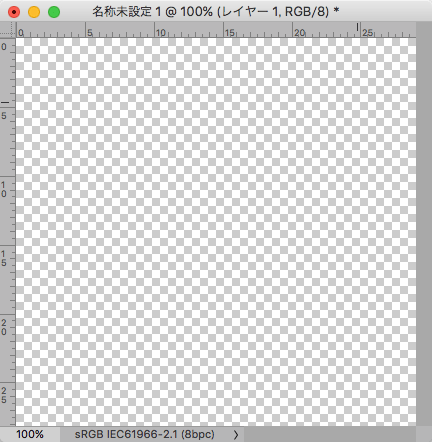
塗った色もドロップシャドウも見えなくなる
レイヤースタイルのあるレイヤーの塗りの%を変えた場合
レイヤースタイルでドロップシャドウをつけたレイヤーの「塗り」を50%にしてみます。
すると、レイヤー上に塗った色は半透明になりますが、レイヤースタイルのドロップシャドウの濃さは変化しません。
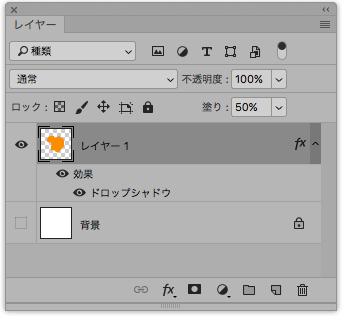
レイヤーの「塗り」を50%に設定してみる
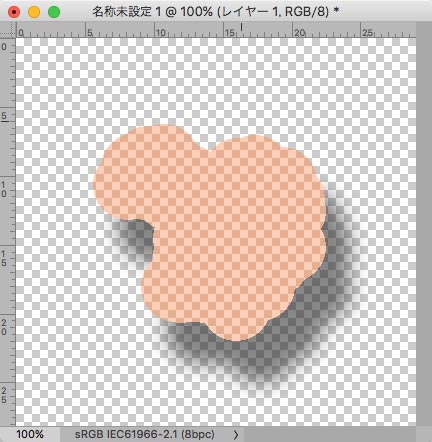
塗った色だけが半透明に変化する
レイヤーの「塗り」を0%にします。
その結果、レイヤー上に塗った色は見えなくなり、レイヤースタイルのドロップシャドウだけを得ることができます。
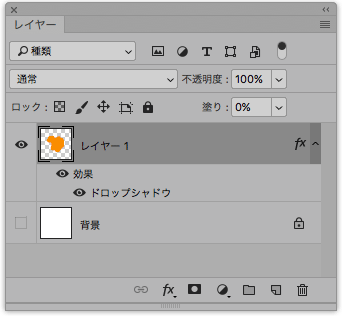
レイヤーの「塗り」を0%にする
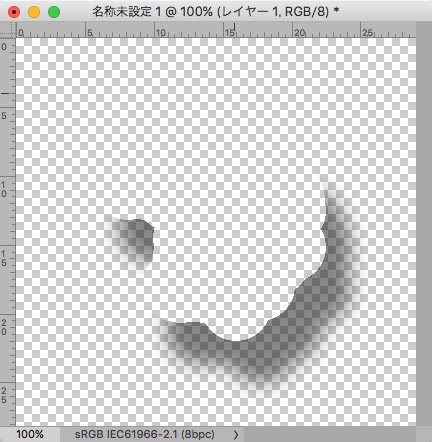
塗った色が消えてドロップシャドウだけを得られる
写真のレタッチ、合成などでは「塗り」を0%にする方法を良く使う
以上のように、レイヤーの「塗り」を0%にしてレイヤースタイルだけを得る方法は写真のレタッチや合成の作業でよく使います。
特に、写真の合成をするときにドロップシャドウだけが必要になる場合がよくあります。
そのようなときに、シャドウをつけたい物体と同じ形の塗りを作って、「塗り」0%にしてドロップシャドウだけの状態にして作業に使います。
他の業界では別の用途もあるかもしれない
Photoshopはフォトレタッチや写真の合成などの用途以外に、様々な業界において様々な用途で利用されています。
ですので、「塗り」を0%にしてレイヤースタイルだけを得るという用途以外にも、「塗り」の%を変更する用途は色々あるかもしれません。
以上、主にフォトレタッチ作業におけるレイヤーの「塗り」の%設定の用途をご紹介しました。
参考記事

Photoshop
