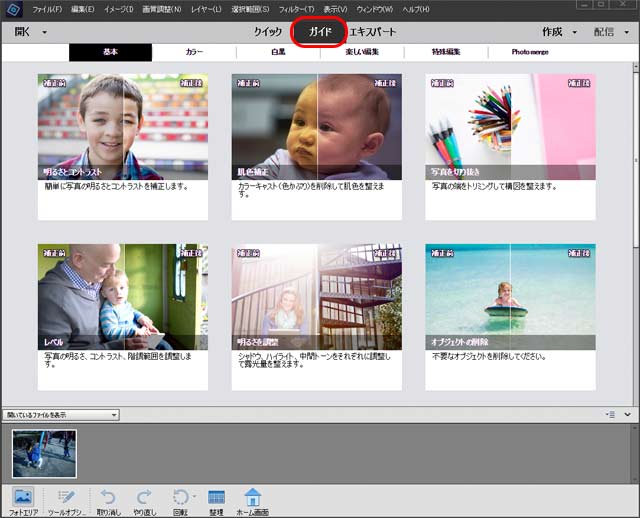
自分で撮影した写真の明るさやコントラスト、色調を補正するときにAdobe® Photoshop® Elementsを使用する人は多いでしょう。
Photoshop Elementsの「ガイド」モードで、写真の明るさ、コントラストの調整、色調補正を行う手順の一例をみてみます。
Photoshop Elements
準備 Photoshop Elementsの「カラー設定」を適切に行っておく
前準備として、Photoshop Elementsの「カラー設定」を適切に設定しておく必要があります。
適切な設定にしておかないと、写真のデータを開いた結果色がおかしくなる可能性も出てきてしまいます。
メニューから[編集>カラー設定]と進み、カラー設定の画面を開きます。
画像の色管理に詳しくない場合は、選択肢から「画面表示用に最適化」を選び、OKをクリックします。
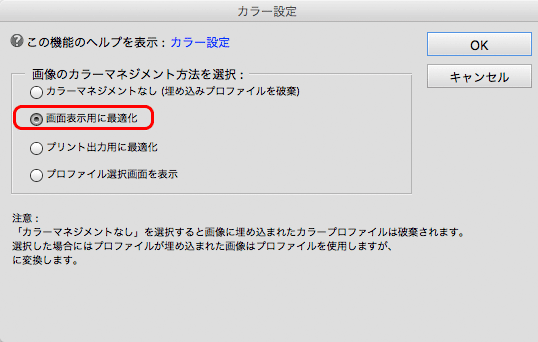
カラー設定で「画面表示用に最適化」を選ぶ
この設定で、デジカメで撮影したJPGファイルをPhotoshop Elementsで開いて調整する、という作業はほぼ問題なく行えます。
「画面表示用に最適化」という名前の設定を選びましたが、画面表示用に解像度が下がったり画質が粗くなったりすることはなく、心配いりません。
Photoshop Elementsの作業用カラースペースが標準色空間sRGBに設定され、sRGBのデータを扱うのに適したカラー設定になっただけです。
「画面表示用に最適化」に設定した場合でも、AdobeRGBのデータも問題なく正確に開けますので、デジカメの色空間の設定をAdobeRGBにして撮影したJPGデータをレタッチする場合でも上記の設定で問題ありません。
参考記事

Photoshop Elementsの「ガイド」モードで写真をレタッチする手順の例
手順1 写真を開く
写真のデータを開きます。
メニューから[ファイル>開く]と進むか、左上の「開く」のボタンをクリックするなどして、レタッチしたい写真のデータを開きます。
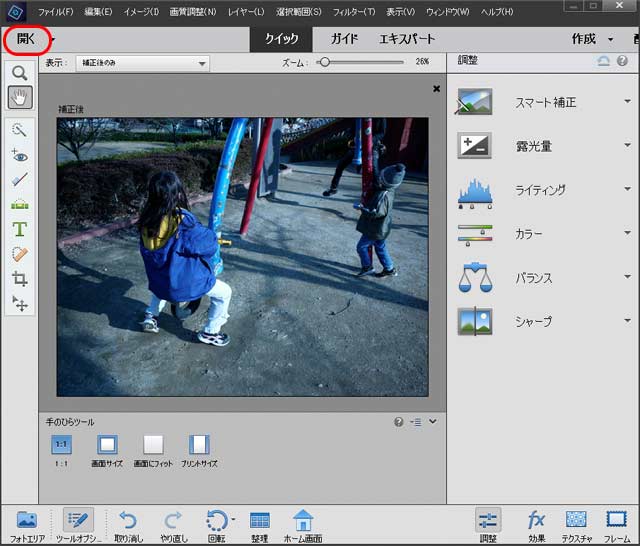
写真のデータを開く
手順2 ガイドモードにする
今回はガイドモードで写真の調整を行うので、画面上の「ガイド」というところをクリックします。
これでガイドモードの操作画面になります。
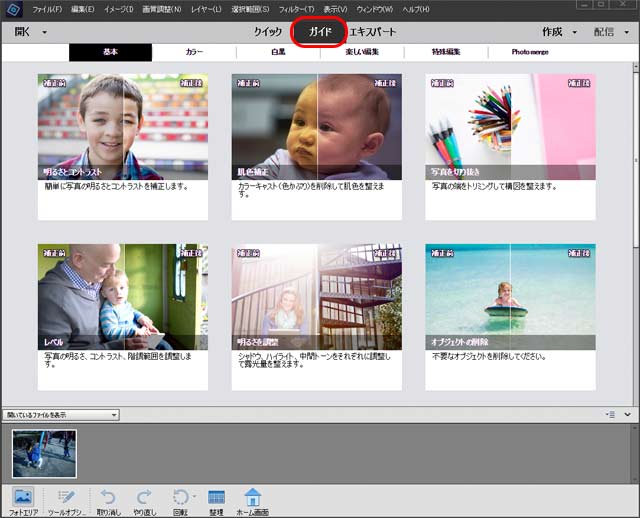
「ガイド」をクリックしてガイドモードにする
手順3 「明るさとコントラスト」で明るさとコントラストの調整
はじめに「明るさとコントラスト」を使用して、明るさ、コントラストの調整を行います。
「基本」のタブをクリックし、「明るさとコントラスト」をクリックします。
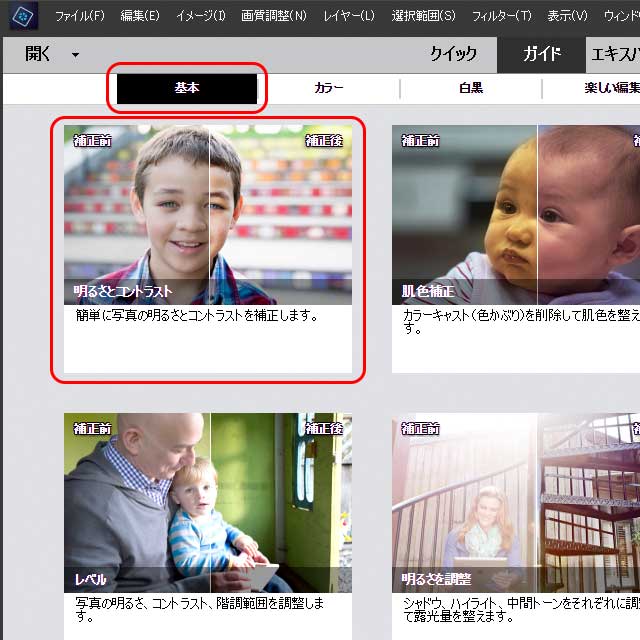
「基本」のタブをクリックし「明るさとコントラスト」をクリック
「明るさ」のスライダーを動かして、写真全体の明るさを調整します。
明るくしすぎると、元々明るかった場所が真っ白になって白飛びして階調がなくなってしまうので、加減します。
「コントラスト」のスライダーを動かして、写真全体のコントラストを調整します。
「明るさ」と「コントラスト」を交互に微調整して、ちょうど良い明るさ、コントラストになるよう調節します。
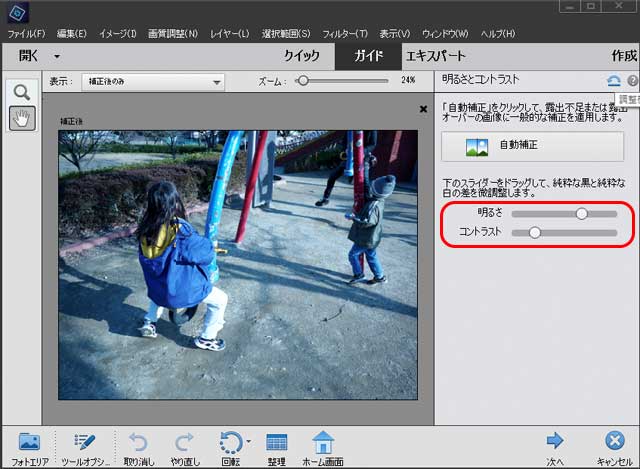
「明るさ」と「コントラスト」を調整
「明るさとコントラスト」だけでは満足できる結果にならない場合が多いので、最もマシな状態になったら、次へ進みます。
調整が終わったら、「次へ」をクリックします。
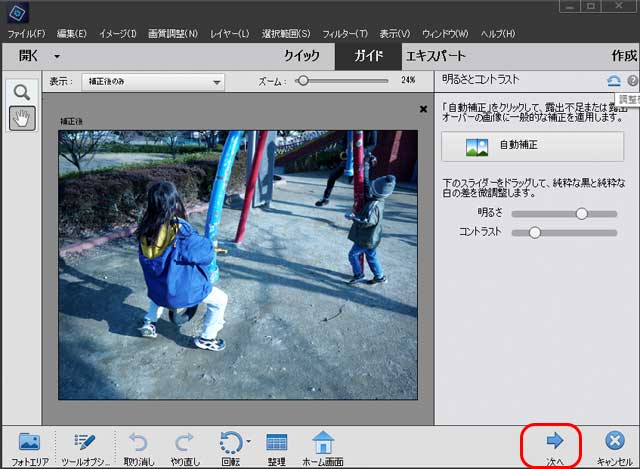
「次へ」をクリック
「完了」をクリックして操作を完了します。
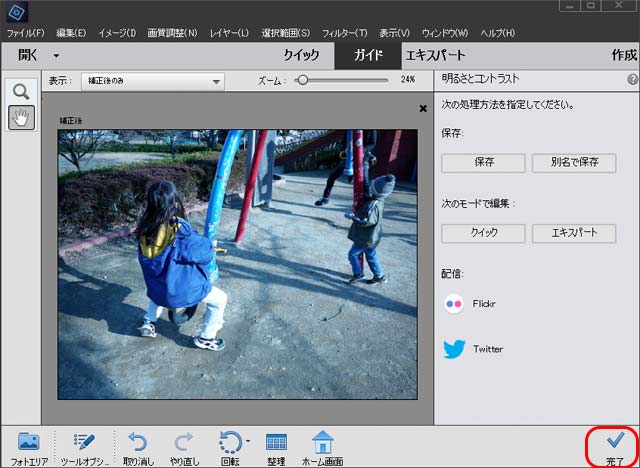
「完了」をクリック
手順4 「明るさを調整」で明るさ、コントラストをさらに調整
「明るさを調整」で明るさ、コントラストをさらに調整します。
「基本」タブの「明るさを調整」をクリックします。
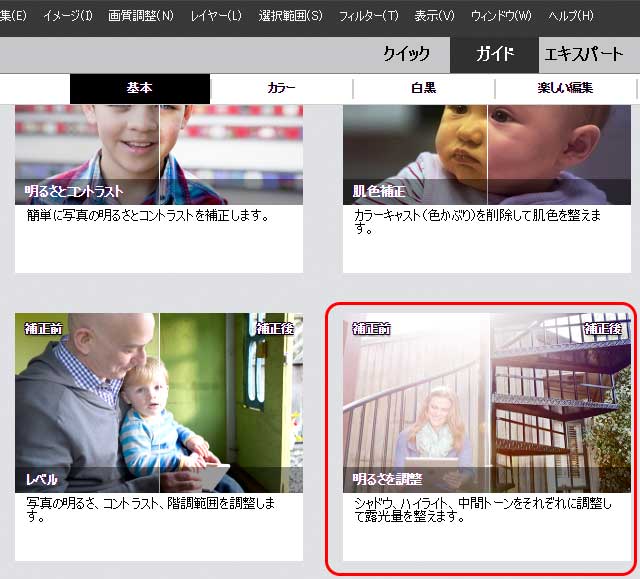
「明るさを調整」をクリック
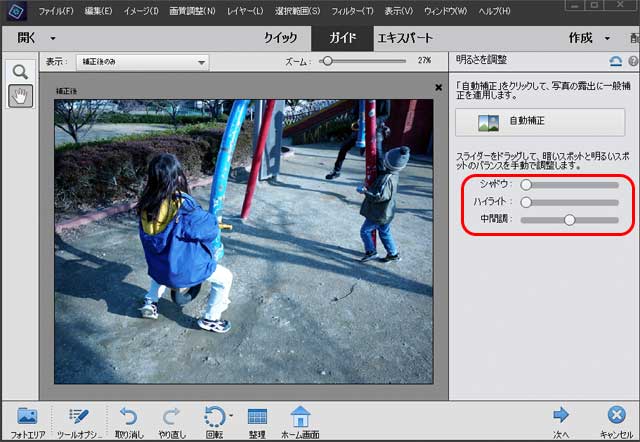
「明るさを調整」の操作画面
「シャドウ」のスライダーを右へ動かすと、写真の暗い部分が明るくなります。
写真の暗い部分が暗すぎるなら、「シャドウ」のスライダーを動かして明るくします。
明るくしすぎると不自然になるので加減します。
「ハイライト」のスライダーを右へ動かすと、写真の明るい部分が暗くなります。
写真の明るい部分が明るすぎる場合、「ハイライト」のスライダーを動かして明るさを抑えます。
シャドウ、ハイライトの調整が終わったら、中間調の調整をします。
「中間調」のスライダーを操作すると、雰囲気としては写真全体のコントラストが変化します。
ちょうど良いコントラストになるよう調整します。
シャドウ、ハイライト、中間調を調整した後、またシャドウに戻って微調整する、などしても良いでしょう。
調整が終わったら「次へ」をクリックし、「完了」をクリックして操作を完了します。
手順5 「カラーを調整」で色の補正
「カラーを調整」で色の補正をします。
「カラー」タブをクリックし、「カラーを調整」をクリックします。
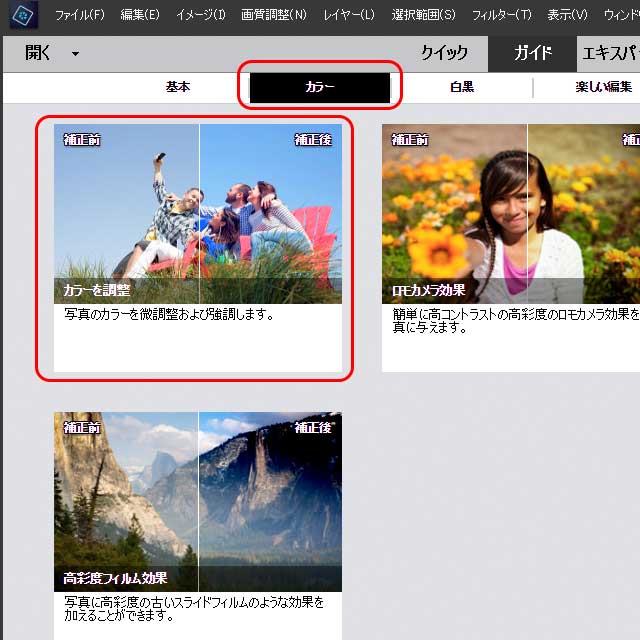
「カラー」タブの「カラーを調整」をクリック
「自動補正」をクリックし、写真全体の色を自動補正します。
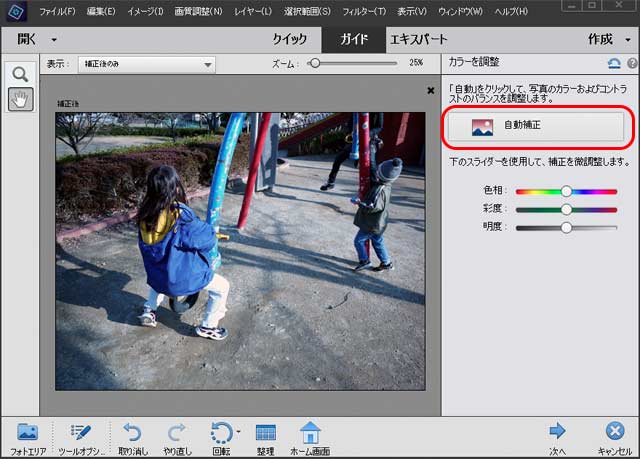
「自動補正」ボタンをクリック
「次へ」をクリックし、「完了」をクリックして操作を完了します。
手順6 色に不満があれば、クイックの「バランス」で色を微調整
もう少し色合いを手動で調整したい場合は、クイックモードの「バランス」を使ってみます。
「クイック」をクリックします。
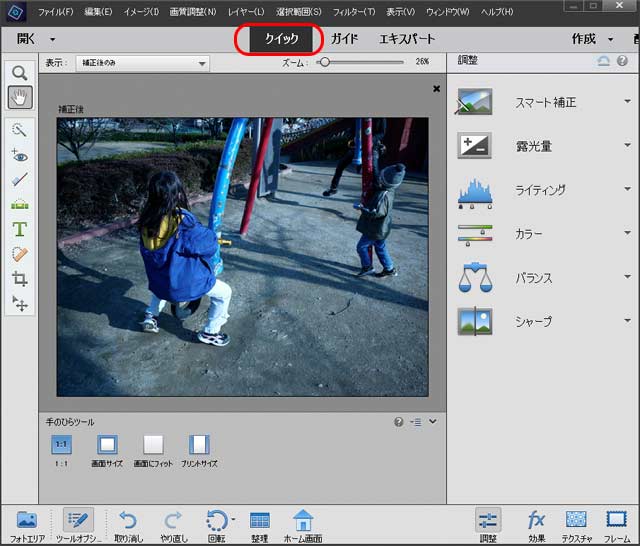
「クイック」をクリックしてクイックモードにする
「バランス」のタブを開き、「色温度」をクリックします。
「色温度」のスライダーを操作して、写真全体の色が好ましい状態になるよう調整します。
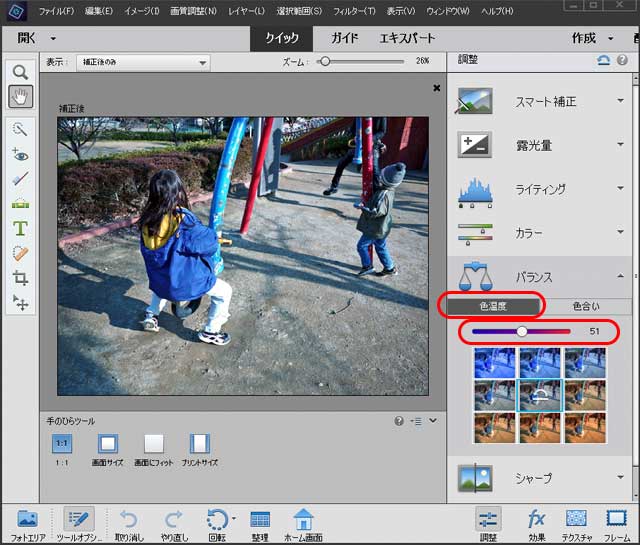
「バランス」の「色温度」で色の調整
次に「色合い」をクリックし、スライダーを操作して写真全体の色が好ましい状態になるようさらに調整します。
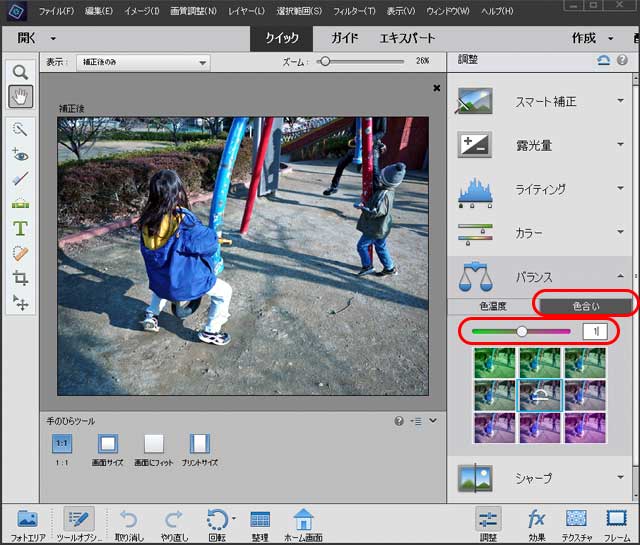
「色合い」のスライダーで色を調整
「バランス」のタブを閉じて操作を完了します。
手順7 「シャープ」でシャープさの調整
「シャープ」で写真をシャープにします。
※厳密にシャープネス処理をするには、写真のデータのサイズ変更も行う必要があります。シャープネス処理については後日改めて行うなら、この「シャープ」の操作は飛ばします。
「ガイド」をクリックしてガイドモードに戻ります。
「基本」タブの「シャープ」をクリックします。
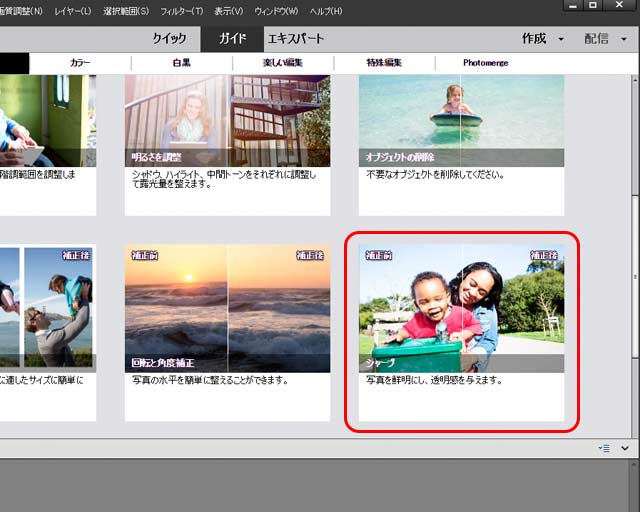
「シャープ」をクリック
「自動補正」ボタンをクリックして、自動でシャープ処理をかけます。
または、シャープツールのスライダーを動かして手動でシャープ処理をかけます。
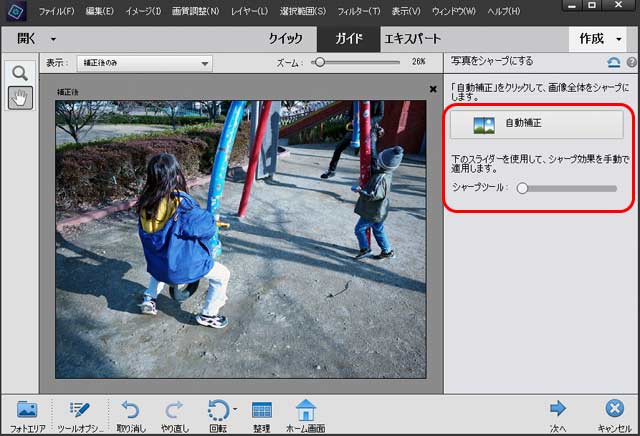
「シャープ」の処理
「次へ」をクリックし、「完了」をクリックして操作を完了します。
シャープネスの調整は結構難易度の高い操作です。
適正な作業の方法としては、シャープネス調整の前に画像の出力サイズに合わせて画像データのサイズ変更をします。
その上でシャープネスの調整を行います。
この記事はPhotoshop Elementsのガイドモードを使用して簡単にフォトレタッチを行う手順を紹介している記事なので、シャープネス処理もややこしい手順は省略して、そのままのデータのサイズで単純に調整をしています。
適正な手順でシャープネス処理を行いたい場合は以下の記事などをご参照ください。
参考記事

手順8 レタッチ済みデータの保存
一通りレタッチが完了したので、レタッチ済みのデータを保存します。
どれでも良いので「ガイド」のメニューの中のいずれかをクリックします。
例えば「明るさとコントラスト」をクリックします。
ただ「別名で保存」をしたいだけなので、何も調整せずに「次へ」をクリックします。
表示されたメニューの中の「別名で保存」ボタンをクリックします。
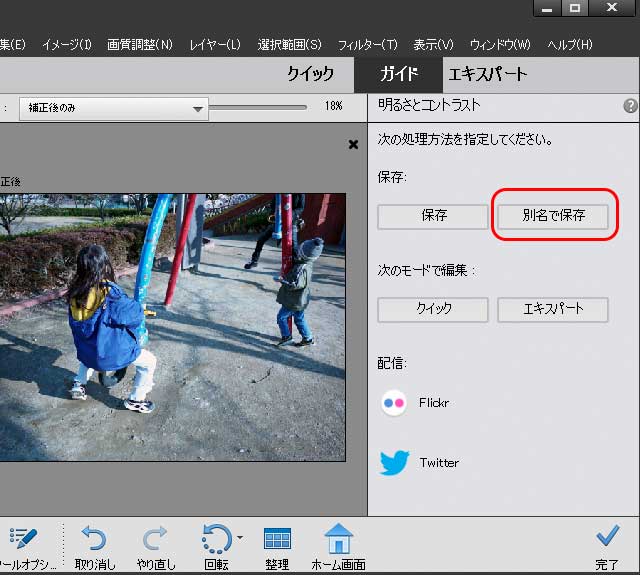
「別名で保存」をクリック
「カラー:」の欄はチェックを入れます。
これにより、保存するデータにICCプロファイルが埋め込まれます。
「ファイルの種類:」の欄で好みの画像形式を選びます。
「PSD」などが無難でしょう。
好きなファイル名を付けて「保存」をクリックして保存します。
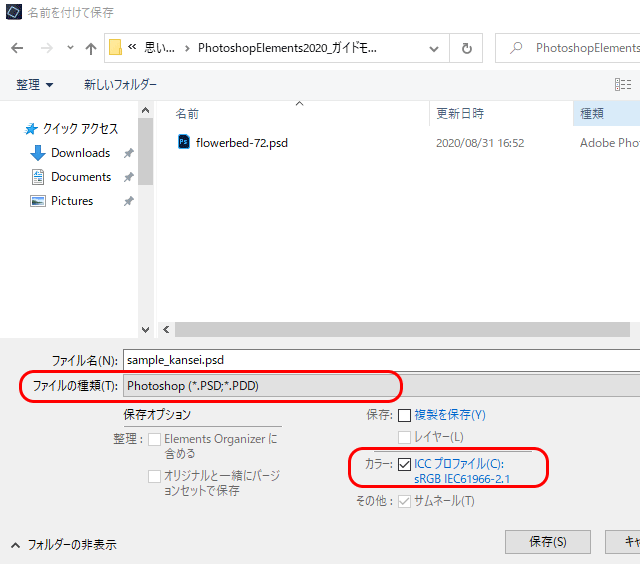
ファイルの保存の画面
レタッチの結果
以下はPhotoshop Elementsのガイドモードでフォトレタッチを行った結果です。

レタッチした結果

レタッチ前
以上、Photoshop Elements 2020の「ガイド」モードで、写真の明るさ、コントラストの調整、色調補正を行う手順の一例をみてみました。
参考記事
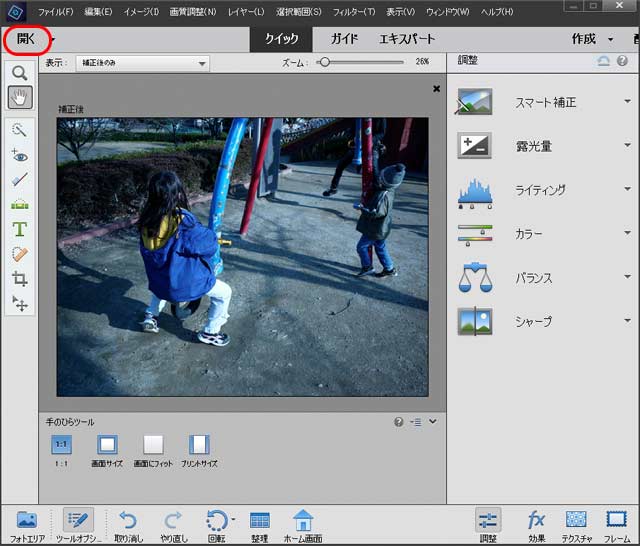
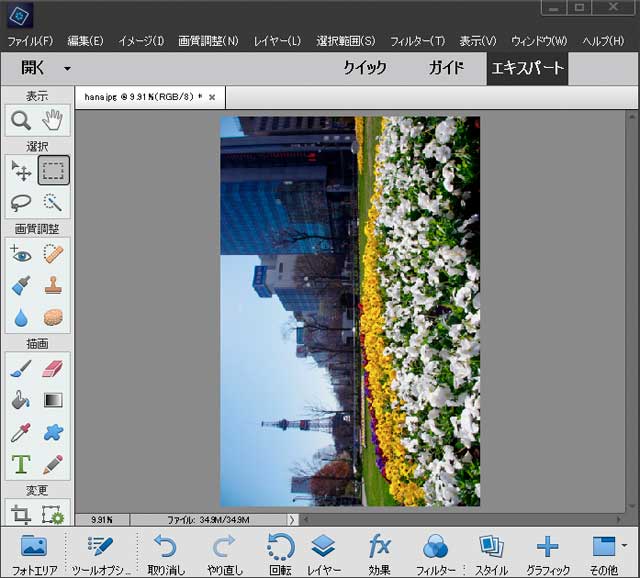


Photoshop Elements
写真編集ソフトLuminar
写真編集ソフト「Luminar」はPhotoshop Elementsより価格が手頃ですが、写真の調整が簡単に行えるソフトです。
初級者の人の場合はPhotoshop ElementsよりLuminarを使った方が良い写真に仕上がるかもしれません。
参考記事

現在はLuminar Neoが発売されています。
Luminar製品の購入手続き画面で以下のプロモーションコードを入力すると対象商品は10%OFFになります。 プロモーションコード: PY2V6C


