
人物のフォトレタッチの作業をご説明します。
この回では最後の仕上げの方法をご紹介します。
人物のフォトレタッチ全体の中の、仕上げの処理の位置付け
ここで説明する人物のフォトレタッチの流れは以下のようにします。
このページで紹介する仕上げの作業は7番目です。
- Camera Rawで明るさ・コントラストの調整。PSDで書き出し。
- Photoshopで肌の処理
- 明るさの微調整
- 肌の色調補正
- 目、口、鼻等の処理
- 陰影の調整
- 髪の毛の処理など
Photoshopによる最後の仕上げの一例
Adobe® Photoshop®による最後の仕上げの処理の一例です。
スタンプツールなどで、消し忘れた髪の毛の処理など
顔にかかった髪の毛を消すなどの作業は美肌にする処理より先に行なった方が良いですが、この段階で消したいものに気付いたらこの段階で消します。
新規レイヤーを作成し、スタンプツールの設定を「サンプル:現在のレイヤー以下」にし、顔にかかっている不要な髪の毛や、反射している髪の毛など、消したい髪の毛などを修正していきます。
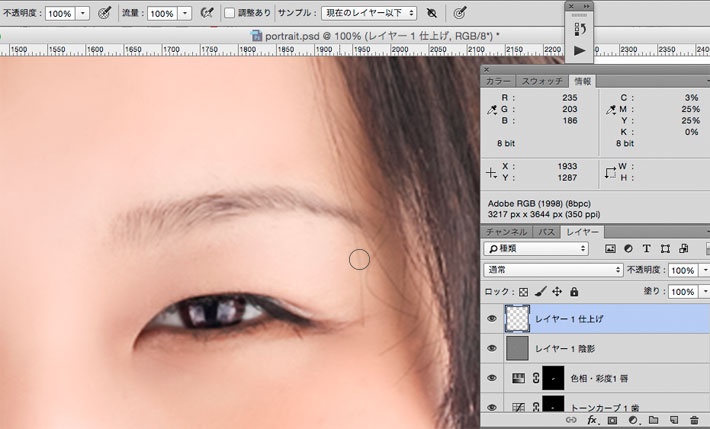
スタンプツールで、顔にかかっている髪の毛を消すなどの修正
服のゴミなど、その他の修正
スタンプツールで、服のゴミなどその他修正したい場所を直していきます。
彩度の調整
必要であれば、調整レイヤー「色相・彩度」を作成し、写真全体に対して最終的な彩度の調整をします。
パッチツールを使いたい場合
髪の毛の修正やその他の修正でパッチツールを使いたいケースも多いです。
その場合は、一度すべてのレイヤーを結合したレイヤーを作成して、そのレイヤーに対してパッチツールを使用します。
最前面のレイヤーを選択し、[command + option + shift + E]キーを押して、表示されている全レイヤーを結合したレイヤーを最前面に作ります。
または、全レイヤーを選択して、右クリックで「レイヤーを複製」をクリックし、複製したレイヤーを右クリックして「レイヤーを結合」をクリックします。
※トーンジャンプなどが起こりそうな処理を行っている場合は、レイヤーの結合を行うときに一時的に「16bit/チャンネル」に変更しても良いでしょう。
メニューから[イメージ>モード>16bit/チャンネル]と進み、16bitに変更できます。
16bit/チャンネルの状態では重すぎるなら、レイヤーの結合後にメニューから[イメージ>モード>8bit/チャンネル]と進み8bitに戻します。
作成したーレイヤーにパッチツールで修正を行います。
人物のフォトレタッチの完了
以上で人物のフォトレタッチは完了です。
おめでとうございます。

完成

処理前(左) 処理後(右)
画像の使用時はプロファイル変換、サイズ変更、シャープンス処理をする
画像の使用時は画像統合し、ディスプレイ、プリンター、オフセット印刷など、出力条件と使用サイズに合わせてプロファイル変換とサイズ変更をし、シャープネス処理を施します。
参考記事


以上、人物のフォトレタッチの最後の仕上げの方法をご紹介しました。
参考記事








写真編集ソフト
Luminar
現在はLuminar Neoが発売されています。
Luminar製品の購入手続き画面で以下のプロモーションコードを入力すると対象商品は10%OFFになります。 プロモーションコード: PY2V6C


