
人物のフォトレタッチの作業をご説明します。
この回では陰影の調整の方法をご紹介します。
人物のフォトレタッチ全体の中の、陰影の調整の位置付け
ここで説明する人物のフォトレタッチの流れは以下のようにします。
このページで紹介する陰影の調整の作業は6番目です。
- Camera Rawで明るさ・コントラストの調整。PSDで書き出し。
- Photoshopで肌の処理
- 明るさの微調整
- 肌の色調補正
- 目、口、鼻等の処理
- 陰影の調整
- 髪の毛の処理
陰影の調整は美肌にする処理の前に行なった方が良い場合もある
ここでは陰影の調整を仕上げの調整のような位置付けで6番目にしてみましたが、早い段階で陰影の調整を行なった方が良い場合もあります。
「覆い焼きツール」「焼き込みツール」などを使って陰影の調整をすると、肌にムラが出来やすいです。
また写真によっては陰影の調整で顔の雰囲気が大幅に変わってきます。
陰影の大幅な調整を先に行なって、その後肌全体にフィルター処理をかけてなじませる、というように、陰影の調整は早い段階で行なった方が良い場合も多いです。
陰影の調整が必要な例
撮影したそのままの陰影には、できればここに影はほしくないなど、少し陰影の具合を直したい場所がある場合があります。
目の下が若干クマのように見えるので明るくしたい、という場合もあるでしょう。
鼻の横や目と目の間の影の具合など、少し影を薄くしたいような場合もあるでしょう。
鼻と口の間にできた鼻の影が濃すぎると思う場合もあるでしょう。
そのような場合には陰影の調整を行います。
Photoshopによる陰影の調整の一例
Adobe® Photoshop®による陰影の調整の一例です。
陰影の調整は、目の調整のときと同じく、覆い焼きツール、焼き込みツールを調整レイヤー風にかける方法を使用します。
この方法は以前はAdobeのサイトにも説明があり、レタッチの方法の説明でよく出てくる方法です。
手順1 覆い焼き、焼き込み用のレイヤーの作成
覆い焼き、焼き込み用に新規レイヤーを作成します。
メニューから[レイヤー>新規>レイヤー]と進み、「描画モード:オーバーレイ」にし、「オーバーレイの中性色で塗りつす(50%グレー)」にチェックを入れて新規レイヤーを作成します。
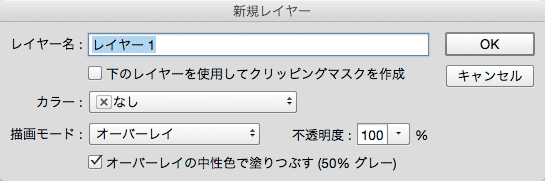
覆い焼き、焼き込み用の新規レイヤーを作成
手順2 覆い焼きツール、焼き込みツールで陰影の調整
覆い焼きツール、焼き込みツールで陰影の調整をしていきます。
覆い焼き、焼き込みとも、「範囲:中間調」にします。
また、処理し過ぎずちょっとずつ慎重に作業するため、露光量は1%〜20%など小さくしておきます。
焼き込み・覆い焼き用に作成したレイヤー上に焼き込み・覆い焼きの効果を与えて、陰影を調整します。
ブラシのサイズは効果をかけたい部分より一回り大きいくらいにして作業します。
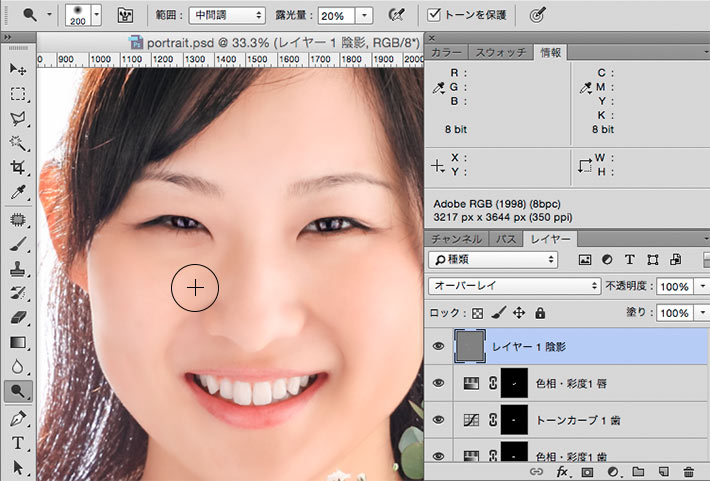
覆い焼きツール、焼き込みツールで陰影を調整

陰影の処理前(左) 処理後(右)
慣れていないとムラになる
焼き込み・覆い焼きで陰影を調整する作業は慣れが必要です。
慣れていない人が作業した場合、ムラになります。
陰影の調整の完了
以上で陰影の調整は完了です。

陰影の調整まで完了した状態
以上、陰影の調整の方法をご紹介しました。
参考記事









写真編集ソフト
Luminar
現在はLuminar Neoが発売されています。
Luminar製品の購入手続き画面で以下のプロモーションコードを入力すると対象商品は10%OFFになります。 プロモーションコード: PY2V6C
Paintshop pro



