
人物のフォトレタッチの作業をご説明します。
この回では唇の処理の方法をご紹介します。
人物のフォトレタッチ全体の中の唇の処理の作業の位置付け
ここで説明する人物のフォトレタッチの流れは以下のようにします。
このページで紹介する唇の処理の作業は5番目です。
- Camera Rawで明るさ・コントラストの調整。PSDで書き出し。
- Photoshopで肌の処理
- 明るさの微調整
- 肌の色調補正
- 目、口、鼻等の処理
- 陰影の調整
- 髪の毛の処理
唇を処理が必要かどうかは写真によって判断する
唇の処理が必要かどうかは写真を見て判断します。
経験上、唇は何もしなくても問題ない場合が多いです。
ほとんど問題ない場合、無理に彩度を上げるなどする不自然になるかもしれません。
そのままで十分に良い写りなら、何もしないという判断も良いでしょう。
人の肌の色や唇の色は様々
当然ながら人の肌の色は様々で、唇の色も様々です。全員に共通する理想の色合いなどなく、写真ごとに判断して調整します。
このページで行なっている唇の色の調整はあくまで一例です。
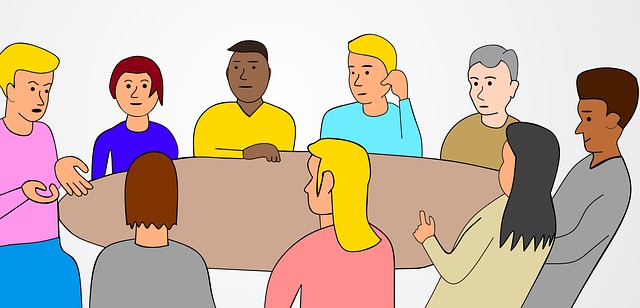
人の唇の色も肌の色も様々
Photoshopによる唇の処理の一例
Adobe® Photoshop®による唇の処理、演出の方法の一例です。
手順1 唇を選択
多角形選択ツールなどで唇を選択します。

唇を選択
選択範囲の境界を、例えば5pxなど少しぼかします。
メニューから[選択範囲>選択範囲の変更>境界をぼかす]と進み、選択範囲をぼかします。
または、メニューから[選択範囲>選択とマスク]と進み、ぼかしの欄に数値を設定し、「出力先:選択範囲」と設定することでも選択範囲をぼかせます。
※選択範囲の境界をぼかす際の適正なpxの数値は、画像データのサイズによって異なります。
手順2 唇の色、彩度の調整
調整レイヤー「色相・彩度」で唇の色と彩度を調整します。
彩度を少し上げて鮮やかにし、色相でお好みの唇の色合いに調整します。
逆に、口紅の影響で彩度が高すぎるようなら、少し彩度を下げると無難な場合もあるでしょう。
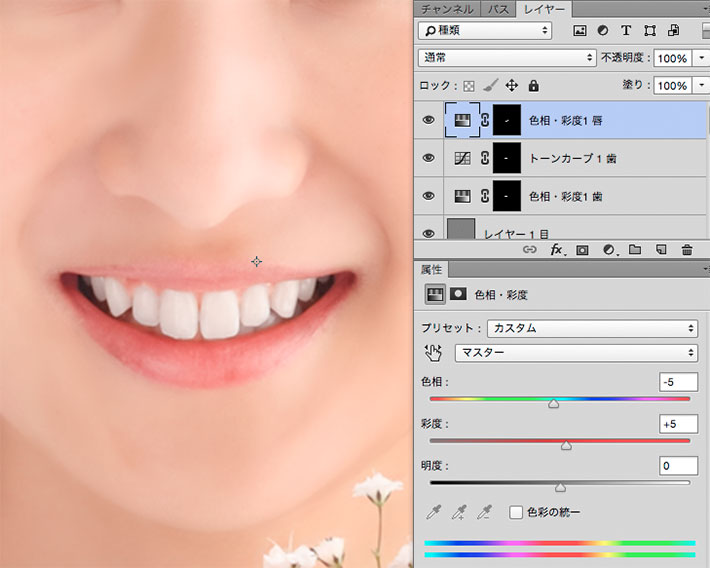
「色相・彩度」で唇の色を調整
「色相・彩度」でうまくいかなければ、「レベル補正」も有効
「色相・彩度」を使っても唇の色が希望通りの状態にならない場合は、上記と同じように唇を選択して「レベル補正」で調整してみます。
メニューから[レイヤー>新規調整レイヤー>レベル補正]と進み、レベル補正の調整レイヤーを作成します。
レベル補正のRGBの中間調を操作して、唇の明るさ、濃さを調整します。
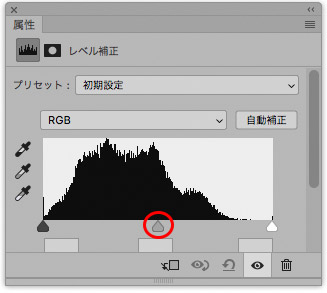
中間調を操作して明るさを調整
レベル補正のR、G、Bそれぞれのチャンネルの中間調を操作し、唇の色、彩度を調整します。
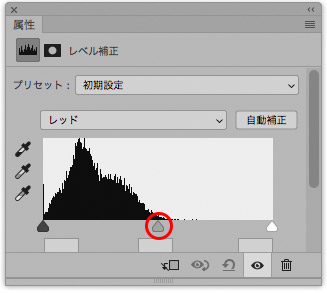
レッド、グリーン、ブルーの各チャンネルの中間調を操作して、彩度や色の調整
唇の質感の修正
唇がカサカサしていたりして少し直したい場合は、スタンプツールやパッチツールを使って修正してみます。
唇の部分にだけフィルター処理を施して質感を変更するなど、各種の方法で直します。
口紅を塗りたい場合
口紅を塗ったように大幅な処理を加える場合は、唇に色のべたを描画モード「色相」で乗せたり、彩度0にした唇のコピーをツヤやかな状態にフィルター処理して描画モード「オーバーレイ」で乗せるなど、色々方法があります。
唇の処理の完了
以上で唇の処理は完了です。

唇の処理まで完了した状態
以上、唇の処理の方法をご紹介しました。
参考記事









写真編集ソフト
Luminar
現在はLuminar Neoが発売されています。
Luminar製品の購入手続き画面で以下のプロモーションコードを入力すると対象商品は10%OFFになります。 プロモーションコード: PY2V6C
Paintshop pro



