
人物のフォトレタッチの一例をご紹介します。
この回では歯の処理の方法をご紹介します。
人物のフォトレタッチ全体の中の、歯の処理の位置付け
ここで説明する人物のフォトレタッチの流れは以下のようにします。
このページで紹介する歯の処理の作業は5番目です。
- Camera Rawで明るさ・コントラストの調整。PSDで書き出し。
- Photoshopで肌の処理
- 明るさの微調整
- 肌の色調補正
- 目、口、鼻等の処理
- 陰影の調整
- 髪の毛の処理
Adobe® Photoshop®による歯の処理の一例
手順1 歯を選択
多角形選択ツールなどで歯を選択します。

歯を選択
選択範囲の境界を、例えば3pxなど少しぼかします。
メニューから[選択範囲>選択範囲の変更>境界をぼかす]と進み、選択範囲をぼかします。
または、メニューから[選択範囲>選択とマスク]と進み、ぼかしの欄に数値を設定し、「出力先:選択範囲」と設定することでも選択範囲をぼかせます。
※選択範囲の境界をぼかす際の適正なpxの数値は、画像データのサイズによって異なります。
手順2 歯を白くする
歯を白くしたい場合、調整レイヤー「色相・彩度」をかけ、例えば彩度−50くらいにして歯を白くします。
彩度の下げ幅は歯の色が自然に見えるように加減します。
また、彩度を下げただけでは歯に色が付いているように見えてしまう場合が多いため、色相も操作します。
例えばこのページの例では−7程度にしています。
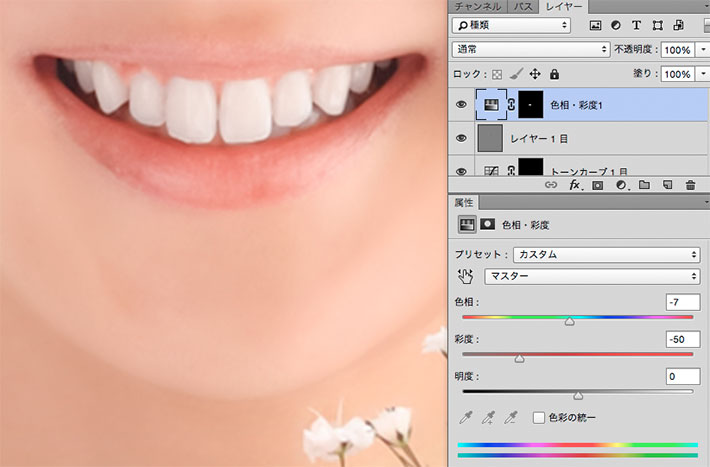
「色相・彩度」で歯を白くする
白すぎると不自然なので注意
おそらく人の歯の色は元々真っ白ではないので、真っ白に調整してしまうと歯が白すぎて不自然に見えます。
不自然に見えないように加減します。
手順3 歯の明るさの調整
彩度を落として歯を白くすると、歯が暗くなります。
暗くなった歯を元の明るさに戻すため、トーンカーブで歯の明るさを調整します。
先ほどかけた調整レイヤー「色相・彩度」のレイヤーマスクを[command](WinではCtrl)キーを押しながらクリックして、選択範囲として読み込み、読み込んだ状態でメニューから[レイヤー>新規調整レイヤー>トーンカーブ]と進み、「トーンカーブ」の調整レイヤー作成します。
カーブのシャドウ側は動かないよう押さえておいて、ハイライト側を動かして歯の明るさを調整します。
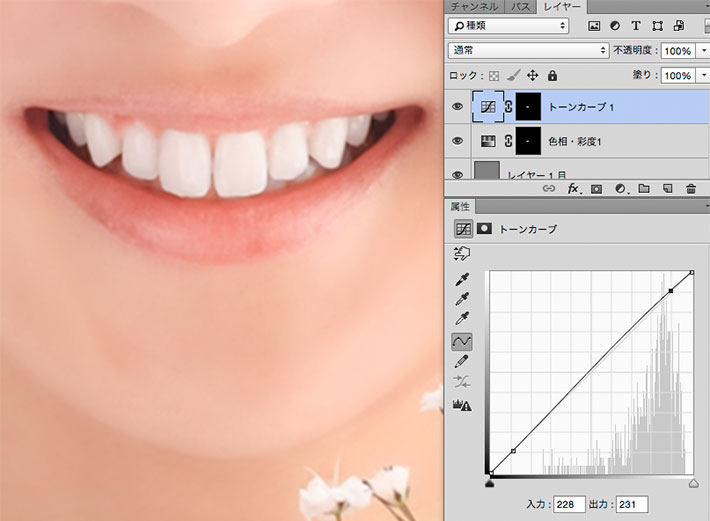
トーンカーブで歯の明るさを調整
手順4 その他の歯の処理
歯茎の色を調整したり、歯の汚れを取るなど、さらに処理をしたい場合は「スタンプツール」や「パッチツール」、「色相・彩度」「特定色域」など各種の方法を織り交ぜて処理します。
歯や歯茎をスタンプツールなどで修正する作業はとても不自然になりやすいので、かなり慣れが必要です。
歯の処理の完了
以上で歯の処理は完了です。

歯の処理まで完了した状態
歯のレタッチを行う時の注意点
歯を白く明るくしすぎると不自然になります。
タレントの写真などで歯が白すぎて不自然なものをよく見かけます。
レタッチを行う時は、基本的には自然に見えることを心がけた方が良いので、歯の色や明るさの調整もパッと見て不自然に感じない範囲にとどめる様にすると良いでしょう。
もちろん、不自然でも良いので真っ白にしてください、と依頼されれば要望に応えてまっ白に調整することもあるでしょう。
以上、歯の処理の方法をご紹介しました。
参考記事









写真編集ソフト
Luminar
現在はLuminar Neoが発売されています。
Luminar製品の購入手続き画面で以下のプロモーションコードを入力すると対象商品は10%OFFになります。 プロモーションコード: PY2V6C
PhotoDirector
Paintshop pro




