
人物のフォトレタッチの作業をご説明します。
この回では目の処理の方法の一例をご紹介します。
人物のフォトレタッチ全体の中の、目の処理の位置付け
ここで説明する人物のフォトレタッチの流れは以下のようにします。
このページで紹介する目の処理の作業は5番目です。
- Camera Rawで明るさ・コントラストの調整。PSDで書き出し。
- Photoshopで肌の処理
- 明るさの微調整
- 肌の色調補正
- 目、口、鼻等の処理
- 陰影の調整
- 髪の毛の処理
Photoshopによる目の処理の手順の一例
Adobe® Photoshop®による目の処理、演出の手順の一例です。
手順1 黒目を選択
多角形選択ツールなどで黒目を選択します。

黒目を選択
メニューから[選択範囲>選択範囲の変更>境界をぼかす]と進み、ぼかしの半径を例えば1〜3pxくらいにしてみて、の選択範囲の境界を少しぼかします。
(※適切なぼかしの半径は、画像データのサイズによって異なります。)
または、メニューから[選択範囲>選択とマスク]と進み、「ぼかし」の欄のみ数値を設定し、「出力先:選択範囲」とすることでもぼかせます。
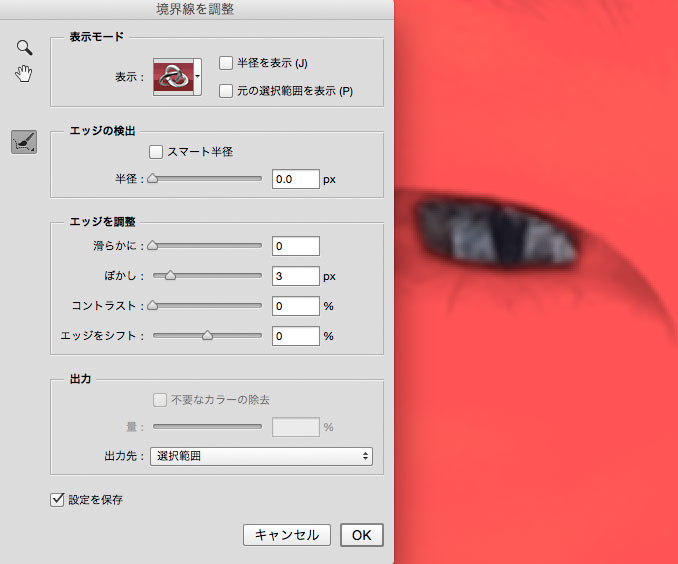
選択範囲の境界を少しぼかす
手順2 目のコントラストの調整
普通に撮影すると目が白っぽく写っていることもよくあるので、目のコントラストが足りなければ、トーンカーブでコントラストを強めます。
メニューから[レイヤー>新規調整レイヤー>トーンカーブ]と進み、トーンカーブの調整レイヤーを作成します。
先ほど選択範囲を作ってあるので、その選択範囲が調整レイヤーのマスクとして適用されます。
目が白っぽければトーンカーブのシャドウ側を上げるなどの操作をします。
目に映ったライトや窓が暗いなら、ハイライト側を上げるなどして明るくします。

トーンカーブで目のコントラストを高める
手順3 目の色の調整
例えば目の色が茶色の人の場合、普通に撮影すると目がそれほど茶色には写らないこともあるので、茶色に見えるよう調整します。
目の色を調整したい場合、目のコントラストの調整で使用したトーンカーブのRGB各チャンネルを上げ下げして色を調整したり、「カラーバランス」の調整レイヤーを作って調整したりします。
例えば目のコントラスト用のトーンカーブの選択範囲を利用してカラーバランスを行う場合、[command](WinならCtrl)キーをクリックしながらトーンカーブの調整レイヤーのレイヤーマスクをクリックして選択範囲を読み込み、メニューから[レイヤー>新規調整レイヤー>カラーバランス]と進み、カラーバランスの調整レイヤーを作成します。
読み込んだ選択範囲がカラーバランスの調整レイヤーのレイヤーマスクとして適用されます。
あとはカラーバランスを操作して目の色合いを調整します。
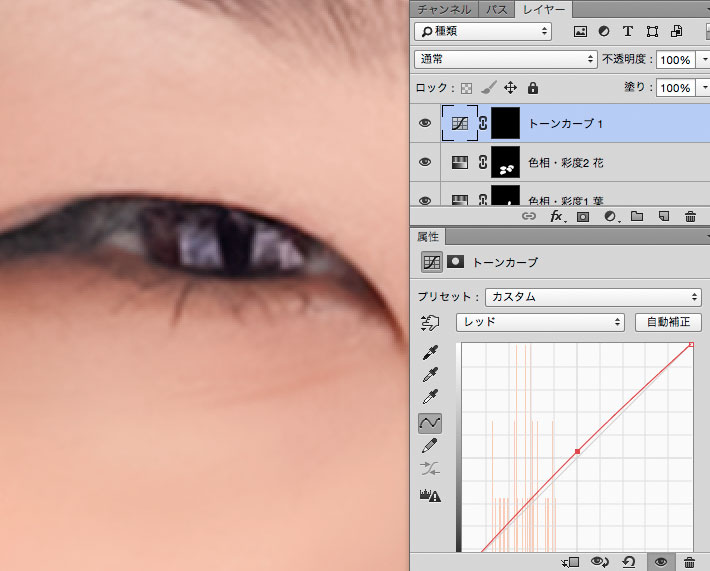
トーンカーブで目の色を調整している例
手順4 目の光の作成・調整
目の光を調整するために、覆い焼き・焼き込みツールを使用します。
説明覆い焼き・焼き込みツールをピクセルに直接かけず、調整レイヤーのようにして使用するため、描画モードがオーバーレイのレイヤーを50%グレーで塗りつぶしそのレイヤーに対して覆い焼き・焼き込みツールをかけるという方法を使用します。
この方法は以前はAdobeのサイトでも紹介されており、レタッチの仕方の説明でよく見かける方法です。
覆い焼き・焼き込み用のレイヤー作成
メニューから[レイヤー>新規>レイヤー]と進み、新規レイヤーを作成します。
その際、下図のように描画モード:オーバーレイにし、「オーバーレイの中性色で塗りつぶす(50%グレー)」にチェックを入れます。
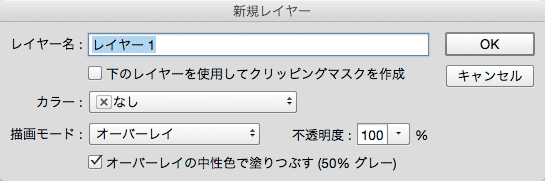
覆い焼き・焼き込み用の新規レイヤーの作成
焼き込みツールで調整
焼き込みツールを下図のように「範囲:中間調」「露光量:50%」くらいに設定し、ブラシの硬さ0%などにして境界をぼかして、目の暗くしたい部分を暗く調整します。
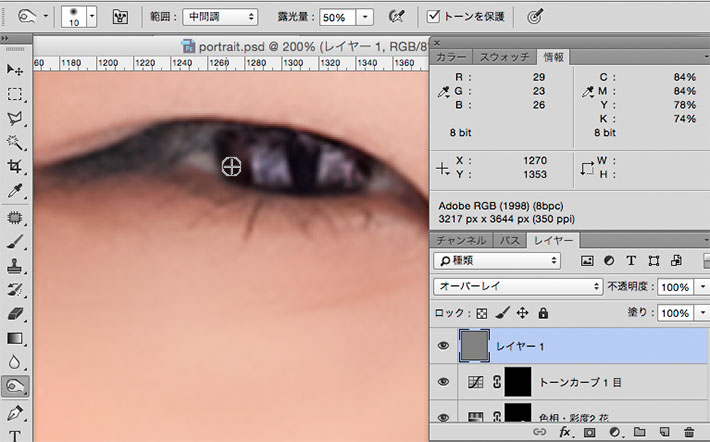
焼き込みツールで目の暗くしたい部分を暗く調整
覆い焼きツールで調整
覆い焼きツールを下図のように「範囲:中間調」「露光量:50%」くらいに設定し、ブラシの硬さ0%などにして境界をぼかして、目の明るくしたい部分を明るく調整します。
例えば撮影時の照明が目に反射しているキャッチライトの部分は白く飛ぶくらい光らせます。
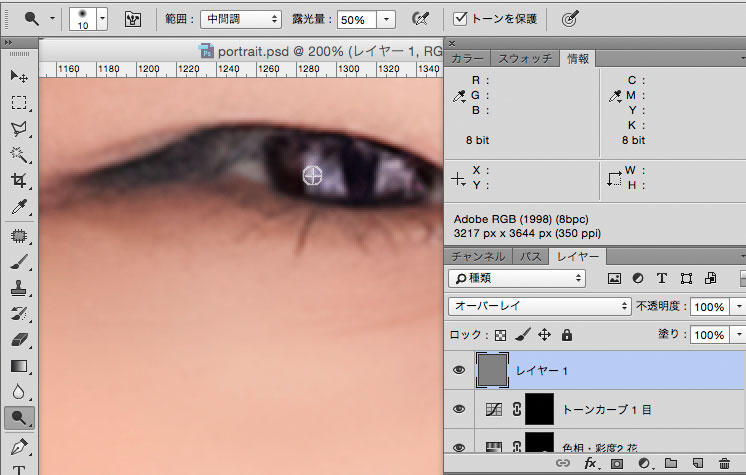
覆い焼きツールで目の明るくしたいライトの部分などを明るめに調整
まつ毛の調整
まつ毛をもっと目立たせたい場合、焼き込みツールでまつ毛もなぞって暗めにするなどします。
あまりやりすぎると化粧の雰囲気が変わってしまうので、注意します。
手順5 白目の処理
白目の血管が目立つなど気になる部分があれば、スタンプツールやパッチツールで消すなどして修正します。
目の充血が解消できなければ、「色相・彩度」で白目の彩度を下げることで赤みを抑えることができます。
充血していない白目の部分の色をスポイトツールで取り込み、ブラシツールでモード:カラー、不透明度:30%あたりにして、充血している部分を塗るなどの操作でも充血を解消できます。
白目は不自然になりやすい
白目はよほど修正が必要な状態でない限り、わざわざ白くしたりはしない方が無難です。
私の経験上、白目をわざわざ白くする処理をして自然に仕上がったことがほとんどなく、何もしない方がいい仕上がりになることがほとんどです。何か処理するとすれば、目立つ血管やシミを消すくらいです。
テレビや雑誌のポートレート写真で白目を白くしすぎて不自然なものをよく見かけます。
目の処理の完了
以上で目の処理は完了です。以下が目の処理の前後比較です。

目の処理後

目の処理前

目の処理まで完了した状態
以上、目の処理の方法をご紹介しました。
参考記事









写真編集ソフト
Luminar
現在はLuminar Neoが発売されています。
Luminar製品の購入手続き画面で以下のプロモーションコードを入力すると対象商品は10%OFFになります。 プロモーションコード: PY2V6C
PhotoDirector
Paintshop pro




