
主にAdobe® Photoshop®を使用した人物の写真のフォトレタッチの作業をご説明します。
この回では肌の色調整の方法の一例をご紹介します。
なお、人の肌の色は様々であり、色調補正の方法も肌の色によって異なります。
このページでは、一例として主に黄色人種の人などの場合で説明します。
人物のフォトレタッチ全体の中の肌の色調補正の作業の位置付け
ここで説明する人物のフォトレタッチの流れは以下のようにします。
このページで紹介する肌の色調補正の作業は4番目です。
- Camera Rawで明るさ・コントラストの調整。PSDで書き出し。
- Photoshopで肌の処理
- 明るさの微調整
- 肌の色調補正
- 目、口、鼻等の処理
- 陰影の調整
- 髪の毛の処理
肌の色は様々
当然ながら、人の肌の色は様々です。
例えば日本なら、日本出身の様々な肌の色の人が住んでおり、日本以外の国や地域の出身で日本に引っ越してきた様々な肌の色の人が住んでおり、日本以外の国や地域在住で用事で短期間日本に住んでいる様々な肌の色の人もいます。
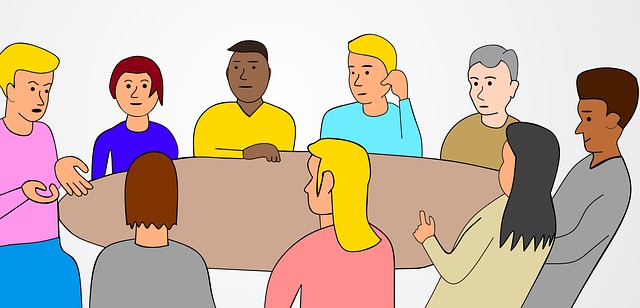
人々
参考リンク

肌の色調補正の手順の一例
人の肌の色は様々であり、写真で好まれる仕上げ方も異なります。
ここでは、一例として黄色人種の人などの肌の色を例として調整、演出の方法をご紹介します。
手順1 特定色域で濁りに関する調整
メニューから[レイヤー>新規調整レイヤー>特定色域の選択]と進み、調整レイヤー「特定色域」をかけます。
「相対値」「絶対値」のうち「絶対値」を選択しておきます。
プロの写真などでは肌の色演出はそれほど必要ないことも多い
ここでご紹介する特定色域を使った演出は、ある程度処理を加えた方が良さそうな写真の場合に使用できます。
一方、プロのカメラマンがスタジオ内で人物を撮影した写真などの場合、肌の色がほぼ完璧な数値になっていることもよくあります。
そのような写真の場合、余計な処理を加えると無意味に画質を悪くし色を不自然にしてしまう結果になります。
写真の見た目と数値を確認してほぼ完璧な場合はここでご紹介する処理は不要です。
特定色域で濁りを取る
「カラー:レッド系」を選び、シアンのスライダーを少し下げて、肌の濁りを取ります。
下げ幅は、たいていは0%〜−10%の間くらいでちょうど良い場合が多いです。
数値的な目安としては、顔の一番明るい場所付近のCMYK変換後のCの数値が1〜3%になるくらいがちょうど良い場合が多いです。
情報パネルに表示されるCMYK値を目安にする場合はカラー設定に注意
情報パネルのRGB値の表示欄の右側の第2色情報の欄にCMYK値を表示させて色補正の目安にする場合、当コーナーで使用しているカラー設定と同じにしておくことをおすすめします。カラー設定の設定内容が変わると情報パネルに表示されるCMYK値も変わります。
参考記事

CMYK変換後の数値を確認するには、情報パネルオプションで、第2色情報に「モード:CMYKカラー」を選んでおきます。
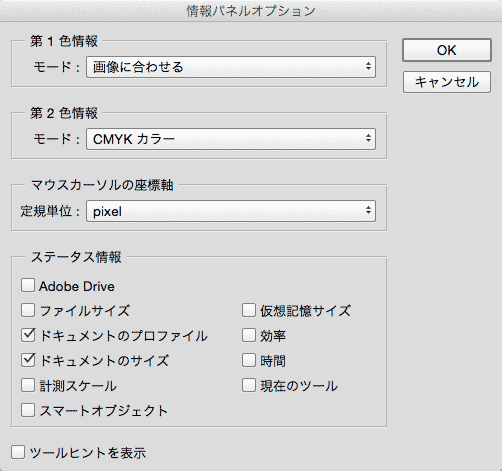
情報パネルオプション
特定色域の効果は肌のみにかけたいので、レイヤーマスクで肌のみにかかるようにマスク処理しておきます。

特定色域で濁りを取る
この、濁りを取る操作はし過ぎると不自然になってくるので注意します。
わずかに濁りがある状態が綺麗でかつ自然です。
肌の濁りが少なすぎる事例
写真によっては、初めから濁りが無さ過ぎて不自然に仕上がっている場合もあります。
「肌は鮮やかできれいなのになぜか不自然に見える」という場合は、数値を見てみるとCMYK変換後のCが0%になっている場合がよくあります。
そういう場合は、特定色域の選択を使った上記の操作で逆にシアンのスライダーを右に動かして濁りを入れてみます。
そうすると肌が自然になってきます。
手順2 特定色域で顔を明るくする
肌が少し明るい方が自然な色にしやすいので、少し明るくします。
特定色域の、「カラー:レッド系」を選び、ブラックを−10%くらいにしてみます。
すると顔が少し明るくなります。

特定色域で肌を少し明るくする
手順3 特定色域で肌の色の調整
特定色域で肌の色を調整していきます。
顔の赤さの調整
特定色域で「カラー:レッド系」を選び、マゼンタのスライダーを下げ、顔の赤さが気にならない状態にします。
このあとさらに調整していくので、この段階では顔の赤さが完全に気にならないところまでスライダーを下げます。
その結果少し黄色すぎる状態になりますが、気にせず進みます。

特定色域で顔の赤さを解消する
顔の黄色さの調整
特定色域で「カラー:イエロー系」を選び、イエローのスライダーを下げ、良い顔色になるよう調節します。

特定色域で顔色を良くする
イエローのスライダーを下げ過ぎると色が抜けてきます。
イエローのスライダーをかなり下げても色が良くならない場合は、マゼンタのスライダーを右に動かしてマゼンタを少し入れてみます。
そうすると色が抜けすぎずに黄色さを緩和できます。

イエローにマゼンタを入れてみる
手順4 顔色にムラがあるときの対応方法
顔色にムラがあり、上記のように肌全体の色を一律に操作するだけでは満足いく結果にならない場合もあります。
その場合は、「色域選択」で黄色っぽい部分、赤っぽい部分などを選択します。
メニューから[選択範囲>色域指定]と進み、許容量を例えば30前後に設定してみて、写真上の選択したい場所をクリックします。
選択する色を増やしたい場合はShiftを押しながら複数回クリックします。
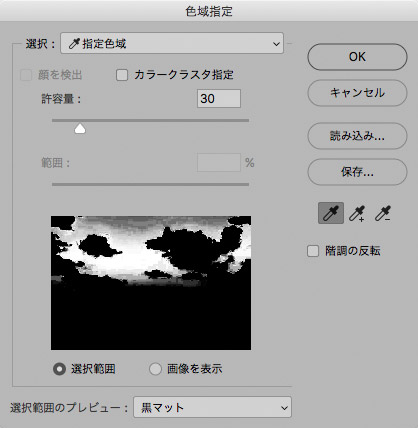
色域指定の画面
選択範囲を適度にぼかします。
メニューから[選択範囲>選択範囲を変更>境界をぼかす]と進み、選択範囲の境界を適度にぼかします。
その選択範囲に対して「特定色域」や「レベル補正」などで色の補正をかけて行きます。
手順5 彩度が低くて色調補正がうまくいかない時の対応
写真全体の彩度が低いために、うまく色の調整ができない場合があります。
その場合は、肌の調整用の「特定色域」の調整レイヤーの下などに「色相・彩度」の調整レイヤーを作成して彩度を少し上げてみます。
そういった処理を施した結果が下図の状態です。

肌の色の調整まで終了した状態
手順6 彩度の調整
肌の色の調整が一通り終わった後、もしもう少し彩度が欲しい場合は「色相・彩度」で肌の彩度を理想の状態にします。
手順7 その他の色の調整
このページで例として使用している写真の場合なら、葉や花など、肌以外に色を補正したい場所を補正します。

肌以外の場所の色も調整
肌の色調整の完了
以上で肌の色調整は完了です。

肌の色調整まで完了した状態
以上、肌の色調整の方法をご紹介しました。
参考記事









写真編集ソフト
Luminar
Luminar製品の購入手続き画面で以下のプロモーションコードを入力すると対象商品は10%OFFになります。 プロモーションコード: PY2V6C
PhotoDirector
Paintshop pro




