
Adobe® Photoshop®を使用した人物のフォトレタッチの作業の一例をご紹介します。
この回では肌の処理の方法をご紹介します。
人物のフォトレタッチの流れの一例
人物のフォトレタッチも、基本は普通の写真のフォトレタッチと同じです。
人物のフォトレタッチで特別行わなければならない作業は、肌の処理、目の処理、口の処理、髪の毛の処理、などです。
大まかな流れは以下のようにします。
このページで紹介する作業は1番目、2番目です。
- Camera Rawで明るさ・コントラストの調整。PSDで書き出し。
- Photoshopで肌の処理
- 明るさの微調整
- 肌の色調補正
- 目、口、鼻等の処理
- 陰影の調整
- 髪の毛の処理
基本的なフォトレタッチを行ってPSDで書き出す
まずは、普通の写真と同じように基本的なフォトレタッチ作業を行います。
Camera Rawを使って明るさ、コントラストを調整します。
Lightroomやその他の現像ソフトが好きな場合はそれらを使用しても良いでしょう。
参考記事






明るさ・コントラストの調整まで終わったら、Camera RawからPSDを書き出します。
Photoshopで、写真全体の色の調整を行います。
人の肌はこの後作業を行うので、まだ調整しなくても問題ありません。

Photoshopで 肌の処理
Photoshopで肌の処理を行います。
肌をどのくらい処理するかの判断
肌をどのくらい処理するかは、依頼元の用途や指示によります。
撮影されたままの状態が良い、という場合は、そのまま次の作業に進みます。
美肌にする指示、要望がある場合は、以下の手順で美肌処理を行います。
ニキビなどを消すとき
たまたまその時ニキビなどができていて、消したいこともあるでしょう。
「スタンプツール」や「パッチツール」などで消せます。
顔にかかった髪の毛などを消す
顔にかかった髪の毛などで、消したいものがあれば「スタンプツール」や「パッチツール」などで消します。
陰影の修正
レイヤーを複製します。
複製したレイヤーに対して「覆い焼きツール」「焼き込みツール」で処理を加えて、陰影の調整をします。
「覆い焼きツール」「焼き込みツール」で人物の写真の陰影を調整する方法で雰囲気を大きく変えられますが、慣れていないと難しい操作です。
困難なら省略します。
いずれのツールもオプションバーで以下のように設定します。
- 範囲:中間調
- 露光量:1〜2%くらい
- トーンを保護: オンかオフで、好ましい結果になる方を選択
- ブラシのサイズ: 明るさを変更したい部分をギリギリ覆うくらいに設定してみて、実際に作業してみて、やりやすいサイズに調整してみる。
クマが目立てば「覆い焼きツール」で明るくして目立たなくできます。
目の周り、口やアゴの周辺など、影になっていて少し明るくしたい場所があれば「覆い焼きツール」で明るくします。
肌にムラが感じられ、一部分を暗くしてムラを解消できそうなら「焼き込みツール」で暗くしてムラを軽減します。
肌全体のしわ、シミを軽減する処理
肌全体にフィルター処理をかけます。
以下は初級者の人でもやれそうな方法としてあげてみたもので、あくまで一例です。
背景レイヤーの複製
背景レイヤーを複製します。
複製したレイヤーをぼかす
複製したレイヤーに、顔のシワやシミがほぼ見えなくなる強さで「ぼかし(ガウス)」をかけます。

複製したレイヤーに「ぼかし(ガウス)」をかける
美肌にするフィルターは色々ある
美肌にするために使える処理は「ぼかし(ガウス)」に限りません。
Photoshopには他にもフィルターが色々あります。
ノイズ軽減を強くかけることでも美肌になります。
求められている仕上がりに最も近くなる機能を探して使います。
肌の処理用のサードパーティ製のプラグインソフトもあります。
ぼかしたレイヤーのマスク処理
「ぼかし(ガウス)」をかけたレイヤー全体をマスクします。
50%グレーくらいの濃さの境界をぼかしたブラシでレイヤーマスクを塗り、肌の部分だけ「ぼかし(ガウス)」をかけたレイヤーを表示させ、肌をきれいにします。
首や手も塗ります。
※この後、肌の処理が自然な強さになるよう調節しますので、この段階では少し処理が強過ぎても大丈夫です。
目や口は塗らないようにします。ネックレスなども塗らないようにします。

ぼかしたレイヤーが肌の部分のみに表示されるようマスク処理
シミ、シワなどをもっと強く消したい場所を、レイヤーマスクを30%グレー、白など、50%グレーより薄い色のブラシで塗ってマスクを調節します。
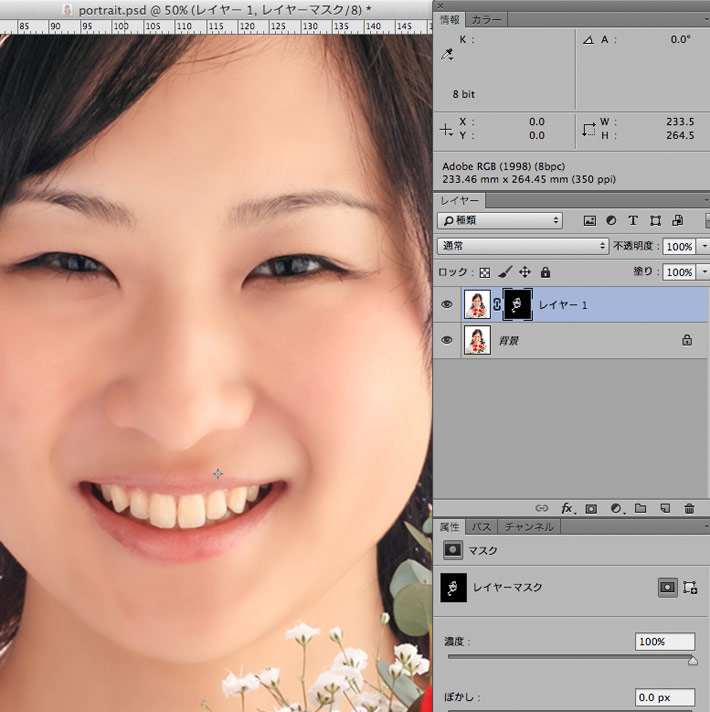
さらに濃度を変えながらレイヤーマスクを処理して肌を整える
肌の処理の強度の調整
マスク処理したレイヤーの不透明度を下げることで、肌の処理の強さを調節できます。
化粧でも実現できそうな美肌加減にしたい、美肌処理したと思わせないくらいの軽い処理にとどめたい、など、人物の年齢や性別、用途などに合わせてレイヤーの不透明度を調節します。

ぼかした美肌処理用のレイヤーの不透明度を調整し、美肌処理の加減を調節
部分的にほくろやシミなどを消す
ほくろ等も消してください、という要望があるなら、肌全体にかけた処理では消せないほくろやシミなどを、スタンプツールなどを使って消して行きます。
新規レイヤーを作成
新規レイヤーを作成します。
スタンプツールなどで処理
新規レイヤーを選び、スタンプツールの設定で「サンプル:現在のレイヤー以下」にし、スタンプツールで消したいほくろなどを消して行きます。
ただ、ほくろがチャームポイントの場合などもあるので、用途や依頼内容次第で消し方は加減します。
ほくろを目立ちすぎないくらいに残したいなら、スタンプツールの不透明度を50%くらいにして消してみるのも一つの手です。
シミ等の確認方法の一例
下図のような波方にしたトーンカーブの調整レイヤーを一番上に乗せて作業すると、通常の表示では見えないシミやムラも確認しながら作業できます。
シミやムラを消す作業が終わったらこのトーンカーブは削除します。
トーンカーブの波の数を変えれば色も変わります。
トーンカーブの形によっては逆にシミなどが見えにくくなる場合もあるのでこの方法を使う場合は注意が必要です。
激しい波型のトーンカーブでなく単に明るくしたり暗くしたりコントラストをあげたりするトーンカーブを載せた方が肌の状態を確認しやすい場合も多いです。
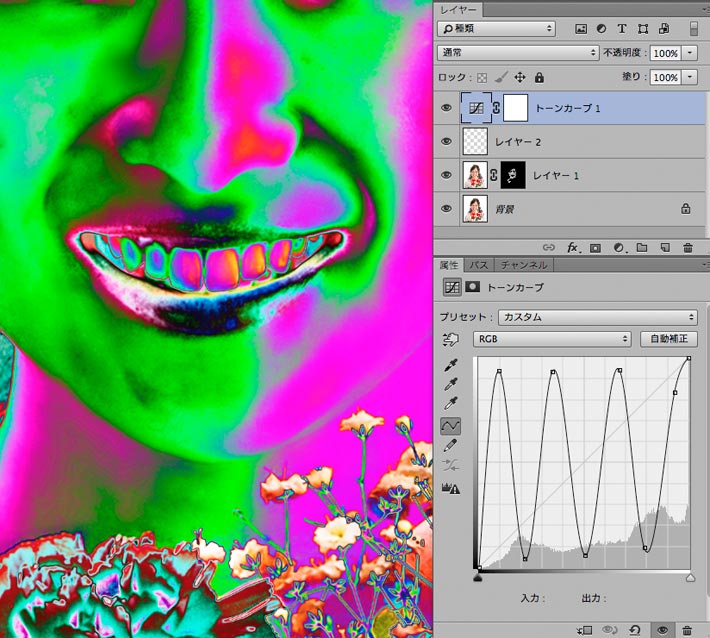
シミやムラの確認方法の一例
これで肌をきれいにする作業は終了です。

肌をきれいにする処理が終了した状態
できる限り自然に仕上げる必要があるならかなりの部分を基本的なツールで手作業する
上記のレタッチ方法はあくまで一例です。仕事でフォトレタッチをする場合は通用しないケースも多いです。
仕事で人物写真の肌のレタッチを行うような場合は、できる限り自然に仕上げなければならない場合も多いでしょう。
そのような場合はあまり近道はなく、Photoshopのパッチツールやスタンプツールなどかなり基本的なツールを使って地味な手作業を行う必要があります。
全体にフィルタをかけて手間を省こうとしても要求される仕上がりにならず、もっと自然に仕上げるよう修正指示が入る可能性もあります。
以下はかなりの部分をパッチツールやスタンプツール、覆い焼き、焼き込みツールなどを使って肌のムラや陰影を修正し、最後に軽めにフィルター処理を施した作業例のレタッチ前後の写真の比較です。

元の写真

自然に仕上がるよう肌をレタッチした例
補足情報 画像編集ソフト「Luminar」で簡単に肌の処理が可能
画像編集ソフト「Luminar」を使用すると、選択範囲の作成、レイヤーマスクの処理、フィルター処理などを手動で行わず、単純なスライダー操作だけで肌の処理を行うことができます。
人の肌の場所を判断して、適切な処理を加えてくれます。
ただし、肌の処理はソフトが自動的に行うので、Photoshopで全手動で処理する場合のように自分好みの肌質に自由自在に調整することはできません。
写真が大量にある、肌の質はソフト任せで問題ない、といった場合はLuminarを使用することでかなり作業が楽になるでしょう。
Luminar
Luminar製品の購入手続き画面で以下のプロモーションコードを入力すると対象商品は10%OFFになります。 プロモーションコード: PY2V6C
参考記事

以上、肌の処理の方法をご紹介しました。
参考記事








写真編集ソフト
Luminar
Luminar製品の購入手続き画面で以下のプロモーションコードを入力すると対象商品は10%OFFになります。 プロモーションコード: PY2V6C
Paintshop pro
PhotoDirector



