
ここではAdobe® Photoshop®を使用した写真の色調補正の手順の一例をご紹介します。
写真の色補正作業の位置付け
このページで紹介する写真の色補正作業は、フォトレタッチ作業全体で見ると以下の6、7、8番目の作業です。
- 元になる画像データのカラースペース、カラープロファイルの確認
- 元になる画像データのサイズの確認
- RAW現像ならカメラプロファイルを適用
- 明るさ・コントラストの調整
- ノイズ除去
- 色の調整、色のかぶりを取る作業
- 全体の色の演出
- 人の肌、木々の緑や料理など、特定の部分について色の演出をする
- 最終的な形式にデータを書き出す
- 終了
Camera Rawの後はPhotoshopで作業する
Camera Rawで写真全体の調整が終わったら、それ以降はPhotoshopで作業を行います。
色の補正作業は、特定の場所だけに処理を施したり、特定の色に対して処理を施すなど、選択的に処理を行いたい場合が多くあります。
Camera Rawは特定の場所や色に対して細々とした処理を施す作業には向いていません。
一方、Photoshopは大まかな選択範囲や精密な選択範囲を作って、特定の部分に対して細かい処理を施すことができます。
そこで、色補正作業はPhotoshopを使った方がやりやすいです。
基本的な色補正作業の手順の一例
まず、色かぶりを解消するなどの基本的な色補正を行います。
Camera Rawから書き出した画像データをPhotoshopで開く
Camera Rawを使って明るさ・コントラストを調整し、psdデータとして書き出した画像データをPhotoshopで開きます。

Camera Rawで明るさ・コントラストを調整済みの写真
レベル補正の微調整
Camera Rawにおける処理でレベル補正はほぼ適正になっていますが、さらに微調整が必要な場合は調整レイヤーのレベル補正で微調整します。
メニューから[レイヤー>新規調整レイヤー>レベル補正]と進み、レベル補正の調整レイヤーを作ります。
三角印を動かして、シャドウ、ハイライトを詰める、などの微調整をします。

「レベル補正」でレベルの微調整
特定の部分の明るさの調整
Camera Rawで写真全体の明るさの調整は済んでいますが、写真によっては特定の部分だけもう少し明るくしたい、あるいは暗くしたいという場合があります。
例えば顔をもう少し明るくしたい、集合写真で照明が強く当たっている人の顔が明るすぎるので暗くしたい、などです。
特定の場所を明るくする場合
背景レイヤーを複製し、レイヤーの演算モードを「スクリーン」にし、レイヤー全体をレイヤーマスクでマスクします。
境界をぼかしたブラシを使用して、マスクワークで明るくしたい特定の場所だけ明るくします。
80%グレー、50%グレーなどを使って明るさを調節します。

演算モード「スクリーン」で乗せたレイヤーを使用して明るさの調整
特定の場所を暗くする場合
暗くする場合はレイヤーの演算モードを「スクリーン」ではなく「乗算」にします。
あとは明るくする処理と同じようにマスクワークで特定の部分を暗くします。
レイヤーを複製して「スクリーン」や「乗算」で乗せて明るさを部分的に調整する方法はあくまで一例です。
トーンカーブなどその他の機能をレイヤーマスクで場所を限定してかけた方が自然になるならそのようにします。
写真全体のカラーバランス
「カラーバランス」を使って写真全体の色の調整をします。
メニューから[レイヤー>新規調整レイヤー>カラーバランス]と進み、調整レイヤーの「カラーバランス」を作成します。
カラーバランスの画面で「輝度を保持」のチェックを外します。
ハイライトのカラーバランス
「階調:ハイライト」を選びます。
3種類あるそれぞれのスライダーを動かして、色のズレを感じない状態になるよう調整します。
スライダーの動かし方を「イエロー・ブルー」のスライダーで説明します。
スライダーを左に大きく動かすと写真が明らかに黄色くなります。
右に動かすと明らかにブルーになります。
写真全体にこの黄色っぽさ、ブルーっぽさのどちらも感じないようなスライダーの位置を探します。
そのようにして各スライダーを調整します。
ホワイトバランスの取れている位置を探そうとすると、やりにくいです。
それよりも上記の説明の通り、ズレた色を感じない場所を探そうとするとうまく行きます。
それがホワイトバランスの取れた状態になります。
また、ハイライトの調整だからと言って、ハイライト部分だけを気にすると調整がうまくいきません。
写真全体の色のズレを感じ取ります。

カラーバランスの調整
シャドウのカラーバランス
シャドウのカラーバランスは、ハイライトのカラーバランスの調整と基本的に同じ手順です。
「階調:シャドウ」を選び、あとはハイライトの調整と同じように操作します。
中間調のカラーバランス
中間調のカラーバランスは先ほどシャドウ・ハイライトのカラーバランスを行ったカラーバランスの上に、新たなカラーバランスの調整レイヤーを作成して行います。
メニューから[レイヤー>新規調整レイヤー>カラーバランス]と進み、新たに「カラーバランス」の調整レイヤーを作成します。
「輝度を保持」のチェックを外し、シャドウ・ハイライトのカラーバランスのときと同じ要領で操作します。

カラーバランスの調整
取り除ききれない余分な色の解消
ここまでの操作をしても、まだ不要な色を感じる場合がよくあります。
多いのは、どうも黄色っぽく感じる、という場合です。
そのような、カラーバランスでも解消しきれない色のズレは以下のように解消します。
調整レイヤー「特定色域」を作成します。
「カラー:白色系」を選び、相対値・絶対値のうち「相対値」を選びます。
写真に感じる不要な色のスライダーを動かし、不要な色を解消していきます。
例えば、黄色っぽく感じるなら「イエロー」のスライダーを左に動かします。

「特定色域」でカラーバランスの微調整
写真全体の色の演出
写真全体のカラーバランスが調整できた後、写真全体の色の演出が必要な場合はカラーバランスなどで演出します。
例えば料理の写真などです。
元の写真がプロが撮影したとても上手な写真で、料理なども料理がおいしそうに見える色温度で撮影されているなら、その色を活かして写真を仕上げるのが良いでしょう。
一方、プロが撮影した写真でない場合は、一度カラーバランスで色かぶりを完全に取り去ったあと、改めて色の演出を行った方がうまく行きます。
例 料理の写真
色の演出用のカラーバランスの調整レイヤーを作成します。
「階調:中間調」を選び、「シアン・レッド」のスライダーを+10など少しレッド側、「イエロー・ブルー」のスライダーを−10など少しイエロー側に動かし、写真全体を暖色にします。
または、調整レイヤーのレンズフィルターをかけて、「輝度を保持」にチェックを入れ、暖色系のフィルターを選んで調節します。
写真全体の色温度を調節する方法は色々ありますので、より自然に処理できる方法を選びます。
特定の場所の色の演出
写真全体の色の演出が終わったら、特定の場所を選んで色の演出をします。
この作業が必要になるのは主に人の肌と植物の緑などです。
人の肌の演出
人の肌の演出の仕方の一例を紹介します。
当然ながら、人の肌の色は様々です。
例えば日本なら、日本出身の様々な肌の色の人が住んでおり、日本以外の国や地域の出身で日本に引っ越してきた様々な肌の色の人も住んでおり、日本以外の国や地域在住で用事で短期間日本に住んでいる様々な肌の色の人もいます。
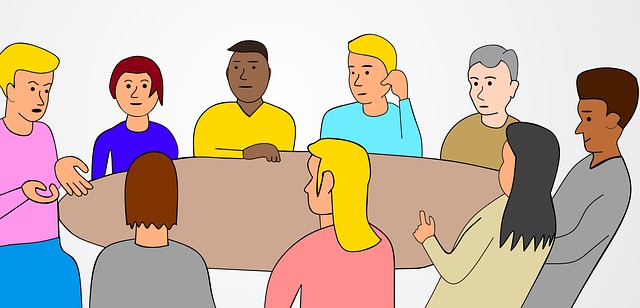
人々
参考リンク

人の肌の色は様々であり、調整方法も肌の色によって異なります。
ここではあくまで一例として、主に黄色人種の人の肌を調整するときに使いやすそうな方法を示します。
メニューから[レイヤー>新規調整レイヤー>特定色域の選択]と進み、調整レイヤー「特定色域の選択」を作成し、相対値・絶対値のうち「絶対値」を選びます。
この調整レイヤーで人の顔に最適な調整をし、調整が済んだらマスク処理で効果を人の肌だけにかけます。
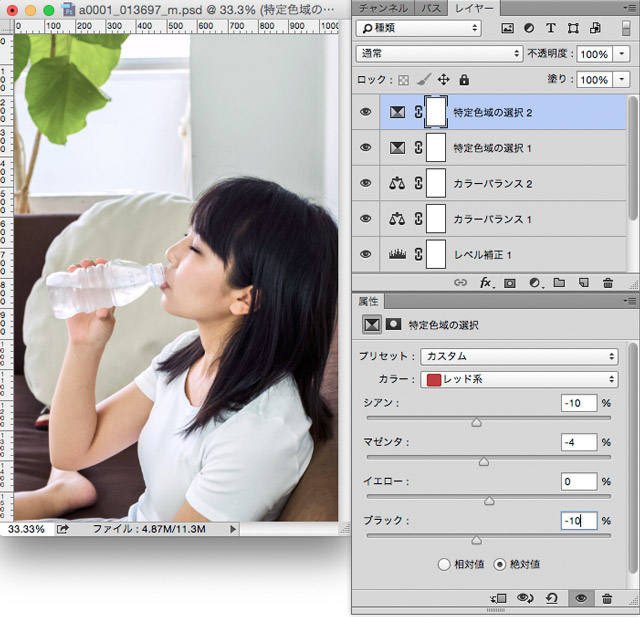
「特定色域の選択」で肌の色の調整1
「カラー:レッド系」を選びます。
「シアン」を−10%など少しマイナスにすることで、肌のシアンを取り除いて濁りを解消します。
「ブラック」を−10%など少しマイナスにすることで、肌を少し明るくします。明るくすると肌がきれいに見えます。
「マゼンタ」のスライダーを左に動かし、顔が赤ら顔に見えないよう調整します。
黄色くなっても気にせず、とにかく赤ら顔には見えないところまで動かします。
次に「カラー:イエロー系」を選びます。

「特定色域の選択」で肌の色の調整2
「イエロー」のスライダーを左に動かし、顔が黄色くなく好ましい肌の色になるよう調整します。
この操作で顔の色が抜け過ぎるようなら、「イエロー」は一定のところで止めて、「マゼンタ」のスライダーを右に動かしてイエローにマゼンタを入れることで好ましい肌の色に調整します。
調整が済んだらマスク処理で「特定色域の選択」の効果が人の肌だけにかかるようにしておきます。
今マスク処理したレイヤーマスクを「Ctrl+クリック」で選択範囲として読み込みます。
メニューから[レイヤー>新規調整レイヤー>色相・彩度]と進み、調整レイヤー「色相・彩度」を作成し、彩度のスライダーを動かして好ましい彩度になるよう調整します。
参考記事
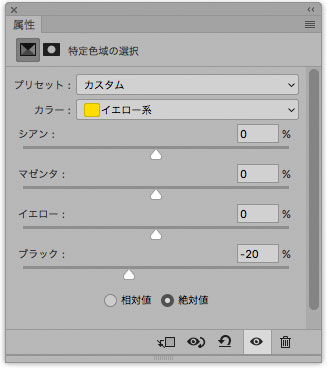

植物やサラダなどの緑の演出
植物の生き生きとした緑やサラダの新鮮そうな緑は単純に写真全体を色調整してもなかなか表現されないので、部分を狙った色の演出をします。
メニューから[レイヤー>新規調整レイヤー>色相・彩度]と進み、調整レイヤー「色相・彩度」を作成します。

「色相・彩度」で植物の色の調整1
「グリーン系」を選びます。
スポイトツールを選び、葉っぱなど調整したい対象をクリックし、さらに「Shift」を押しながらクリックして調整したい対象全体の色を拾います。


「色相・彩度」で植物の色の調整2
「色相」「彩度」スライダーをそれぞれ動かして、好ましい緑色になるように調整します。
調整が終わったら、マスク処理で色相・彩度の効果が調整したい対象にだけかかるように処理します。
参考記事

色調整の仕上げ
写真全体の彩度の調整
写真全体に対して「色相・彩度」をかけて彩度を調整します。
メニューから[レイヤー>新規調整レイヤー>色相・彩度]と進み、調整レイヤー「色相・彩度」を作成し、彩度のスライダーを動かして写真全体の彩度を調整します。
「色相・彩度」で自然にならない場合は、「自然な彩度」を使用してみます。
メニューから[レイヤー>新規調整レイヤー>自然な彩度]と進み、「自然な彩度」の調整レイヤーを作ります。
自然な彩度のスライダーを動かして彩度を調整します。
調整具合の確認
背景レイヤーの上に乗せたすべてのレイヤーを選択し、[Ctrl+G]でグループ化します。
グループの左横の目のマークを入り切りして、レイヤーの表示・非表示を切り替えて色の調整具合を確認します。
データの保存
psdデータとして保存して閉じます。
以上で色の調整は終了です。
なお、以上の処理は一例です。
他に何通も処理方法があるので、以上の説明でうまくいかない場合は、その都度最も自然にうまく処理できる他の方法を選びます。
以上、写真の色の調整の手順の一例をご紹介しました。
参考記事








写真編集ソフト
Luminar
Luminar製品の購入手続き画面で以下のプロモーションコードを入力すると対象商品は10%OFFになります。 プロモーションコード: PY2V6C


