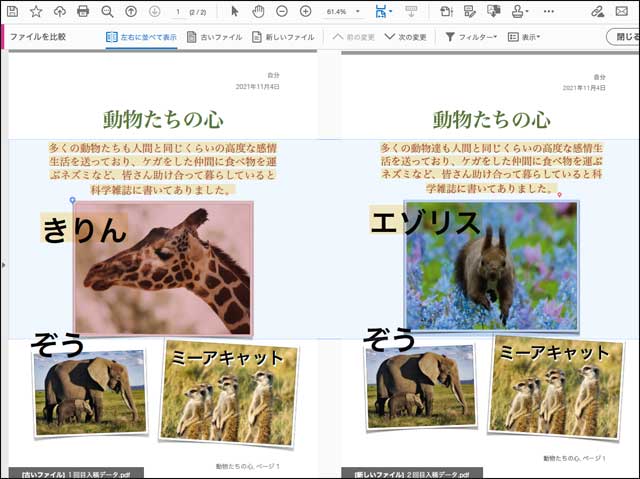
例えば1回目入稿分のデータと再度入稿された差し替えデータを比較するなど、2つのファイルを比較して変更箇所を確認したいケースは多いでしょう。
ここではAdobe®Acrobat®で2つのPDFファイルを比較して修正箇所を確認する方法と、Wondershare PDFelementsのPDF比較機能をご紹介します。
2つのファイルを確認したいケース
得意先から入稿データとしてPDFが送られてきて、その後多少修正を行った差し替えデータが入稿されることはよくあります。
そのようなとき、例えば1文字追加しただけだったり、写真を1点差し替えただけだと分かれば、すでに処理済みのデータ全体を差し替えずに変更された場所だけ変更して対応したいようなケースは多いでしょう。
ウェブサイトの原稿としてWordファイルが入稿され、そのデータを使用してページを作った後、差し替えのWordファイルが再入稿される場合はよくあるでしょう。
そのようなとき、もし何ヶ所かの文字修正が入っているだけなら、差し替えデータの文書全体を使用せずに修正が入っている場所だけを手作業で直した方が楽なケースは多いでしょう。
そのようなとき、2つのファイルを比較してどこに差があるのか確認できると便利です。
Acrobatで2つのファイルを比較する方法
Acrobat
「ツール」の「ファイルを比較」で比較するファイルを指定
Acrobatの「ツール」の「ファイルを比較」を選択します。
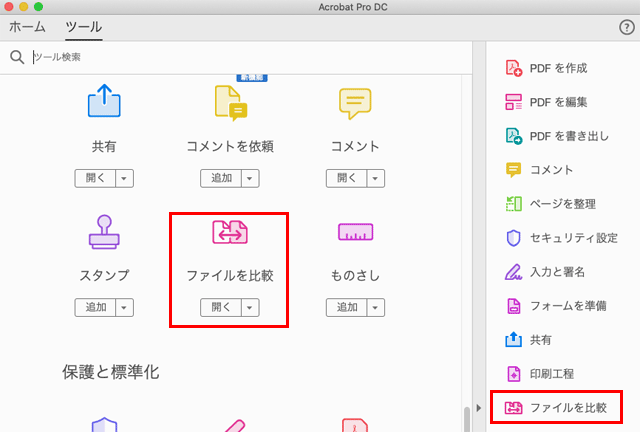
Acrobatの「ツール」の「ファイルの比較」に進む
「比較するファイルを選択」の画面の「古いファイル」「新しいファイル」の欄で比較したいPDFファイルを選択します。
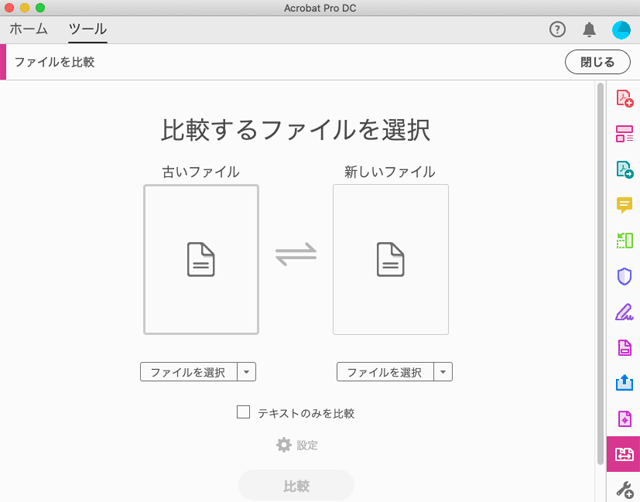
「比較するファイルを選択」の画面
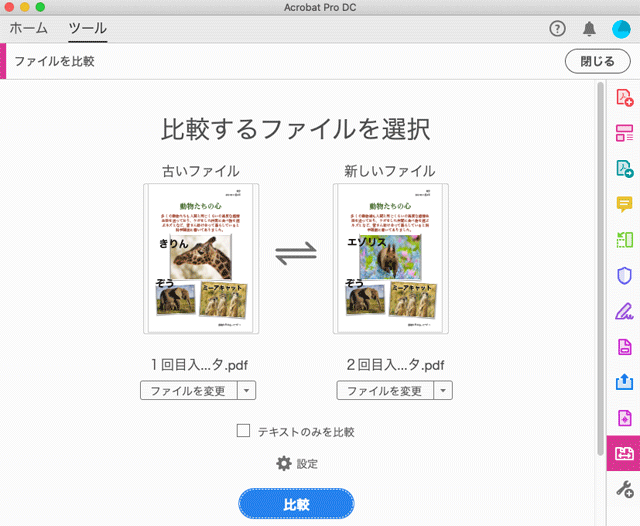
比較したい2つのファイルを指定した状態
「設定」と比較の実行
「設定」へ進むと比較するページ範囲や文書の種類などを手動で指定できます。
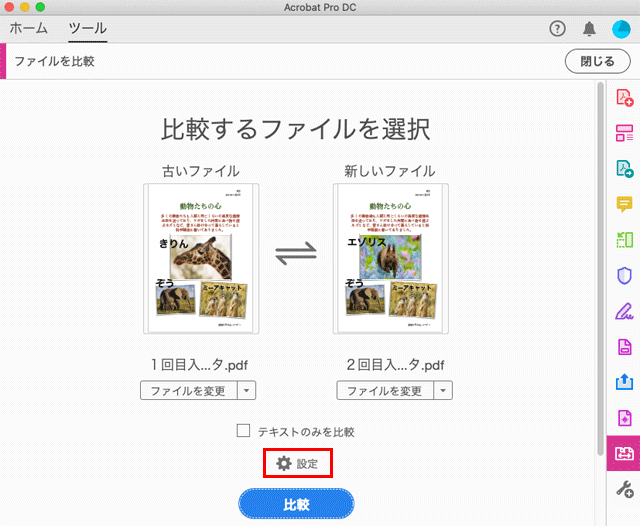
「設定」
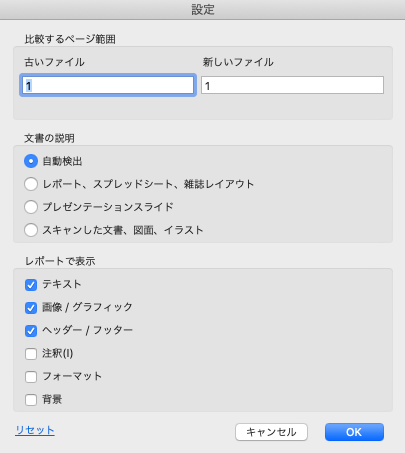
「ファイルの比較」の詳細の設定画面
今回の例ではとりあえず初期設定のままにします。
「比較」をクリックして比較を実行します。
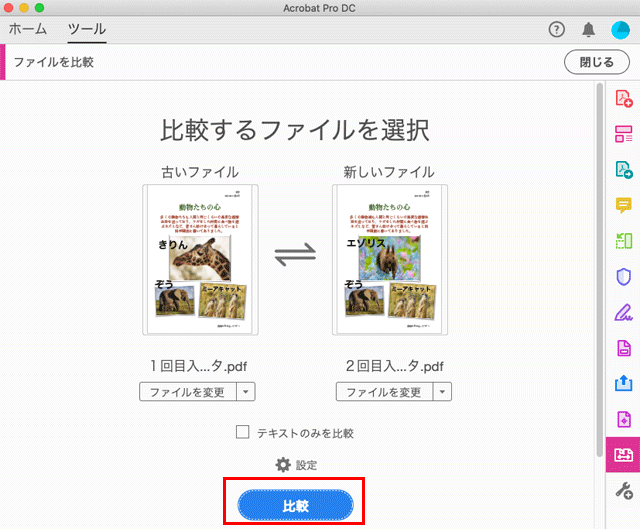
「比較」をクリックして実行
比較の結果
主な差がある部分の種類や数などが表示されます。
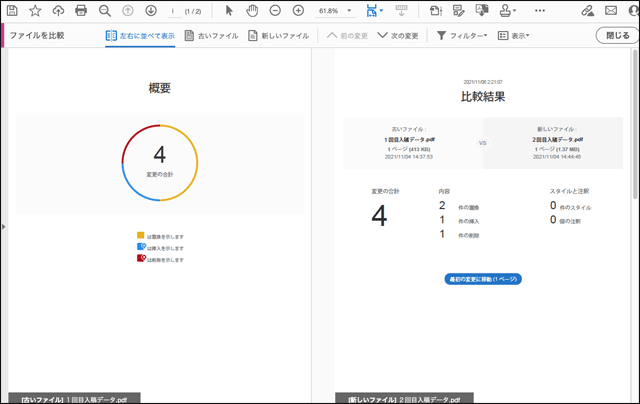
比較結果の概要の表示
違いがある部分に色が付き、どこに差があるか分かります。
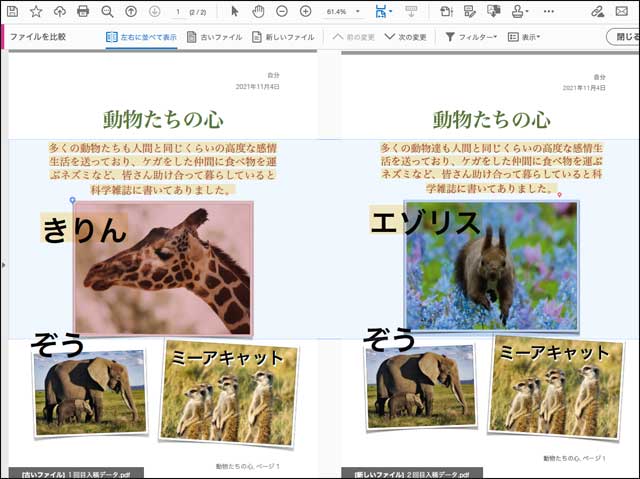
違いがある場所に色が付いて表示される
違いがある場所をクリックすると、修正後のファイルにどのような変更が加えられているのか詳細が表示されます。
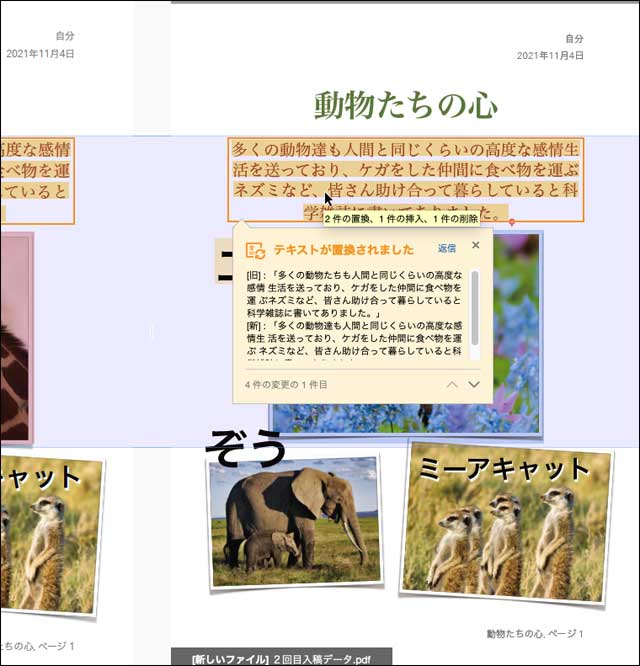
修正後のファイルの変更内容の詳細の表示
比較結果の保存
比較結果が表示された状態でメニューから[ファイル>別名で保存]と進んで、比較結果をPDFファイルとして保存できます。
PDFで保存して比較結果を一旦置いておいたり、他の人に渡したりできます。
画像、スキャン文書の修正前後を比較する方法
通常のPDFファイルではなくスキャン画像をPDF化したPDFファイルも比較することができます。
スキャン画像はPDF化しておく
「ファイルを比較」で比較できるファイルはPDFである必要があります。
そこで、文書をスキャンしてJPG画像などで保存した状態では比較できないので、画像をPDF化しておきます。
ドキュメントスキャナーなどでスキャンするなら、保存ファイル形式をPDFに設定しておきます。
すでにスキャン済みのJPG画像などがある場合は、JPG画像をPDFで保存し直します。
画像をPDFにする方法
Acrobatで画像データをPDFにできます。
JPG、PNG、TIFなどの画像ファイルを直接Acrobatで開くとPDFとして開かれます。
そのまま保存するとPDFとして保存できます。
Photoshopで画像を開き、別名で保存で保存形式に「Photoshop PDF」を選んで保存するとPDFとして保存できます。
Macのプレビューで画像を開き、「書き出し」でファイル形式にPDFを選んで保存するとPDFとして保存できます。
通常のPDFファイルと同じ方法で比較
あとは通常のPDFファイルと同じ手順で比較します。
比較結果が表示されます。
単なる画像データのため、通常のPDFファイルの比較よりは大雑把な比較結果になります。
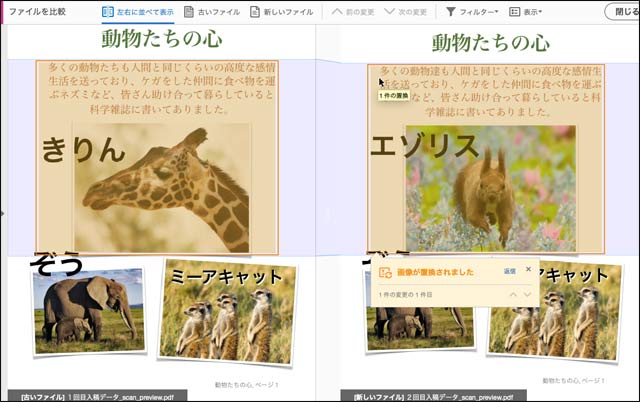
スキャン文書の比較結果
この比較の例では、リード文とキリンの写真と「きりん」という文字の部分がひとかたまりで1つの画像とみなされ、「画像が置換されました」という比較結果が示されています。
Wordファイルなどを比較したいとき
PDFファイルやスキャン文書ではなく、修正前後のWordファイルなどが手元にあり、比較したいこともあるでしょう。
例えばWordファイルを比較したい場合は、2つのWordファイルそれぞれからPDFを書き出します。
あとは通常の操作で2つのPDFファイルを比較します。
Wondershare PDFelementsでもPDFの比較が可能
テキスト情報が生きている一般的なPDFファイルならWondershare PDFelementsでも2つのPDFの比較をできます。
PDFelementsはAcrobatのようにオフセット印刷やカラーマネジメントに関する高度な機能は含まれていませんが、その代わり買い切りタイプもあり価格は手頃です。一般的な事務作業用のPDFの操作は一通り可能です。
PDFelements
1.PDFelementsの「PDF比較」へ進む
Wondershare PDFelementsの基本画面の「ツール」一覧にある「PDF比較」へ進み、「PDF比較」の画面を表示します。
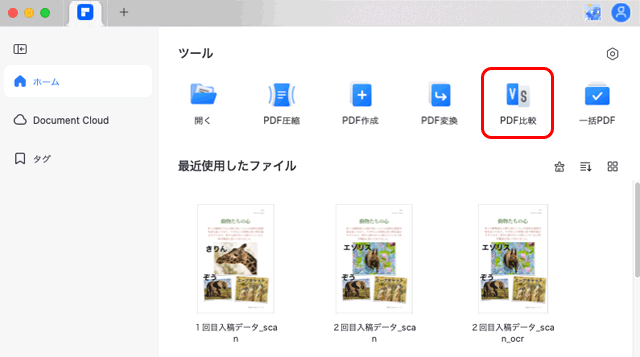
PDFelementsの基本画面から「PDF比較」へ進む
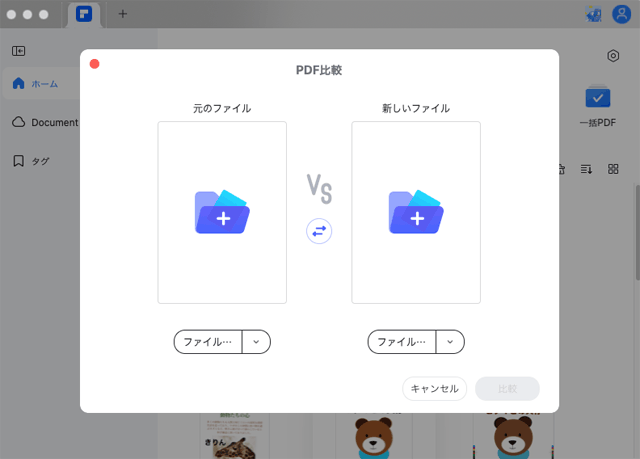
「PDF比較」の画面
2.比較するPDFファイルを指定
「元のファイル」「新しいファイル」の欄をそれぞれクリックし、比較したい2つのPDFファイルをそれぞれ指定します。
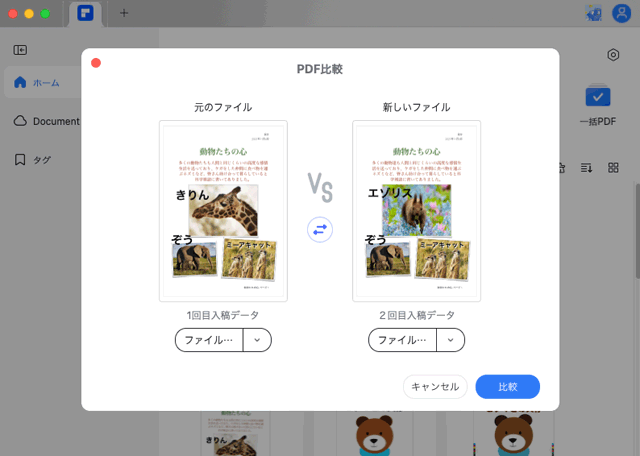
比較したい2つのPDFファイルを指定
3.比較を実行
「比較」をクリックして比較を実行します。
2つの文書で差がある部分が色で示され、左の欄に「画像の変更」「テキストの変更」というように変更した要素の説明が表示されます。
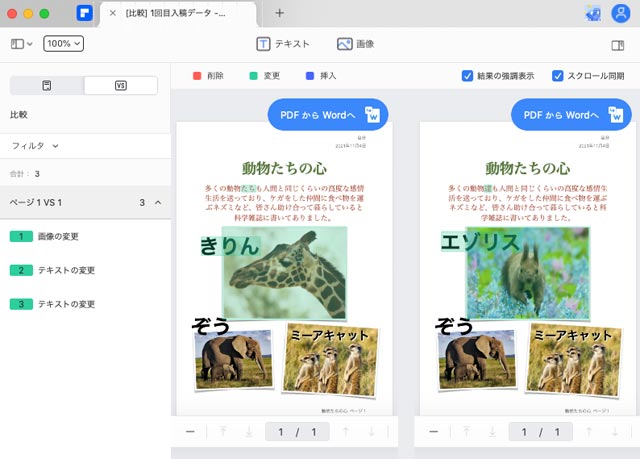
比較結果
スキャン画像から作成したPDFの比較は困難
スキャン画像から作成したPDFもPDFelementsの「PDF比較」で比較することはできますが、実用的な結果にはなりませんでした。
また、スキャン画像から作成した2つのPDFそれぞれにOCRの作業を行なってから「PDF比較」で比較する、というようなこともしてみましたが、あまり実用的な結果にはなりませんでした。
テキストや画像が配置された一般的なPDFの比較ならWondershare PDFelementsも使える
テキストや画像が配置された一般的なPDFファイルについて、2つのファイルの比較を行いたいときはWondershare PDFelementsでも実用的に使えます。
Acrobatほど細かい比較結果は表示されませんが、どこの文字や画像が変わっているかはとりあえず確認できます。
スキャン画像から作ったPDFファイルの比較は困難です。
PDFファイルの比較をしたいものの、仕事の経費でAcrobatを利用できるような状況ではなく、できるだけ手頃な価格で買い切りタイプのソフトを購入したいような状況なら、Wondershare PDFelementsは良い選択肢の一つになります。
印刷業界ならサーバー型の自動検版ソフトなどもある
印刷業界ならデジタルデータを比較したり、デジタルデータと校正紙を比較したり、校正紙と校正紙を比較するなどの作業が頻繁に発生します。
そこで、大量のページでも自動で比較が行える印刷検版などの用途のサーバー型のソフトなどがあります。
おそらく、以下のような使い方などができると思われます。
例えば300ページ分の赤字入り校正紙と校了紙を比較したいとして、デジタル複合機のスキャン機能のスキャンデータの保存先をサーバー型検版ソフトの入り口に設定してあるホットフォルダに設定しておきます。赤字入り校正紙をデジタル複合機のスキャナーで高速スキャンするとスキャン結果がサーバー型検版ソフトの入り口のホットフォルダに書き出され、検版ソフトに取り込まれます。もう一方の比較対象である校了紙は紙にプリンター出力せずにPDFか何かでサーバー型検版ソフトに入れて比較作業を実行し、しばらく待っていれば比較結果をモニターに表示して修正漏れがないか素早く確認できる、といった具合です。
実際にこのような使い方ができるかどうかは検版ソフトのメーカーに聞く必要があります。
もし社内で行われている人力による修正前後の比較作業の合計時間を平均して1日8時間以上になるなら、一人の社員の労働力がすべて修正前後の比較作業に費やされているようなものなので、300万円くらいするサーバー型のソフトを導入して一年使えば元が取れてしまうことになり、サーバー型の検版ソフトを入れた方が会社にとっては出費は減らせるでしょう。
人が行なっていた仕事をロボットで自動化した場合、今までは人が畑で作った食物を食べて力を得て仕事をして排泄して肥料になりまた作物ができるという循環が成り立っていたものが、銅や鉄や希少金属類などを採掘してロボットを作って化石燃料などで作った電力でロボットを動かして仕事をさせることになり循環していないような状態になり環境負荷が高まり、よく考えずにやり過ぎれば持続不可能な活動になります。
しかしサーバー型のソフトを入れるだけならロボットを使うときほど環境負荷が高いわけではないので、その点でも心配はないでしょう。
参考リンク

以上、2つのPDFファイルを比較して修正箇所を確認する方法をご紹介しました。
PDF編集ソフト
Acrobat
PDFelements

