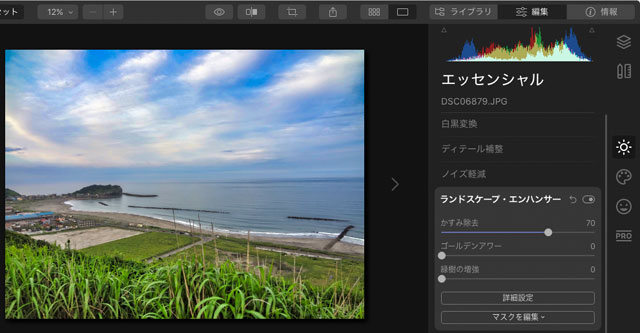
特に上手に撮れた写真というわけでもなく、出かけた先で見た風景を単純に撮影しただけの、地味な写真もあるでしょう。
そういった写真をレタッチして、少し派手に演出してみましょう。
コンパクトカメラで撮った海辺の地味な写真を、写真編集ソフトLuminar 4を使って演出してみます。
Luminar
現在はLuminar Neoが発売されています。
Luminar製品の購入手続き画面で以下のプロモーションコードを入力すると対象商品は10%OFFになります。 プロモーションコード: PY2V6C
Luminar 4は手頃な価格で初級者の人でも比較的簡単に使える写真編集ソフト
この記事で使用するLuminar 4は、Adobe® Photoshop® Elementsより価格が手頃で、初級者の人でも比較的簡単に写真の調整や演出ができる写真編集ソフトです。
写真をごく標準的に調整するにも、派手な演出をするにも、Luminar 4の方がPhotoshop Elementsより簡単に見栄え良く仕上げられるかもしれません。
パソコンのスペックに注意
Luminar 4は初級者でも使えて便利なソフトですが、結構重いという難点があります。
Luminar 4を購入するときはパソコンのスペックの必要条件をよく確かめましょう。
Luminar
現在はLuminar Neoが発売されています。
Luminar製品の購入手続き画面で以下のプロモーションコードを入力すると対象商品は10%OFFになります。 プロモーションコード: PY2V6C
元の写真 海辺の地味な写真
元の写真はイタンキ浜の地味な写真です。
海岸近くの山から、ごく一般的なコンパクトデジカメで、目の前の風景を普通に撮っただけの写真です。
実際に目で見た雰囲気そのままに撮りたいため、単純に上半分が空、下半分が海と陸、という単純な構図で撮ったものです。

元の写真 海辺の地味な写真
イタンキ浜の生き物たちに迷惑をかけないよう注意
イタンキ浜は鳴り砂で有名な浜です。
イタンキ浜やその周辺では様々な生き物たちが暮らしています。
イタンキ浜に行った場合は、そこで暮らしている生き物たちに迷惑がかからないよう注意しましょう。
海辺の地味な写真をLuminar4でレタッチ、演出する例
1.「AI補正」をかける
「AI補正」というものをかけてみます。
「AI補正」には「AI Accent」と「AI スカイエンハンサー」というメニューがあります。
このうち「AI Accent」だけかけてみます。
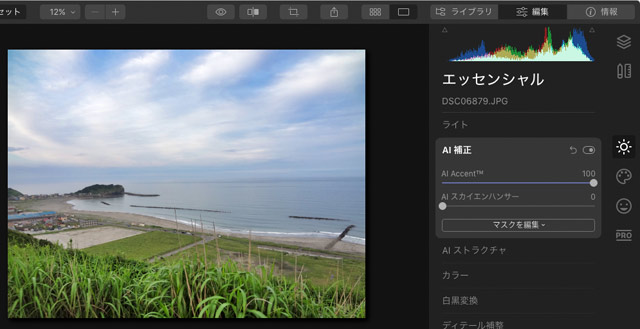
「AI Accent」をかけた状態
一つのスライダー操作だけで、色やコントラストが見栄えのする派手な感じに調整されます。
2.「AI ストラクチャ」をかける
「AI ストラクチャ」というものをかけてみます。
「AI ストラクチャ」には「適用量」のスライダーと「増強」のスライダーがあります。
ここでは「適用量」だけ調整してみます。
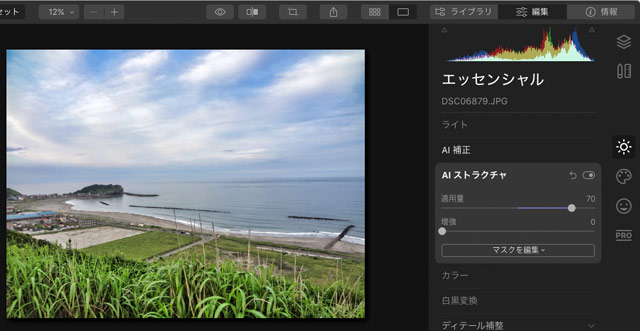
「AI ストラクチャ」をかけた状態
写真に写っているもの全体が明瞭になります。
3.「ランドスケープ・エンハンサー」をかける
「ランドスケープ・エンハンサー」というものをかけてみます。
「ランドスケープ・エンハンサー」には「かすみ除去」、「ゴールデンアワー」、「緑樹の増強」のスライダーがあります。
写真の状態は特にかすみを除去したいような状態ではありませんが、「かすみ除去」のスライダーだけ調整してみます。
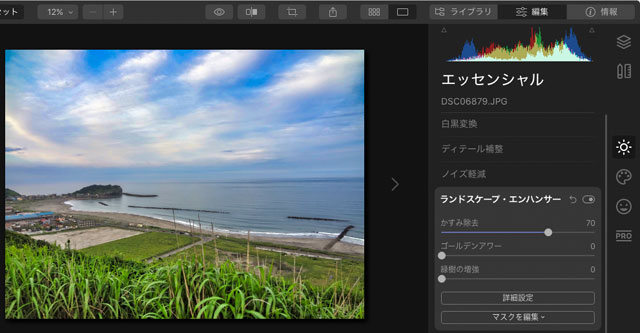
「ランドスケープ・エンハンサー」の「かすみの除去」をかけた状態
かすみを除去する効果を得たかったわけではありませんが、要所要所で彩度が上がるなど、より派手な見た目に演出されました。
Luminar 4でレタッチ、演出した結果
ごく地味な写真をLuminar 4でレタッチ、演出した結果、以下のようになりました。

Luminar 4でレタッチ、演出した結果

元の写真
何種類かスライダーを操作しただけですが、写っているものが明瞭になり、色がはっきりし、彩度が上がるなどして派手な見た目になりました。
仕事で依頼された写真なら色々と厳密にレタッチ作業しなければならず、これほど大雑把な作業で済まされる場合はほとんどないでしょう。
しかし、自分で撮った趣味の写真を面白く派手な見た目に演出したいような場合なら、Luminar4で大雑把に操作するだけで派手に演出できるので楽で便利でしょう。
注意 サイズ変更、シャープネス処理はPhotoshopで行った
上のレタッチ、演出済みの写真は、サイズ変更とシャープネス処理に関してだけはPhotoshopで行っています。
Luminar 4は明るさ、コントラストを簡単な操作で調整したり、簡単な操作で派手な演出を加えたりするのには長けています。
一方、画像のサイズ変更やシャープネス処理といった、画像を厳密に扱う地味な作業に関してはPhotoshopかPhotoshop Elementsなどの方が向いています。
参考記事


Photoshop Elements
以上、コンパクトカメラで撮った海辺の地味な写真を、写真編集ソフトLuminar 4を使って演出してみました。
参考記事


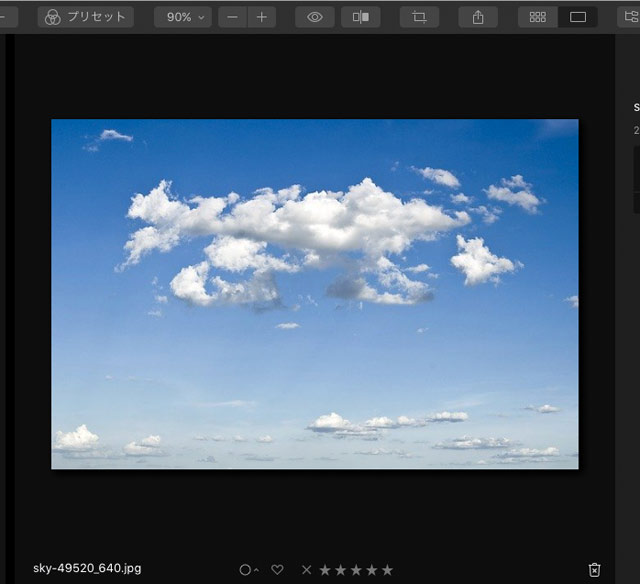
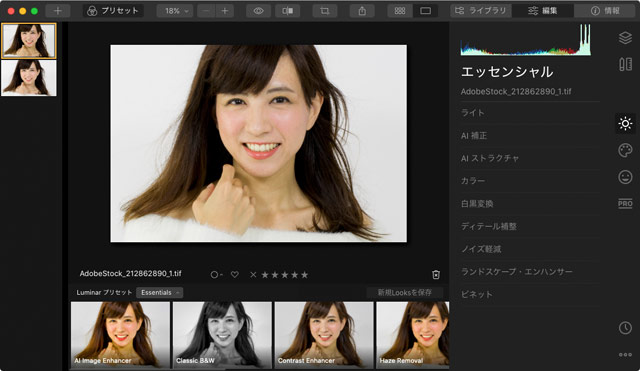
Luminar
現在はLuminar Neoが発売されています。
Luminar製品の購入手続き画面で以下のプロモーションコードを入力すると対象商品は10%OFFになります。 プロモーションコード: PY2V6C


