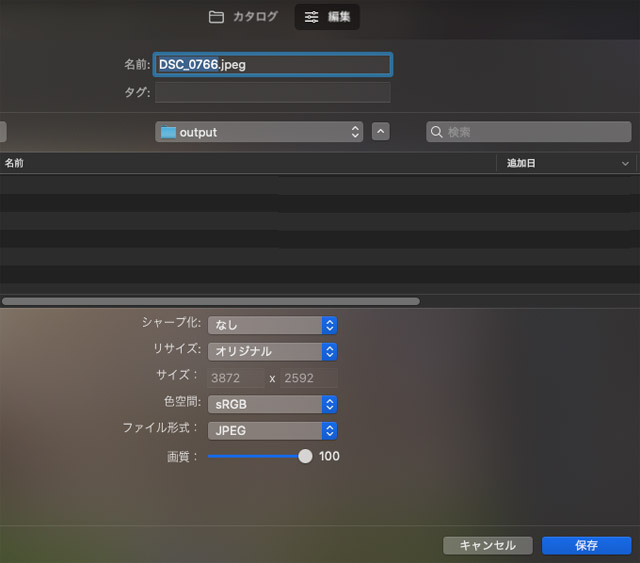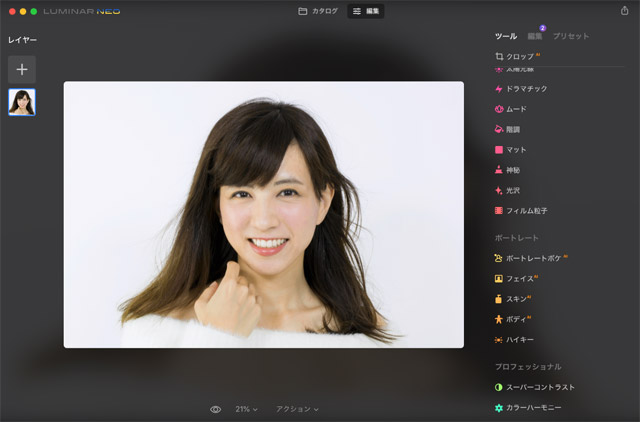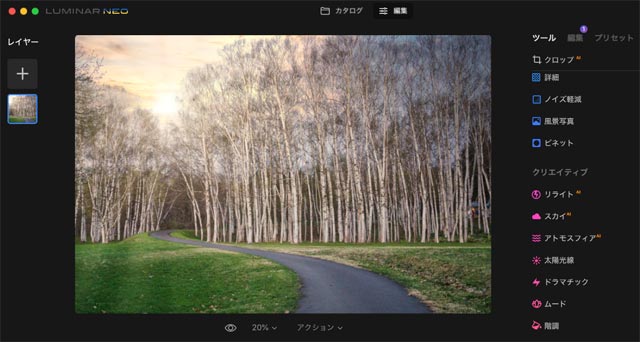
Adobe® Photoshop®より簡単な操作で写真の現像、レタッチ、演出などができる写真の現像・編集ソフトにSkylum Luminar Neoがあります。
ここではLuminarNeoを使って、基本的なフォトレタッチの流れに沿いながら風景写真の現像、レタッチ、演出を行う手順の一例をご紹介します。
Luminar Neo
Luminar製品の購入手続き画面で以下のプロモーションコードを入力すると対象商品は10%OFFになります。 プロモーションコード: PY2V6C
- LuminarNeoを使う準備
- 現像とレタッチの区別
- Luminar Neoで風景写真を現像・レタッチ、演出する手順の一例
- 手順1 写真のデータを読み込む
- 手順2 編集作業に入る
- 手順3 RAWデータを使用する場合、プロファイルを適用する
- 手順4 大幅なトリミングが必要なら先に行う
- 手順5 写真全体の明るさ、コントラストの調整
- 手順6 レンズ補正
- 手順7 ホワイトバランスの調整
- 手順8 写真全体の彩度の調整
- 「シャープネス」を一旦飛ばす
- 手順9 ノイズ削減
- 次へ進むと「現像」の調整内容は「編集」へ保存される
- 手順10 Luminar Neoの「補正」という機能
- 手順11 「消去」で不要物の消去など
- 手順12 「縁取り」で全体を明瞭に
- 手順13 「カラー」で彩度の調整
- 手順14 「カラー」の「HSL」で色合い別の調整
- 「詳細」
- 手順15 「ノイズ軽減」
- 手順16 「風景写真」の「かすみ除去」
- 手順17 「風景写真」の「ゴールデンアワー」で夕方の写真のような演出
- 手順18 「風景写真」の「緑樹の増強」
- 手順19 「ビネット」
- 手順20 「リライト」で近景、遠景それぞれに明るさ、色合いの調整
- 手順21 「スカイ」で空の差し替え合成
- 手順22 「アトモスフィア」で霧を追加
- 手順23 「太陽光線」で太陽を追加
- 手順24 「ドラマチック」で演出
- 「ムード」でプリセットを選んで手軽に演出できる
- 「階調」でハイライト、シャドウそれぞれに色補正したり、特殊効果をかけたりできる
- 「マット」で被写体を平坦な色合いにする演出など
- 手順25 「神秘」でソフトフォーカス風の演出など
- 「フィルム粒子」でフィルム写真風の雰囲気を演出
- 「スーパーコントラスト」でシャドウ、ハイライト、中間調それぞれにコントラストの調整
- 「カラーハーモニー」で色の操作
- 「カラーコントラスト」
- 「スプリットカラー温度」
- とりあえず現像、レタッチ作業の完了
- 画像データの書き出し
- シャープネス処理
- 写真の利用
LuminarNeoを使う準備
LuminarNeoでは、他の現像ソフトや写真管理を行うソフトによくあるように「カタログ」を作ってその中でパソコン内に保存してある多数の写真のデータを扱います。
LuminarNeoをインストールすると初期状態ですでにカタログが作られています。
もし自分の好きな場所に好きな名前のカタログを作りたい場合は、カタログの新規作成をします。
メニューから[ファイル>カタログ>新規]と進み、「保存」の画面で好きカタログ名を付けて「保存」をクリックすると「カタログ」のフォルダが作成されます。
カタログ内にはLuminarNeoが写真を管理するために必要ないくつかのファイルが作成されますが、とりあえずユーザーはそれらのデータを特に気にしなくても問題ありません。
複数のカタログを作った場合は、メニューから[ファイル>カタログ>開く]と進み、自分が作ったカタログのフォルダを選択して「開く」をクリックすることで扱うカタログを変更できます。
現像とレタッチの区別
カメラでRAWで撮影すると、写真を作り上げる処理は行われずにカメラが取り込んだ光の情報そのままに近い状態のデータとして保存されます。そのRAWデータを現像ソフトで開き、明るさ・コントラスト・色合いなどを調整して写真を作るような作業が現像です。
一応すでに作り上げられてJPGなどの画像データになっている写真を、さらに明るさ・コントラスト・色合いを調整したり、レンズのゴミやその他写真に写り込んだ不要なものを消去するなどの加工・修正などを行なってより好ましい仕上がりの写真を作るような作業をフォトレタッチと言ったりします。
現像もレタッチも、明るさ・コントラスト・色合いを調整し、必要ならさらに部分ごとの細かい処理を行うという作業で、扱っているデータの種類は異なりますが行う作業はほぼ似たようなものです。
このページでは例としてJPG形式の画像データのレタッチを行ないます。
Luminar Neoで風景写真を現像・レタッチ、演出する手順の一例
以下の写真を現像、レタッチ、演出してみます。

元の写真
手順1 写真のデータを読み込む
まず写真のデータを読み込みます。
画面上部で「カタログ」を選び、「写真を追加」をクリックし、フォルダを選択して「追加」をクリックするとそのフォルダごと読み込まれ、ファイルを直接選択して「追加」をクリックすると写真のファイルを個別に読み込めます。
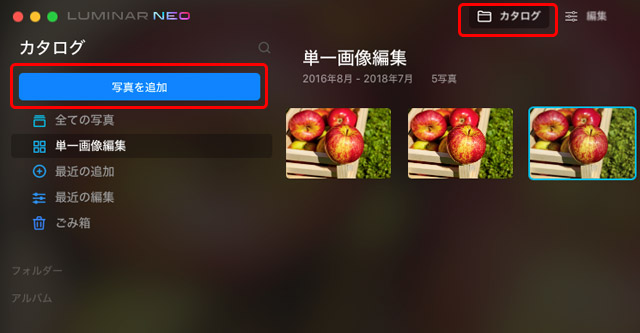
LuminarNeoのカタログに写真のデータを追加
RAWや画像データを読み込むとLuminarNeoのカタログにそのファイルの情報が登録されLuminarNeo上で管理したり編集したりできる状態になりますが、元のファイル自体は元々保存されている場所から移動せず、変更も加えられません。
読み込めるデータ
JPG、TIF、PNG、PSDは読み込めました。普通の写真を扱うならこのあたりが読み込めれば問題ないでしょう。
RAWデータについては以下のLuminarNeo公式のページに対応カメラ一覧が掲載されています。
メジャーなカメラはある程度対応しています。
また、DNGも読み込めます。
自分のカメラのRAWデータに対応していない場合
2022年2月28日時点で私が試した限りでは、私が持っているSigmaのカメラのRAWデータのX3Fには対応していませんでした。
そのような場合は、別のRAW現像ソフトなどがあればそのソフトでX3Fを開いて、何もせずにDNGで保存します。
DNGはLuminar Neoで読み込めるので、書き出したDNGを読み込んでLuminar Neoで作業できます。
写真をカタログから削除するときは注意が必要
LuminarNeoのカタログから写真を削除したい場合は、カタログの写真上で右クリックして「Luminar ゴミ箱へ移動」を選ぶとLuminarNeoのカタログ内の「ごみ箱」へ移せます。
LuminarNeoのカタログ内の「ごみ箱」に移動しただけで、パソコン内に保存してある元のデータは削除されずそのまま存在します。
ところが、LuminarNeoのカタログ内の「ごみ箱」からも完全に削除しようとすると、「ゴミ箱の中のこのファイルを本当に削除しますか? このアイテムをシステムのごみ箱へ移動します。実行すると取り消しできません。」という警告のダイアログが表示され、「ゴミ箱へ移動」をクリックすると元のファイル自体が削除されてOSのゴミ箱へ移動してしまいます。
カタログを作って写真を管理したりRAW現像したりするソフトの多くは、カタログから完全に写真を削除しても元のファイルに影響がない場合がほとんどで、たいていはハードディスクから完全に削除できるとしても、カタログから削除するか、ハードディスクから完全に削除するか、を選択できる場合が多いです。
しかしLuminarNeoのカタログ内の「ごみ箱」から削除する場合は、私が探した限りではカタログから削除して元データは残すという選択肢が見つからず、元データがOSのゴミ箱に移動してしまうので注意が必要です。
もし間違えて元データも削除してしまったら、すぐOSのゴミ箱を開いてデータを元に戻しましょう。
手順2 編集作業に入る
画面上部で「カタログ」を選んだ状態で写真一覧の中から編集を開始したい写真を選択し、画面上部で「編集」をクリックして編集作業に入ります。
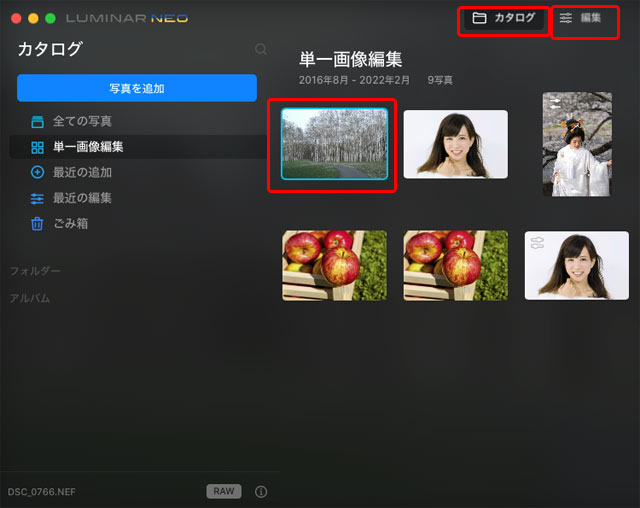
写真一覧の画面と編集画面を切り替えるタブ
手順3 RAWデータを使用する場合、プロファイルを適用する
撮影したRAWデータを使用する場合は「エッセンシャル>現像>カメラプロファイル」の欄で、適用するカメラプロファイルを選択します。
初期状態で「Luminarデフォルト」、カメラに備わっているプロファイルなどが選択可能になっています。
ColorCheckerPassportなどのカラーターゲットをカメラで撮影して自作したプロファイルも使用できます。カメラプロファイルの選択欄で「カスタムDCPプロファイルを読み込む」を選び、パソコン内のカメラプロファイルが保存されているフォルダから使いたいカメラプロファイルを選び、「開く」をクリックするとカメラプロファイルが適用されます。
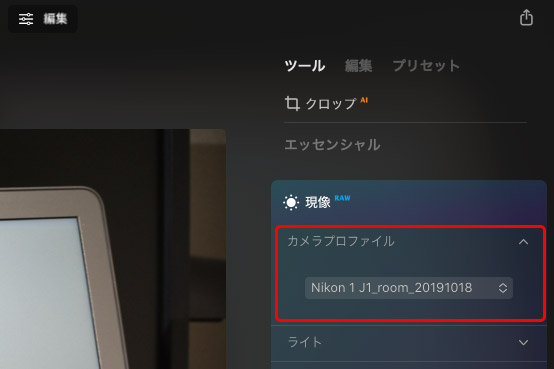
カメラプロファイルの適用欄
参考記事
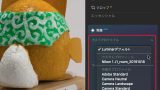

選ぶカメラプロファイルによって写真の色が変わります。
プロファイルを適用したら、ここから先はRAWデータを現像、レタッチする場合も、JPG画像などをレタッチする場合も、作業はほとんど同じです。
手順4 大幅なトリミングが必要なら先に行う
少しのトリミングなら、写真を仕上げたあとに行なっても問題ありません。
しかし、大幅なトリミングを行う場合はトリミングの仕方によってレタッチの操作を変える必要があります。
そのため、大幅なトリミングが必要な写真を現像、レタッチする場合、トリミング作業を先に行なっておきます。
「クロップ」をクリックし、トリミングの枠を動かしてトリミング位置を確定し、再び「クロップ」をクリックしてパネルを閉じるとトリミングが確定します。
トリミング位置を変えたければ「クロップ」のパネルを開いていつでも変更できます。
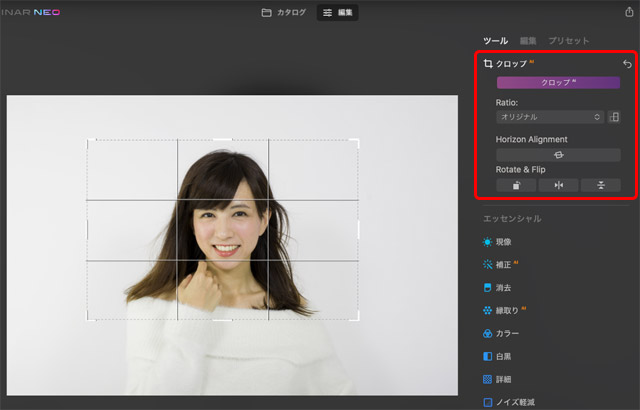
トリミングの操作パネル
手順5 写真全体の明るさ、コントラストの調整
「ライト」で調整
エッセンシャルの「現像>ライト」の「露出」で写真全体の明るさを調整します。
顔の明るさは後から調整できるので、写真全体が明るすぎて不自然にならない範囲にとどめます。
元々明るい場所があり、写真全体をちょうど良い明るさに調整すると元々明るかった場所が明るくなりすぎるなら、「ハイライト」のスライダーを左に動かすことで明るすぎる部分の明るさを抑えることができます。
暗い部分が暗すぎる場合は「シャドウ」のスライダーを動かすことでシャドウの部分を明るくできます。
ただし、「シャドウ」のスライダーで暗い部分を明るくすると不自然になりやすいので、使うとしても控えめにします。
「スマートコントラスト」でコントラストを調整します。
ここまででまだ不満がある場合は、「露出」「ハイライト」「シャドウ」「スマートコントラスト」の微調整を繰り返し、理想の状態に近づけます。
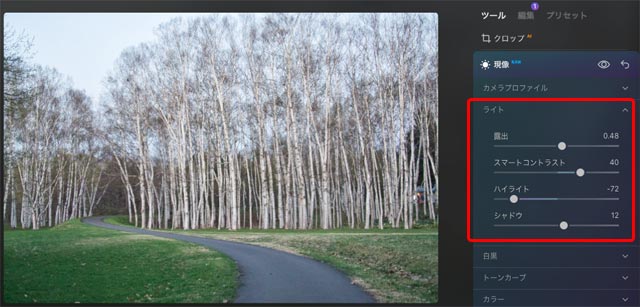
「現像」の「ライト」で明るさ、コントラストを調整した結果
必要なら「白黒」でさらに調整
エッセンシャルの「現像>白黒」の「白レベル」で写真の明るい部分、「黒レベル」で暗い部分の明るさをさらに調整できます。
雰囲気で言えば、「ハイライト」よりも「白レベル」の方が真っ白に近い部分の明るさが変化します。そのため調整しすぎると白飛びしやすいです。
反対に「シャドウ」よりも「黒レベル」の方が真っ黒に近い部分の明るさが変化します。そのため調整しすぎると黒潰れしやすいです。
他の調整機能も同様ですが、この調整スライダーを利用して良い仕上がりになるなら使い、それほど必要なければ無理に使わずに次へ進むのも良いでしょう。
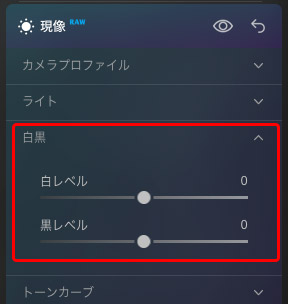
「白黒」のスライダー
手順6 レンズ補正
引き続きエッセンシャルの「現像>ライト」の「光学」でレンズ補正を行ないます。
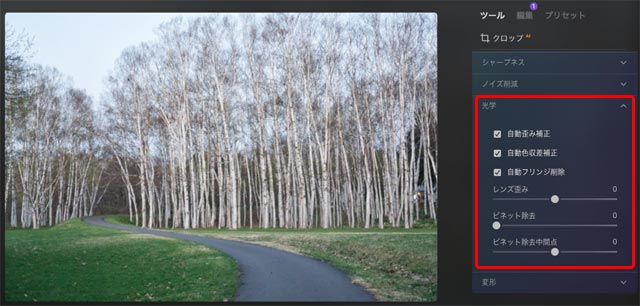
レンズ補正に関する操作パネル
フリンジや色収差の修正
「自動色収差補正」「自動フリンジ削除」にチェックを入れると、被写体の輪郭などに発生した不要な緑や赤や紫のフリンジなどを改善できます。
※RAWデータを扱っている場合とJPG等の画像データを扱っている場合で使える機能に違いがあります。
レンズの歪みの補正
「自動歪み補正」にチェックを入れるとレンズの歪みが自動で補正されます。
使用して良い結果になるならチェックを入れます。
「レンズ歪み」のスライダーを操作して手動でレンズの歪みを補正できます。
必ず完璧に補正しなければならないわけではなく、写真を見て特に歪みが気にならない程度になればそれで問題ないでしょう。
「ビネット除去」「ビネット除去中間点」でビネットの除去
カメラの構造上の原因で起こる写真周辺が暗くなるビネットを、「ビネット除去」「ビネット除去中間点」で写真周辺を明るくすることで除去できます。
「ビネット除去」でどのくらい周辺を明るくするか調整し、「ビネット除去中間点」で写真の周辺からどのくら内側まで明るくするかを調整します。
ただし、ビネットがあった方が好ましい場合もあり、ビネットは絶対に除去するべきというわけでもないので、好みに合わせて判断します。
以上で写真全体の明るさ、コントラストについてある程度調整し終わりました。
手順7 ホワイトバランスの調整
引き続きエッセンシャルの「現像>ライト」の「カラー」でホワイトバランスの調整を行ないます。
「暖かみ」「色合い」でホワイトバランスの調整
写真全体を見ながら「暖かみ」「色合い」のスライダーを操作して、写真全体の色を調整します。
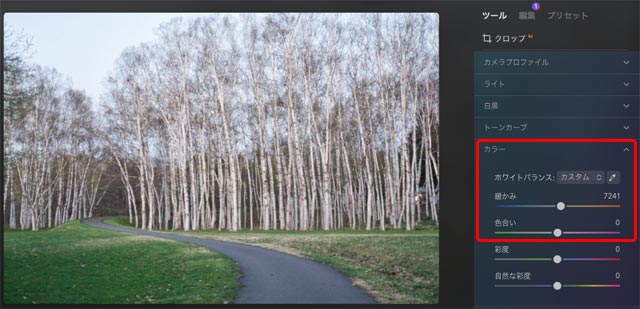
ホワイトバランスの調整欄
「暖かみ」のスライダーを動かして、写真が青っぽくも黄色っぽくも感じないように調整します。
「色合い」のスライダーを動かして、写真が緑っぽくもマゼンタ(ピンクと赤が混ざったような色)っぽくも感じないように調整します。
そのように調整するとニュートラルな色合いに近くなります。
ただし、オレンジっぽい夕方の写真や、青っぽい天文薄明の時間帯の写真などであれば、無理にニュートラルにせずにオレンジや青っぽい状態で問題ありません。
この段階で理想的な色合いにならなくても大丈夫です。
この後にさらに色調補正を行うので、可能な範囲で調整できたら次へ進みます。
スポイトは良い結果になるなら使う
ホワイトバランス用の「スポイト」のマークをクリックし、写真の中の無彩色だと思われる場所をクリックするとことでホワイトバランスをとることもできます。
良い結果になるなら使うのも良いでしょう。かなりおかしな色合いになることも多いので、そのような場合は無理に使わずに手動で調整した方が良いでしょう。
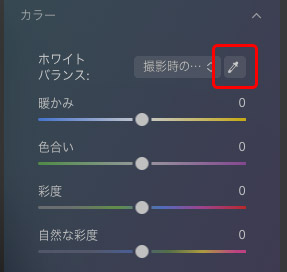
ホワイトバランス用の「スポイト」
手順8 写真全体の彩度の調整
引き続きエッセンシャルの「現像>ライト」の「カラー」で写真全体の彩度の調整を行ないます。
「彩度」「自然な彩度」で調整
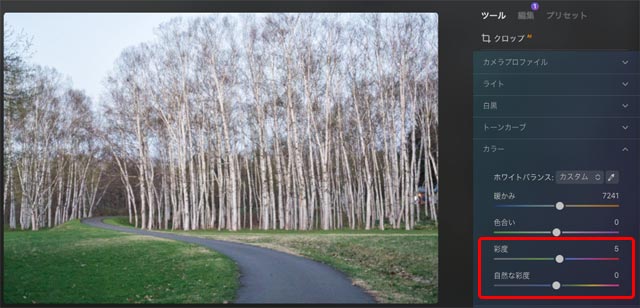
「彩度」「自然な彩度」のスライダー
「彩度」のスライダーで写真全体の彩度を調整します。
「彩度」の調整だけでは理想的な彩度にならない場合は「自然な彩度」を操作してみます。「自然な彩度」はある程度強く効果をかけてもあまり不自然な色にならずに彩度を高められます。
レタッチを行なったデジカメの写真で彩度を高くし過ぎて不自然な仕上がりになっているものをよくみかけます。不自然になってしまうのであまり彩度を上げすぎない方がよいでしょう。
「シャープネス」を一旦飛ばす
エッセンシャルの現像のライトのカラーの下に「シャープネス」のパネルがあり、その下に「ノイズ削減」のパネルがあります。
ある程度パネルの並び順に従って進めれば、写真全体の明るさ、コントラストの調整がとりあえず終わったところで「シャープネス」でシャープにし、明るさとシャープネスの処理を行えばノイズの目立ち具合も分かってくるので、そこで「ノイズ削減」をする、というような流れになるでしょう。
好みやその時々の都合により判断は異なりますが、シャープネスはできれば最終的な用途に合わせてサイズ変更等も行なった後にかけたいので、このページの作業例ではまだ「シャープネス」をかけずに次へ進みます。
手順9 ノイズ削減
引き続きエッセンシャルの「現像>ライト」の「ノイズ削減」でノイズを軽減します。
写真の表示を100%やそれ以上にし、ノイズの状態を確認します。
輝度のノイズが目立つようなら、「増強」のスライダーは初期値のまま、「ルミノシティ」のスライダーを動かして輝度ノイズが目立たないように調整します。
緑や赤などの不要な色のカラーノイズが目立つようなら、「増強」のスライダーは初期値のまま、「カラー」のスライダーを動かしてカラーノイズが目立たないように調整します。
「増強」のスライダーの意味は正確には分かりません。
とりあえず初期値のまま「ルミノシティ」「カラー」のスライダーでノイズ軽減をしてみて、それでも理想的な状態にならなければ試しに「増強」を動かしてみるのも良いでしょう。
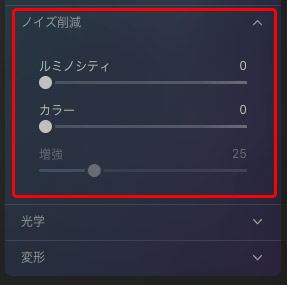
ノイズ削減のパネル
今回の例の写真はノイズは目立たないので「ノイズ削減」はせずに進みます。
次へ進むと「現像」の調整内容は「編集」へ保存される
「現像」パネルを使った調整が一通り終わったので、この後はさらに下の調整機能へ進みます。
例えば「現像」の下の「補正」をクリックすると、「現像」のパネルはたたまれて、「現像」の調整内容は「編集」の方へ保存されます。
そして「ツール」の「現像」は初期値の状態になります。
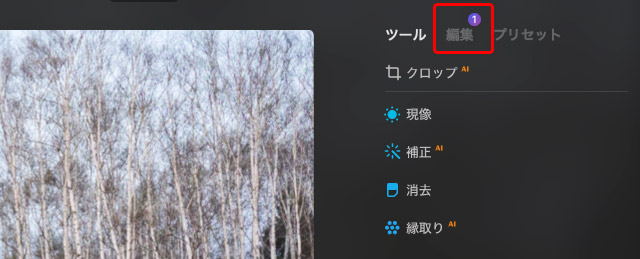
編集結果が「編集」に積み重なっていく
初期状態の「現像」パネルで何らかの調整をしてパネルを閉じると、その内容も「編集」に保存され、「編集」に「現像」の調整内容が二つ存在する状態になります。
そのように、調整した内容は順次「編集」に積み重なっていきます。
手順10 Luminar Neoの「補正」という機能
「補正」というパネルへ進みます。
「アクセント」はAIが判断して自動で写真の見栄えを変えてくれるスライダーです。動かして好ましくなるなら使います。
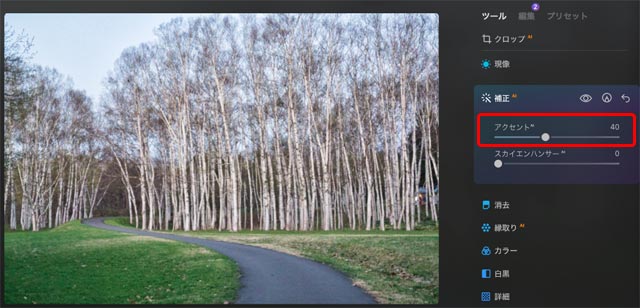
「補正」の「アクセント」をかけた状態
「スカイエンハンサー」はAIが判断して自動で空の見栄えなどを変えてくれるスライダーです。動かして良い効果が出るなら使います。
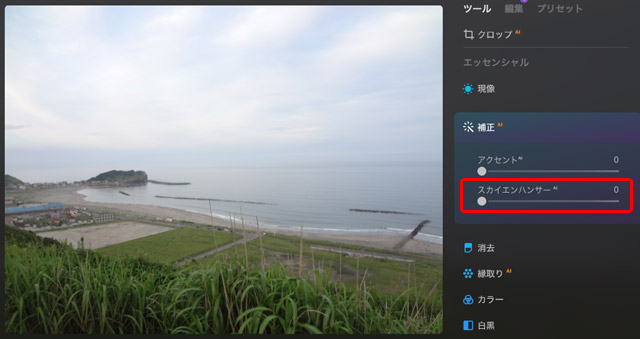
「スカイエンハンサー」使用前の例
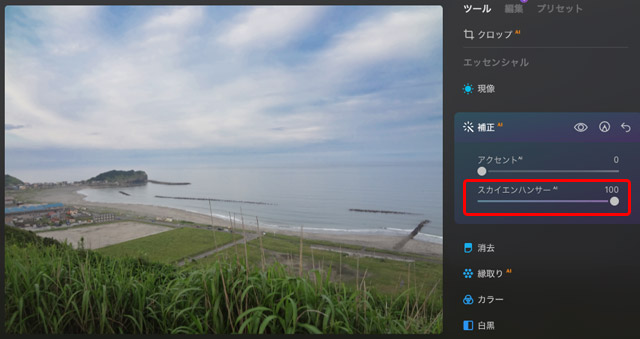
「スカイエンハンサー」使用後の例
今回の白樺林の写真は空が写っている範囲が狭く、「スカイエンハンサー」を使うとあまり自然な状態にならないので使わずに次へ進みます。
手順11 「消去」で不要物の消去など
エッセンシャルの「消去」パネルで不要物の消去を行います。
例として、以下の写真の三角コーンを1つ消すとしたら、「消去」のパネルでブラシサイズを調整し、三角コーンを塗ります。
「消去」ボタンをクリックすると三角コーンが消えます。
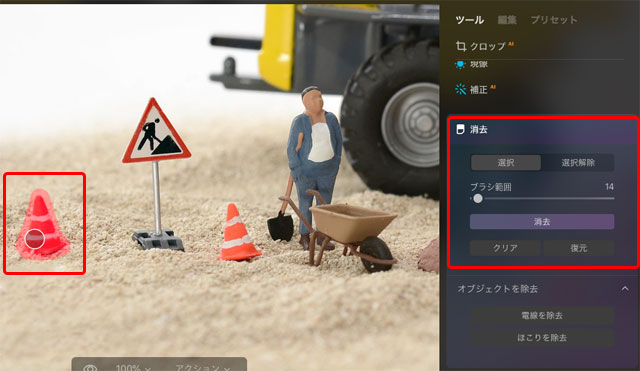
「消去」のブラシで消去したいものを塗る
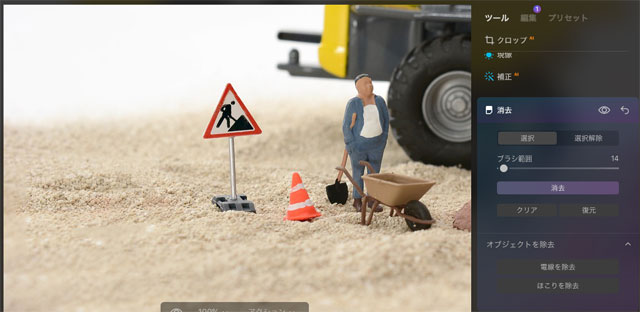
三角コーンを消去した結果
今回の例の白樺林の写真は不要なものはないので次へ進みます。
「ほこりを除去」でレンズやセンサーの汚れを消去
「ほこりを除去」をクリックするとLuminar Neoが自動的に判断して写真全体からレンズやセンサーの汚れの点などが削除されます。
クリックしてみて良い結果になるなら使うと作業時間が短縮できます。
なお、ブラシを使う通常の「消去」の作業が終わったら、一旦「消去」のパネルを閉じた方が良いでしょう。
「消去」のパネルを閉じると、ブラシを使う通常の「消去」の処理結果が確定して「編集」に移動します。
改めて「消去」のパネルを開いて「ほこりを除去」を行なってみます。
結果があまり良くなれければ「ツールをリセット」のマークをクリックして「ほこりを除去」の処理前に戻れます。
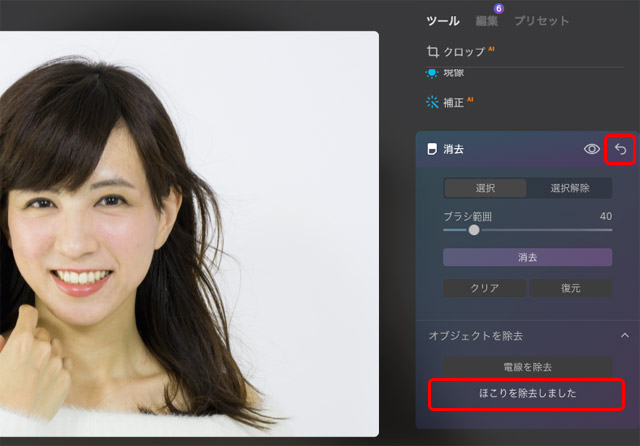
「ほこりを除去」使用直後の表示と「ツールをリセット」のマーク
以下の写真で「ほこりの除去」を試してみます。
目立つ汚れが3箇所ほどあります。

汚れが写っている写真の例
単純に「ほこりの除去」をクリックすると、ソフトが自動的に汚れだけを消してくれます。
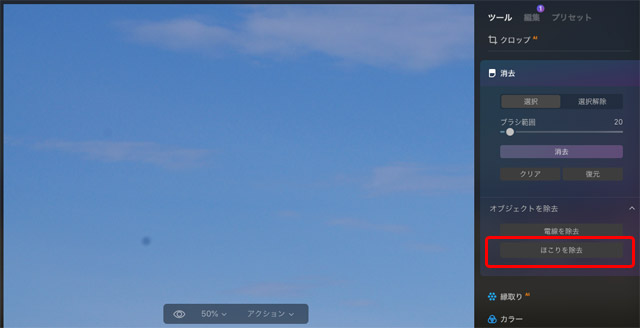
「ほこりを除去」をクリック
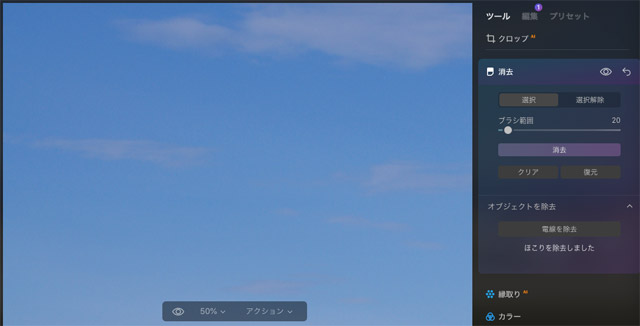
「ほこりの除去」で汚れを消した結果
今回の例の白樺林の写真は目立つ汚れはないので次へ進みます。
「電線を除去」で電線を消す
「電線を除去」を使って写真全体から電線を自動で消せます。
比較的電線が消しやすそうな以下の写真で「電線を除去」を試してみます。

「電線を除去」をクリック
ほぼきれいに消えます。

「電線を除去」を使用した結果
建物と電線が重なっているような複雑な場所は、拡大すると消した跡は分かります。
仕事として依頼されて電線を消すような場合は完璧に消さなければならないので自動処理で済ますわけにはいかないかもしれませんが、自分の写真や自社で使用する写真を自前で消すような場合には十分使えるでしょう。
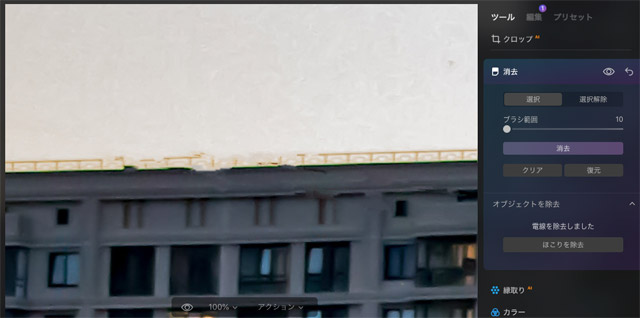
電線を消した結果を拡大して確認してみる
以下のように複雑な背景に電線が重なって写っていて、作業の難易度が多少高そうな写真で「電線を除去」を試してみます。

電線の大部分が建物に重なっている写真
電線の写り方がある程度複雑になってくると、「電線を除去」を単純に使ってもうまく消せません。

「電線を除去」を使用してもあまりうまく消せない例
今回の例の白樺林の写真は電線は写っていないので次へ進みます。
手順12 「縁取り」で全体を明瞭に
「縁取り」で写真全体の見た目を明瞭にして見栄えを変えられます。
好みの状態になるなら使います。
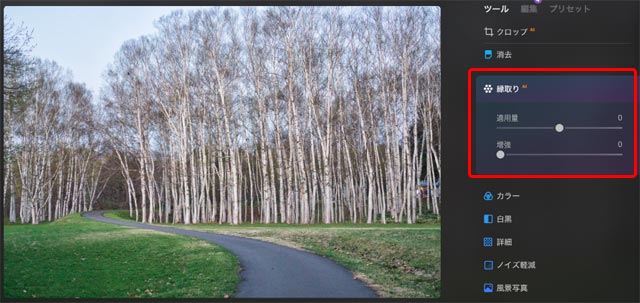
「縁取り」使用前
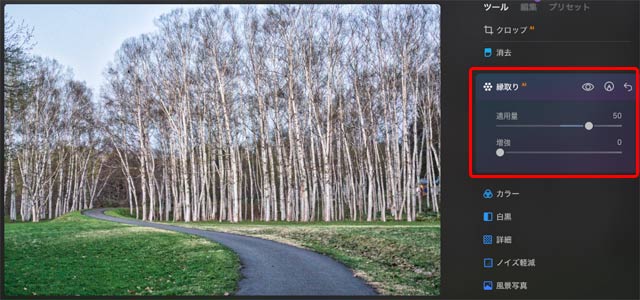
「縁取り」を使用した例
今回は10くらいかけてみます。
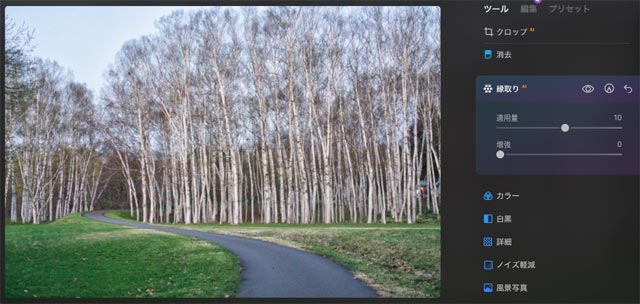
今回は「縁取り」を10くらいかけてみる
手順13 「カラー」で彩度の調整
「カラー」の「彩度」「自然な彩度」で写真全体の彩度を調整できます。
「彩度」で通常の彩度調整を行い、さらに彩度を上げたいものの「彩度」をこれ以上上げると不自然になってしまう場合は「自然な彩度」で自然に彩度を上げられます。
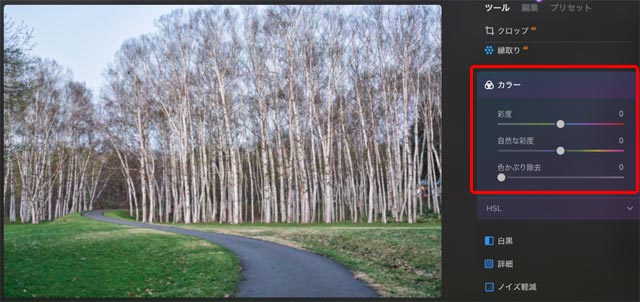
「カラー」パネルの「彩度」「自然な彩度」の調整欄
今回の例の写真では彩度はちょうど良いので次へ進みます。
手順14 「カラー」の「HSL」で色合い別の調整
「カラー」の「HSL」を使って、写真全体ではなく色合い別に調整を行うことができます。
例として、今回の例の写真の植物の緑色が緑過ぎるのでもう少し黄色に近付けてみます。
「カラー」の「HSL」で「色相」を選びます。
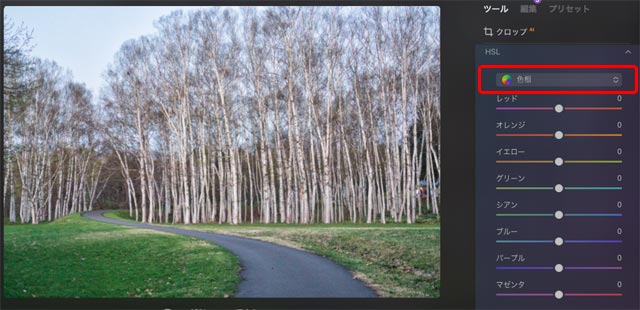
「HSL」で「色相」を選ぶ
「グリーン」のスライダーを操作し、写真に写っているもののうち緑っぽい部分の色相を黄色寄りに調整します。
草の色が黄色寄りに変化します。
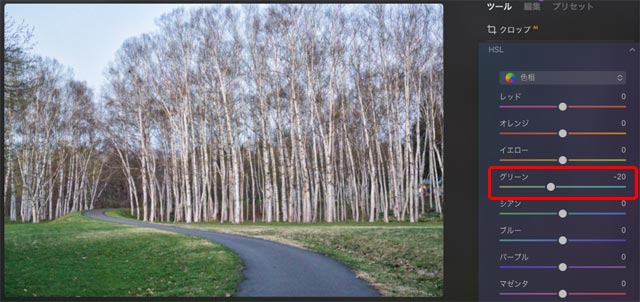
「HSL」の「色相」の「グリーン」スライダーで緑色の部分の色相を調整
色相を調整した後、彩度も調整したいので「彩度」を選び「グリーン」のスライダーを操作して緑色の部分の彩度を調整します。
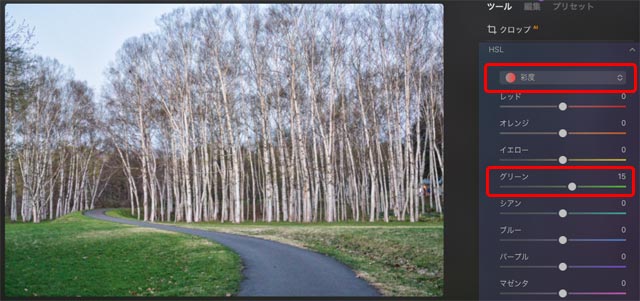
「彩度」を選び「グリーン」スライダーで緑色の部分の彩度を調整
「詳細」
「詳細」で写真をシャープにする処理ができますが、後で行うのでここではとりあえず飛ばします。
手順15 「ノイズ軽減」
先ほど「現像」の「ノイズ軽減」を行ったので、「ノイズ軽減」は飛ばします。
この段階でノイズが目立ってきているなら「ノイズ軽減」でもう一度ノイズ軽減の処理を行っても良いでしょう。
手順16 「風景写真」の「かすみ除去」
「風景写真」の「かすみ除去」でかすみを除去できます。
必要ならかけます。
ただし、「かすみ除去」は単にかすみを除去するだけでなく色や明るさもかなり変わってしまうので注意が必要です。

「風景写真」の「かすみ除去」のスライダー
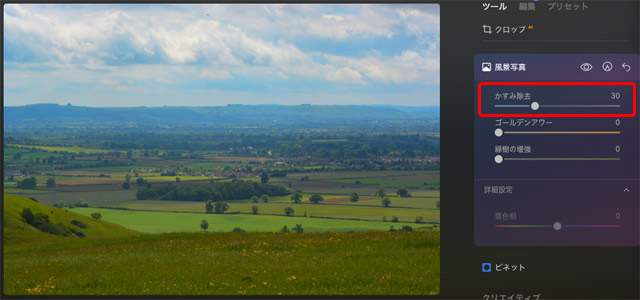
「かすみ除去」を使用した例
今回の例の白樺林の写真は「かすみの除去」は必要ないので次へ進みます。
手順17 「風景写真」の「ゴールデンアワー」で夕方の写真のような演出
「風景写真」の「ゴールデンアワー」で光の色を変えて夕方のような雰囲気の写真にできます。
今回の例の写真を夕方に撮影したような写真にしてみます。
ただし、「ゴールデンアワー」をかけると彩度も上がってくるので、不自然にならないよう加減します。
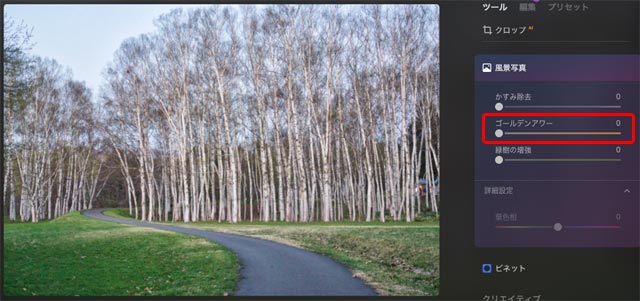
「風景写真」の「ゴールデンアワー」のスライダー
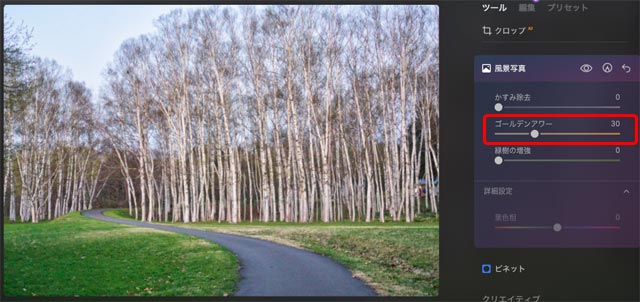
「ゴールデンアワー」を使用した例
手順18 「風景写真」の「緑樹の増強」
「風景写真」の「緑樹の増強」を使うと植物の緑の彩度を変化させられます。
また、その下の「詳細設定」の「葉色相」で植物の緑色の色合いを変化させられます。
葉の彩度が低過ぎる場合などには「緑樹の増強」を使ってみるのも良いでしょう。
「緑樹の増強」はかなり彩度が上がるので、ある程度うまく撮影されている写真で使うと彩度が上がりすぎて不自然になるかもしれません。
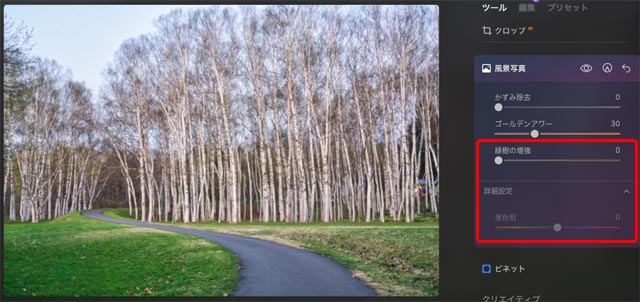
「緑樹の増強」「葉色相」のスライダー
今回の例の白樺林の写真は「緑樹の増強」は必要ないので次へ進みます。
手順19 「ビネット」
エッセンシャルの「ビネット」でカメラの構造上写真の周辺が暗くなってしまうビネットの効果を再現できます。
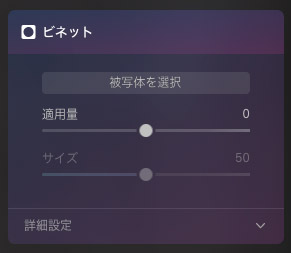
「ビネット」のパネル
「適用量」と「サイズ」のスライダーでビネットの加減を調整すると普通のビネットが再現できます。
さらに、「被写体を選択」をクリックして写真の中のどこかをクリックすると、その場所を中心としてビネットの効果がかかるようになります。
今回の例の白樺林の写真は「ビネット」は必要ないので次へ進みます。
手順20 「リライト」で近景、遠景それぞれに明るさ、色合いの調整
「クリエイティブ」の「リライト」で近景、遠景それぞれに明るさを調整できます。
これを使って逆光の写真を改善したり、好みの光の状態に演出したりできます。
以下の写真で列車が目立つように光の状態を変えてみます。

「リライト」のパネル
「近くの明るさ」を上げて近くに写っている列車とその周辺を明るくします。
遠くは現状の明るさのままにしたいので「遠くの明るさ」のスライダーは動かさずそのままにしてみます。
「濃度」を操作すると「近くの明るさ」と「遠くの明るさ」の効果の境界が変化します。

「リライト」を使用した結果
「詳細設定」で色合いなども調整できます。
今回の例の白樺林の写真は「リライト」は必要ないので次へ進みます。
手順21 「スカイ」で空の差し替え合成
「スカイ」で空を別の空の写真に差し替えて、その空の雰囲気に合わせて写真全体を調整することができます。
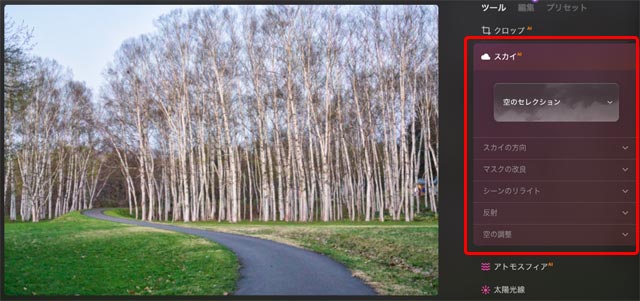
空の合成を行う「スカイ」のパネル
「空のセレクション」をクリックすると空の写真が表示されるので、使用したい空を選択します。
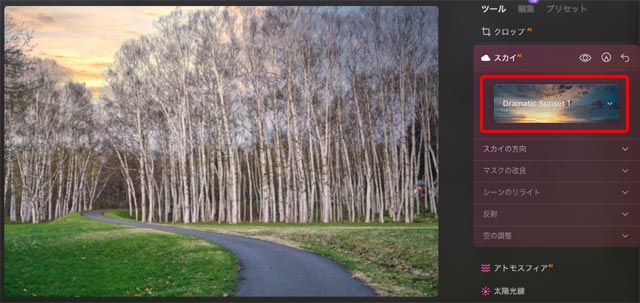
「空のセレクション」で空を合成した結果
空の選択欄の「+」マークをクリックして自分のパソコンに保存してある空の写真を追加することもできます。
「Get More Skies」をクリックするとウェブブラウザで空の素材を購入できるSkylumのウェブページが表示されます。
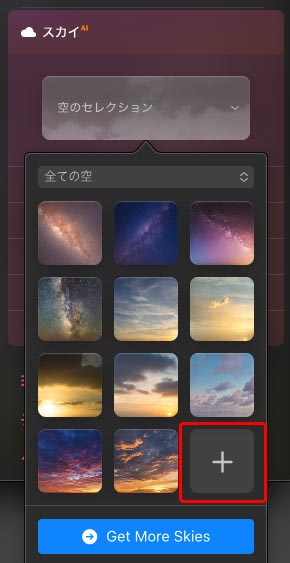
「+」マークで自分で用意した空の写真を追加可能
スカイの方向
「スカイの方向」で合成した空の写真の位置を調整できます。
できるだけ自然に見える位置に調整する、太陽で明るくなっている位置を自分の好みの場所に持ってくる、などの調整を行います。
今回の例の白樺林の写真では、単純に空を合成しただけでちょうど良い感じになったので特に調整しません。
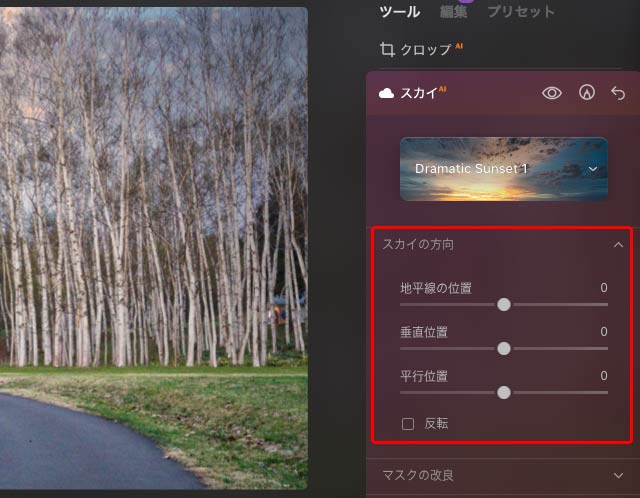
「スカイの方向」で空の写真の位置を調整
マスクの改良
「マスクの改良」で合成した空と空以外の部分の境界が自然に見えるように調整します。
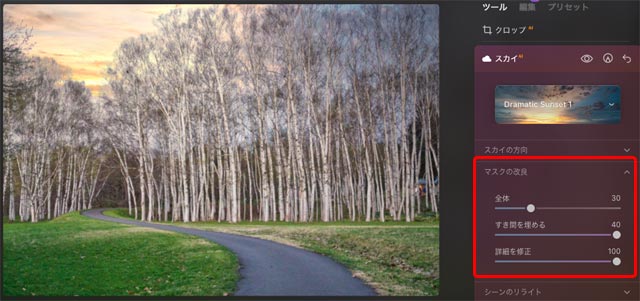
「マスクの改良」を使用した結果
シーンのリライト
「シーンのリライト」で空以外の部分を空の写真の雰囲気に合うように調整できます。
人物が写っている場合、人物だけ別途調整できるように「人物をリライト」というスライダーが用意されています。
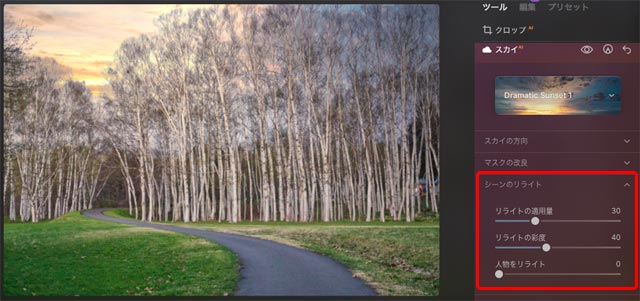
「シーンのリライト」を使用した結果
反射
水面がある写真の空を合成した場合、「反射」で水面に映る空を調整できます。
「反射量」で水面に空をどのくらい明確に写すかを調整できます。
「ウォーターブラー」で水面に映った空のぼやけ具合を調整できます。
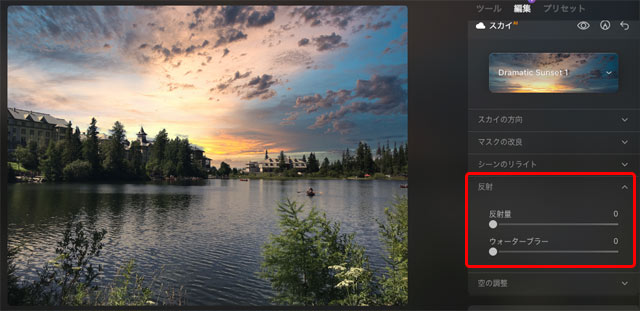
空を合成し、「反射」の二つのスライダーを0にした状態
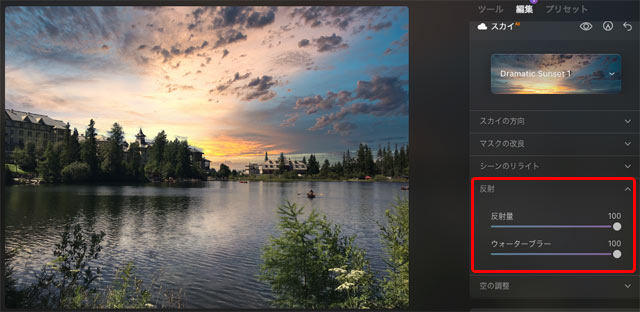
「反射量」「ウォーターブラー」を100にした状態
今回の例の白樺林の写真は水面は写っていないので「反射」は特に操作しません。
空の調整
「空の調整」で、合成した空の写真のピント、明るさ、色合いなどを調整できます。
例えば近くにだけピントが合っていて遠景がボケている写真に空を合成するなら、空だけピントが合っていると不自然なので「ボケ」で空の写真をぼかしたりできます。
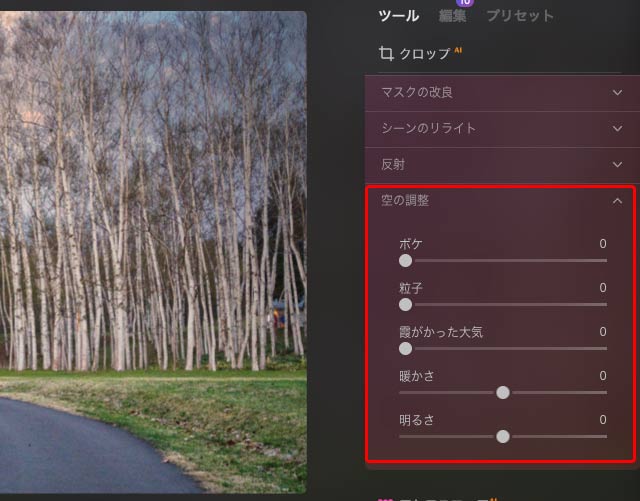
「空の調整」のパネル
今回の例の白樺林の写真では、単純に空を合成しただけでちょうど良い感じになったので特に調整しません。
手順22 「アトモスフィア」で霧を追加
「アトモスフィア」で写真に霧などを追加できます。
今回の例の白樺林の写真では必要ないので次へ進みます。
手順23 「太陽光線」で太陽を追加
「太陽光線」で太陽を追加できます。
「適用量」を上げると太陽が現れます。
「太陽の位置を指定」をクリックすると太陽の位置を示すポイントが表示されるので、ドラッグして好みの位置に移動し、「太陽の位置を指定」を再度クリックして位置を決定します。
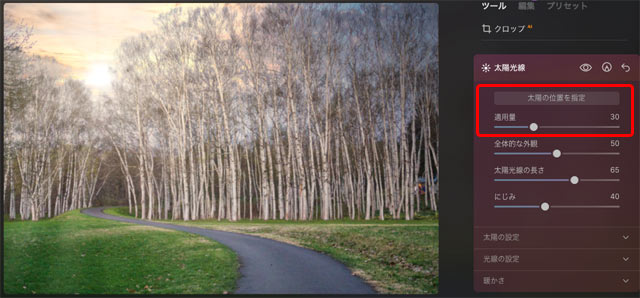
太陽を追加し、位置を調整した状態
全体的な外観
「全体的な外観」「太陽光線の長さ」「にじみ」で太陽の見え方を調整できます。
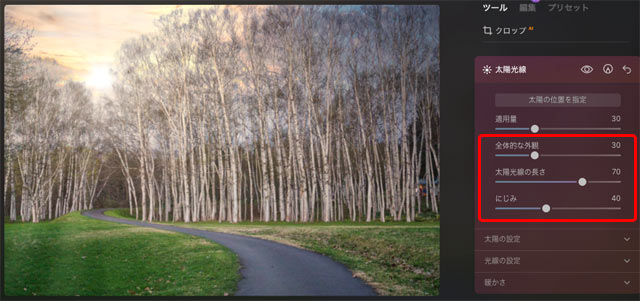
「全体的な外観」「太陽光線の長さ」「にじみ」を調整した結果
太陽の設定
「太陽の設定」の「太陽の半径」「太陽光範囲」「太陽光量」で太陽本体の見え方を調整できます。
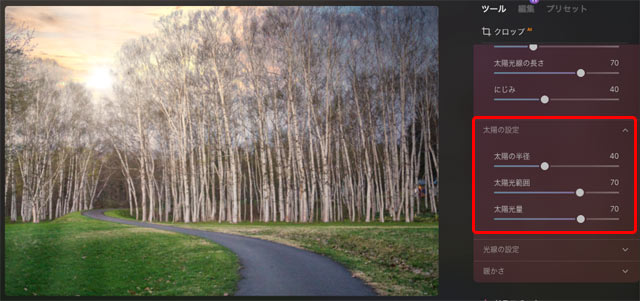
「太陽の設定」の調整をした結果
光線の設定
「光線の設定」で太陽からの光線の見え方を調整できます。
今回の例の白樺林の写真では初期状態でちょうど良い感じになったので特に調整しません。
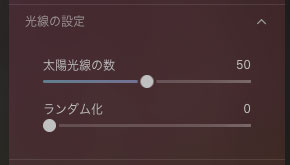
「光線の設定」のパネル
暖かさ
「暖かさ」で太陽と太陽光線の色合いを調整できます。
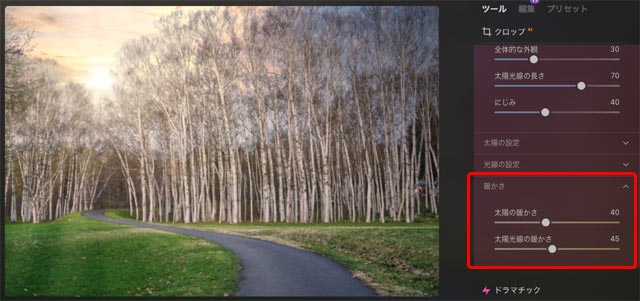
「暖かさ」で太陽の色合いを調整した結果
手順24 「ドラマチック」で演出
「ドラマチック」で、多少ハイダイナミックレンジ写真風で彩度が低めに演出された写真にできます。
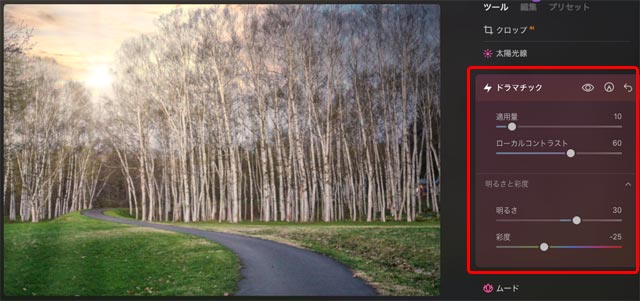
「ドラマチック」を軽めにかけてみた結果
「ムード」でプリセットを選んで手軽に演出できる
「ムード」では「LUTを選択」欄でルックアップテーブルのプリセットを選ぶことで手軽に写真全体に効果をかけて演出できます。
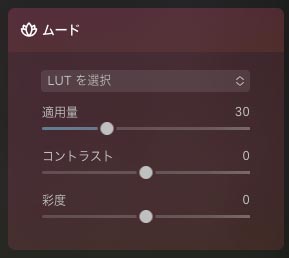
「ムード」のパネル
今回の例の白樺林の写真では自分で調整、演出を行なっているので「ムード」は使わずに進みます。
「階調」でハイライト、シャドウそれぞれに色補正したり、特殊効果をかけたりできる
「階調」は、Adobe®のLightroom ClassicやCamera Rawの「カラーグレーディング」(以前の名前は「明暗別色補正」)に相当するような機能です。
写真のハイライト(明るい部分)とシャドウ(暗い部分)それぞれに色合いを変化させて、特殊な演出などを行えます。
今回の例の白樺林の写真では使わずに進みます。
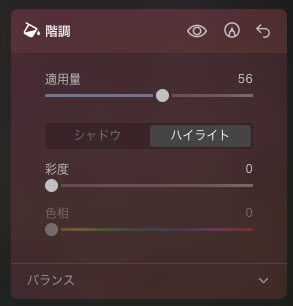
「階調」のパネル
「マット」で被写体を平坦な色合いにする演出など
「マット」で写真の色合いを平坦に単純化させたりできます。
今回の例の白樺林の写真では使わずに進みます。
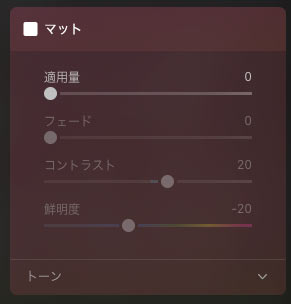
「マット」のパネル
手順25 「神秘」でソフトフォーカス風の演出など
「神秘」でソフトフォーカス風の効果をかけたり、色合いを変化させて幻想的な写真に演出できます。
今回の例の白樺林の写真では使わずに進みます。
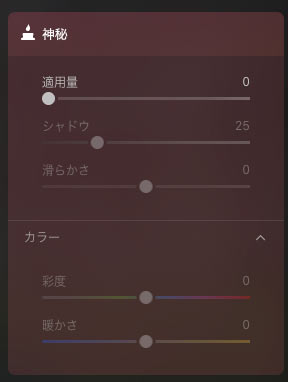
「神秘」のパネル
「フィルム粒子」でフィルム写真風の雰囲気を演出
「フィルム粒子」でフィルムの粒子を再現し、フィルム写真風の雰囲気を出せます。
今回の例の白樺林の写真では使わずに進みます。
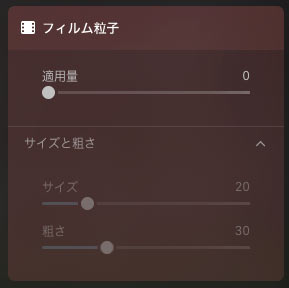
「フィルム粒子」のパネル
「スーパーコントラスト」でシャドウ、ハイライト、中間調それぞれにコントラストの調整
「プロフェッショナル」の「スーパーコントラスト」で、写真のシャドウ、ハイライト、中間調それぞれについてコントラストを調整できます。
他の機能を使っても希望通りの状態にならない場合は使うのも良いでしょう。
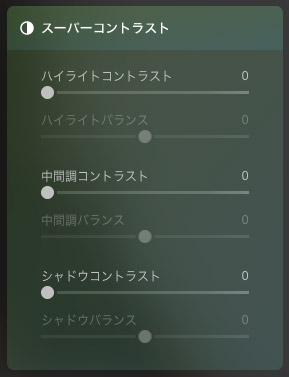
「スーパーコントラスト」のパネル
「カラーハーモニー」で色の操作
「プロフェッショナル」の「カラーハーモニー」で色を操作できます。
「華麗」で色が強くなり、「暖かさ」のスライダーで色合いが変化します。
他の機能でどうしてもうまくいかない場合は使ってみるのも良いでしょう。
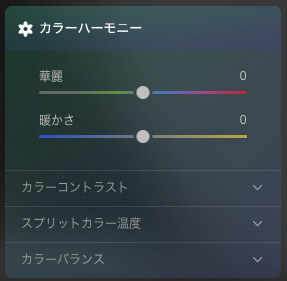
「カラーハーモニー」のパネル
「カラーコントラスト」
「カラーコントラスト」で色合いを限定してコントラストを変えるような操作ができます。
他の機能でどうしてもうまくいかない場合は使ってみるのも良いでしょう。
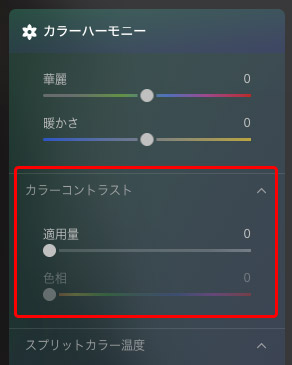
「カラーコントラスト」のパネル
「スプリットカラー温度」
「スプリットカラー温度」は画像の冷たいトーンと暖かいトーンの部分それぞれに色合いを変化させるような機能です。
他の機能では実現できない演出や調整をしたいときには使うのもの良いでしょう。
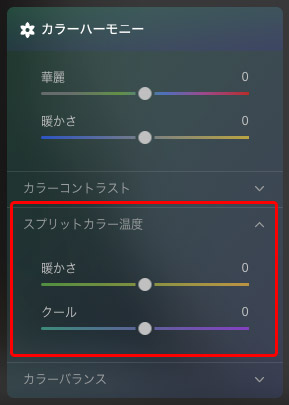
「スプリットカラー温度」のパネル
とりあえず現像、レタッチ作業の完了
以上で現像、レタッチ作業は完了です。
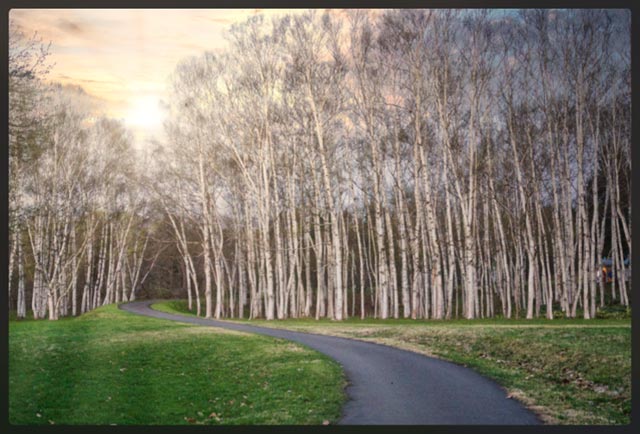
現像、レタッチを完了した状態

元の写真
画像データの書き出し
現像、レタッチ作業が完了したら、たいていは用途に合わせて画像データを書き出します。
ここでは例としてインクジェットプリンターでA4判(210×297mm)の用紙に写真を印刷するための画像データを書き出してみます。
用途に合わせて画像データの解像度を決める
用途に合わせて画像データの解像度を決めます。
今回はインクジェットプリンター出力に使う画像データを書き出したいので300ppiにしてみます。
- インクジェットプリンターで印刷する場合:250〜350ppiくらいあれば足ります。
- オフセット印刷で使用する場合:写真やイラストを一般的なオフセット印刷で使うなら350ppiあれば足ります。
クッキリした線だけで描いた絵や文字の場合は1200ppiくらいあるのが理想です。 - ウェブページに載せる場合:解像度は無視して問題ありませんが、何らかの数値に設定する必要があるので72、96、100ppiなど適当に決めます。
書き出す画像のピクセル表記のサイズを計算する
画像編集ソフトや現像ソフトでは、必要な解像度と出力サイズ(mm、cm等で表記したサイズ)を入力すると画像データの絶対的なサイズは自動的に計算される場合が多いです。
一方、Luminar Neoで画像を書き出す場合は画像のサイズをピクセルで指定する必要があります。
そこで、書き出す画像データのピクセル表記のサイズを計算します。
以下のフォームに画像解像度、出力サイズを入力して、必要な画像サイズ(ピクセル表記)を計算できます。
今回の例ではインクジェットプリンターでA4判(210×297mm)の用紙に印刷するのに適した画像データを作りたいので、「解像度」を「300dpi」に、「画像の出力寸法」を用紙の短辺の長さ「210mm」にします。
「必要な画像データのサイズ」が計算され「2481px」と表示されます。
これが書き出す画像データの短辺の長さです。
同じ手順で、書き出す画像データの長辺の長さを計算すると3508pxと表示されます。
以上で、書き出す画像データは短辺2481px、長辺3508pxほどのサイズにすると良いと分かりました。
書き出す
メニューから[ファイル>エクスポート]と進み、画像書き出しの画面を表示し、各設定をします。
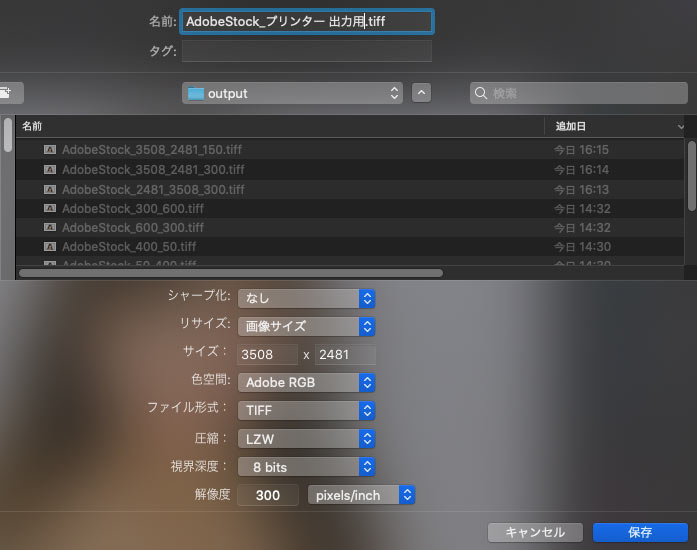
「エクスポート」の画面
シャープ化
「シャープ化」は「なし」にします。シャープ処理は後ほど行います。
リサイズ
「リサイズ:」で「画像サイズ」を選び、「サイズ:」で「2481 × 3508」または「3508 × 2481」と入力します。
「画像サイズ」の「サイズ」の2つある数値入力欄は縦横は関係ないので、一方に2481、もう一方に3508が入力されていればそれで問題ありません。
色空間
「色空間:」は自分の都合に合わせて選びます。
カラーマネジメントシステムの利用にあまり慣れていない場合は「sRGB」を選ぶと良いでしょう。sRGBの画像データは初級者が扱った場合でもある程度正確に扱える場合が多いです。
カラーマネジメントシステムの利用に慣れていれば「AdobeRGB」を選ぶと良いでしょう。インクジェットプリンターはsRGBより色再現域の広い機種が多数あるので、AdobeRGBを選んだ方が写真のデータの色を生かして出力できます。
「ProPhoto RGB」を選ぶとLuminar Neoで作った写真の色そのままに画像データとして書き出せる可能性が高いですが、インクジェットプリンターで出力するための写真を書き出す場合なら無理にProPhotoRGBで書き出さずAdobeRGBで書き出せばたいていは十分です。
Luminar Neoから書き出した画像データをさらに別のソフトで扱うならProPhoto RGBで書き出した方が良い場合もあるかもしれません。
ファイル形式
「ファイル形式:」は、今回はこの後にもう一度処理を加える予定があるので画像を劣化させないために「TIFF」を選びます。
「圧縮:」で「LZW」を選ぶと画像を劣化させずになおかつデータ容量をかなり小さくできます。(「なし」でもいいです。)
視界深度
なぜ「視界深度」という項目名になっているのかは分かりませんが、この設定欄は画像の1チャンネルあたりの色数を決めるビット数の設定欄です。
通常は「8 bits」を選べば問題ありません。約1670万色を表現できる一般的な8ビットの画像データとして書き出されます。
「16 bits」を選ぶと色数は理屈では約280兆色を表現可能な16ビットの画像データとして書き出されます。
この後さらに別のソフトで処理を行う予定など、何か事情があれば16ビットで書き出す場合もありますが、最終的に使用する画像を書き出す場合は通常は8ビットの画像を書き出せば問題ありません。
解像度
「解像度:」は先ほど画像サイズを計算する前に決めた解像度を入力します。
今回はインクジェットプリンター出力用の画像ということで、300ppiあれば問題ないと判断したので「300 pixels/inch」にします。
書き出した画像データをレイアウトソフト上に配置する作業を行うような用途では「解像度:」の設定次第でレイアウトデータ上で表示される寸法が変わってきます。
保存
ファイル名を入力して「保存」をクリックして画像データを書き出します。
以上で、210×297mmの長方形に収まるサイズで、解像度の設定が300ppiになっているTIFデータが書き出されました。
シャープネス処理
ここまでの操作で、現像、レタッチが終わり、用途に最適な寸法にサイズ変更した画像データが完成しました。
Luminar Neoは現像ソフトに似たソフトで、シャープネス処理はサイズ変更前の現像・レタッチの段階のシャープ用の機能か、画像データの「エクスポート」の際にシャープ化を行う、という作りになっています。
しかし、写真を扱い慣れているとサイズ変更した後に目で確認しながらシャープネス処理を行いたくなります。
そこで、サイズ変更まで行ったこの段階でシャープネス処理を行なってみます。
先ほど書き出したTIF画像を再度LuminarNeoに読み込みます。
「エッセンシャル」の「詳細」でシャープネス処理ができます。
ただし、Photoshopなどの画像編集ソフトのアンシャープマスクなどのような機能がなく、「ディテール」「シャープ」と名の付くスライダー類を動かしてシャープな見た目にできます。
一見Photoshop等の「アンシャープマスク」の量、半径、しきい値に似たようなスライダーもありますが、効果は大きく異なります。
シャープ処理は比較的難しい操作ですが、Luminar Neoは簡単な操作で見栄えの良い写真を作ることを目的にしたソフトなのであまり使うのが難しいアンシャープマスクのような機能はなく、扱いやすいシャープ関連の機能として「詳細」パネルが用意されているのかもしれません。
「詳細」パネルでシャープを行うとしたら、例えば「シャープ化」スライダーと「シャープ化のマスキング」の「半径」のスライダーでシャープの強さを調整し、「シャープ化のマスキング」の「マスキング」のスライダーを上げることで肌などシャープをあまりかけたくない場所にかからないよう調整する、といった手順である程度希望通りのシャープさに近づくかもしれません。
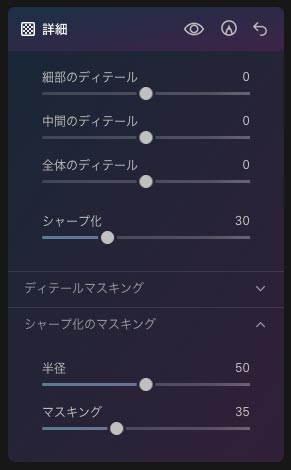
「詳細」パネルでシャープ処理をしてみる
以上で作業は完了です。
写真の利用
シャープネス処理をした写真を再度TIFFやJPGとして書き出して、プリンター付属の印刷用ソフトで開いて印刷したりできます。
印刷所に入稿するなら、印刷所でシャープネス処理を行う可能性が高いのでシャープネス処理は行わない状態でTIFFやJPGで書き出して入稿することもあるでしょう。
(印刷所のネット通販の場合、画像のシャープ処理を行うか行わないかは色々だと思われるため、通販サイトの説明を見る必要があります。)
Luminar Neoから直接プリンターで印刷することもできます。
この場合、Luminar Neo自体にはPhotoshopなどのように細かくカラーマネジメントの設定をする機能がないため、プリンタドライバーの画面でOSのカラーマネジメント機能を使う設定にしてプリンタープロファイルや色補正の有無の設定を適切に行うか、プリンタードライバーの色補正に任せる設定にして印刷すると、正常に印刷できます。
以上、LuminarNeoを使って風景写真の現像、レタッチ、演出を行う手順の一例をご紹介しました。
LuminarNeo
Luminar製品の購入手続き画面で以下のプロモーションコードを入力すると対象商品は10%OFFになります。 プロモーションコード: PY2V6C
参考記事