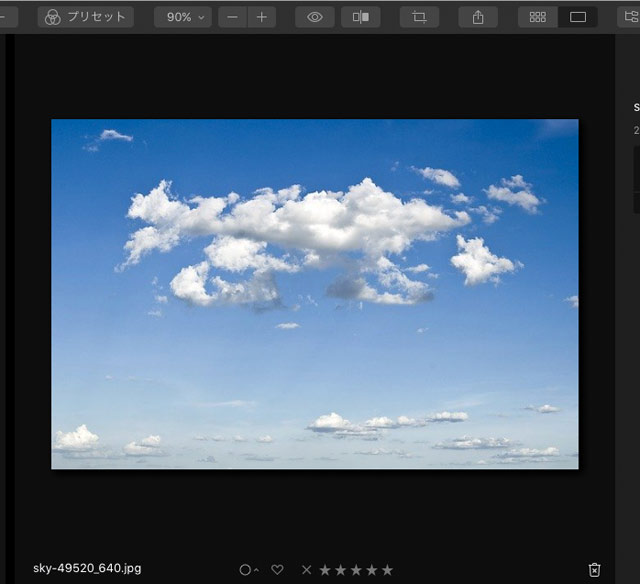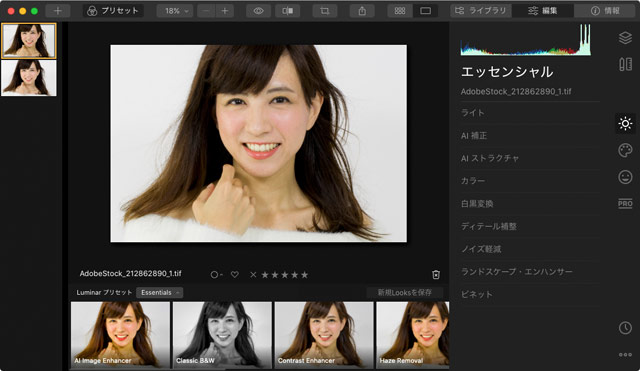写真編集ソフトLuminar4は、かなりの部分をソフトの判断にまかせてフォトレタッチができます。
ここではLuminar4だけを使ってポートレイト写真のレタッチを行う手順の一例をご紹介します。
人物の写真もLuminar 4 でかなり楽にレタッチできる
Luminar 4は人物の写真もかなりの部分をソフトの判断にまかせてレタッチできるようになっています。
自分で撮影した写真などであれば、どのような仕上がりにするかは自分で決められるので、Luminar 4の判断にまかせればかなり作業も減るでしょう。
また、完全な手動で作業するのが大変な処理でも、Luminar 4の判断にまかせて処理すると自動で簡単にできることも多いです。
Luminar
現在はLuminar Neoが発売されています。
Luminar製品の購入手続き画面で以下のプロモーションコードを入力すると対象商品は10%OFFになります。 プロモーションコード: PY2V6C
Luminar 4で人物写真をレタッチする手順の一例
Luminar 4を使う準備をする
初めてLuminar 4を使うときは、カタログを作成するなど、使うための準備をします。
当ブログの以下の記事などをご参照ください。
参考記事

写真のデータを読み込む
[ファイル>単一画像の編集]と進むなどして、レタッチを行いたい写真のデータを読み込みます。
単にデジカメで撮影した写真のJGPファイルや、RAWデータなら、普通に読み込めば問題ありません。
一方、写真素材サイトで購入したり、外部の人から受け取った写真の画像データなどの場合、プロファイルに注意が必要です。
プロファイルが埋め込まれている画像は単純に読み込んで問題ありません。
もしプロファイルが埋め込まれていない画像データの場合、自動的にsRGB色空間で開かれてしまうので、写真の本来の色と異なる色になる可能性があります。
そこで、当ブログの以下の記事などをご参照の上、プロファイル埋め込み状態の画像にしてからLuminar 4に読み込むことをおすすめします。
参考記事



元の写真
RAW現像の場合はカメラプロファイルの適用
RAW現像をする場合で、自分でカメラプロファイルを選びたい場合は、はじめにカメラプロファイルの適用をします。
以下の記事をご参照ください。
特に自分でカメラプロファイルを選んだりしたくない場合は、何もせずに進んでも問題ありません。その場合はデフォルトのカメラプロファイルなどが適用されます。
参考記事
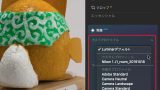
調整レイヤーを作成
元の状態の画像は何も処理を加えずに最下層に置いておくと作業しやすいので、各種の調整を加えるための調整レイヤーを作成します。
下図のように、「レイヤー」のアイコンをクリックし、「レイヤーを作成」の「+」マークをクリックし、「新規調整レイヤーを追加」をクリックします。
調整レイヤーができます。
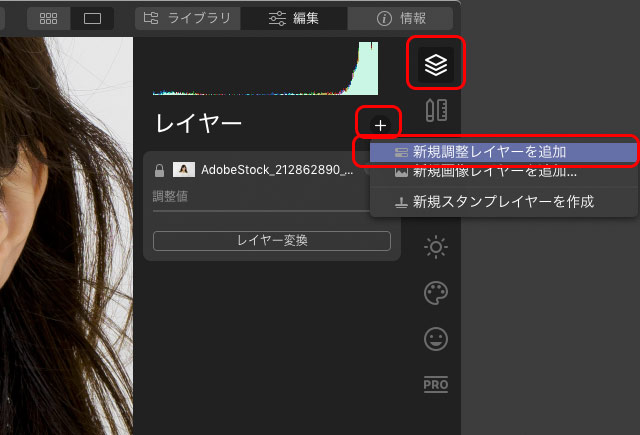
調整レイヤーを作成する
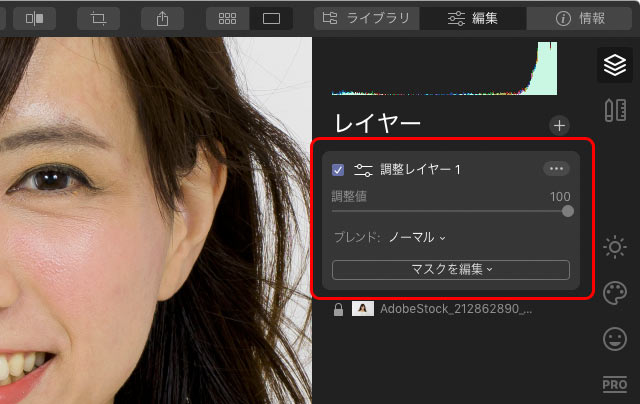
作成された調整レイヤー
肌の処理
作業の順番はその時々の状況にもよりますが、ここでは先に肌質の処理をします。
美肌処理などを行うと肌の色も少し変化します。
そこで先に肌の処理を行って、その後で色補正などを行った方がやりやすい場合が多いです。
ポートレートの調整機能のアイコンである「笑顔のマーク」をクリックし、「AIスキン・エンハンサー」をクリックします。
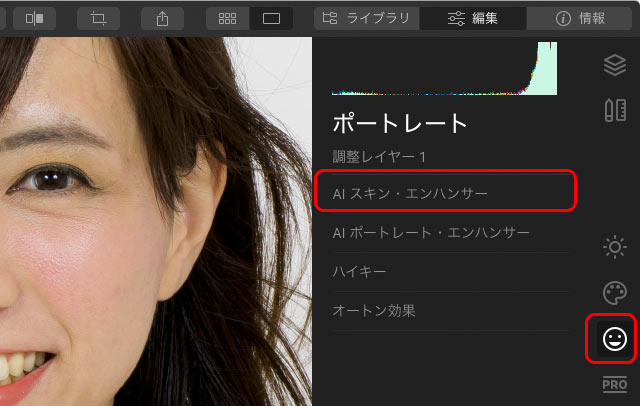
ポートレート機能のアイコンをクリックし、「AIスキン・エンハンサー」をクリック
「量」のスライダーを操作して、肌の質をきれいにします。
不自然にならないよう、自分なりに好ましいと思える強さに調整します。
「光沢を除去」のスライダーも操作してみて、効果がありそうなら処理をかけてみます。
「AIスキンの欠陥の除去」は注意が必要です。
チェックを入れると、例えば目立つニキビなどが自動的に消えます。
ただし、場合によっては特に消す必要のないものが消えたりします。
例えば、えくぼが消えたりします。また、眉毛の近くや鼻の近くにあるほくろなどが消えて、なおかつ眉毛や鼻の輪郭も一部が消されたりする場合があります。
よって、「AIスキンの欠陥の除去」にチェックを入れる場合は自分が消したくないものまで消えていないかよく確認する必要があります。
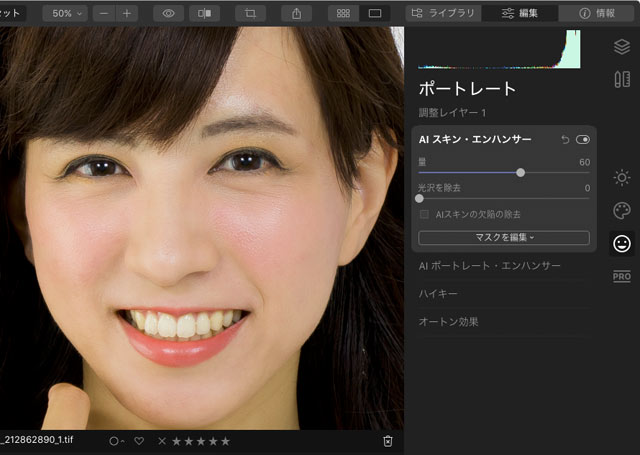
「AIスキン・エンハンサー」の処理を行った例
「AIスキン・エンハンサー」のパネルの右上の印をクリックすると、この処理をかけない状態にできます。
印を繰り返しクリックして、「AIスキン・エンハンサー」の効果を確認できます。
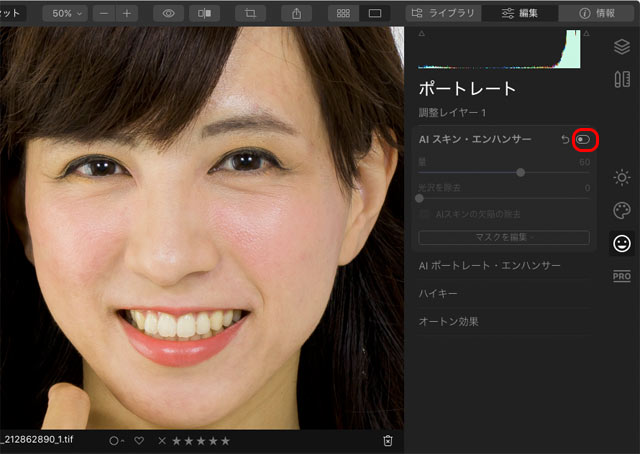
「AIスキン・エンハンサー」の処理をかけない状態にしたところ
もう一つ調整レイヤーを追加して肌の処理を加える
「AIスキン・エンハンサー」を一度かけただけでは絶妙な状態にならないこともあるでしょう。
この例では、肌全体を見て「AIスキン・エンハンサー」を一度かけてみましたが、もう少し強く処理をかけたい場所もあります。
しかし、より強く処理をかけたい場所に合わせて「AIスキン・エンハンサー」の強さを調整してしまうと、肌全体をみると強すぎて不自然になってしまいます。
そこで、強い美肌処理をかけたい場所に限定して、さらに「AIスキン・エンハンサー」の処理をかけます。
「レイヤー」のアイコンをクリックし、「レイヤーを作成」の「+」マークをクリックし、「新規調整レイヤーを追加」を選択して調整レイヤーを追加します。
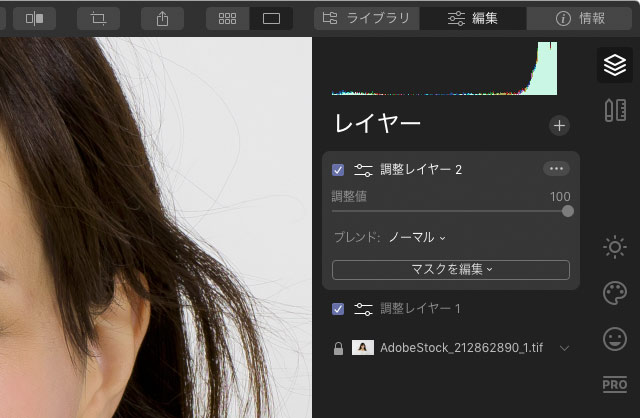
調整レイヤーをもう一つ追加した状態
追加した「調整レイヤー2」が選択されている状態で、ポートレートの「笑顔のマーク」のアイコンをクリックし、「AIスキン・エンハンサー」のパネルを表示し、写真のより強く美肌処理をかけたい場所を確認しながら「AIスキン・エンハンサー」のスライダーを調整します。
この時、とりあえず写真全体に美肌処理がかかっても大丈夫です。後で対処します。
なお、「ポートレート」という字の下に「調整レイヤー2」と表示されています。
これにより、現在の処理は「調整レイヤー2」の上で行っていることが確認できます。
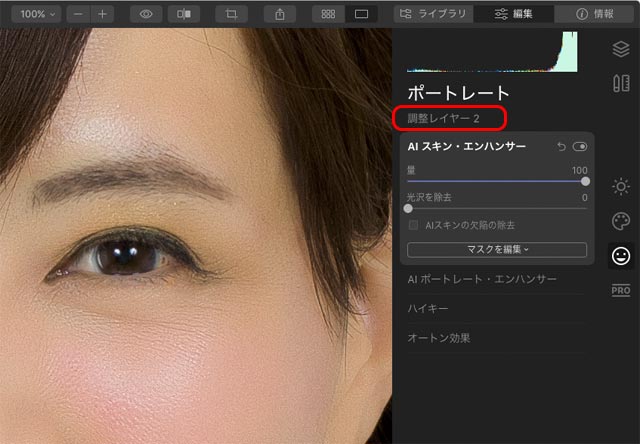
より強い美肌処理をかけたい場所に合わせて「AIスキン・エンハンサー」の処理をかける
「AIスキン・エンハンサー」は、肌が不自然にすべすべになってしまわないようにするため、少しノイズが入るようになっています。
そのため、2回目の「AIスキン・エンハンサー」をかけるとノイズが目立ってきます。
そこで、ノイズを軽減する操作をします。
「エッセンシャル」のアイコンである「太陽のマーク」をクリックし、「ノイズ軽減」をクリックします。
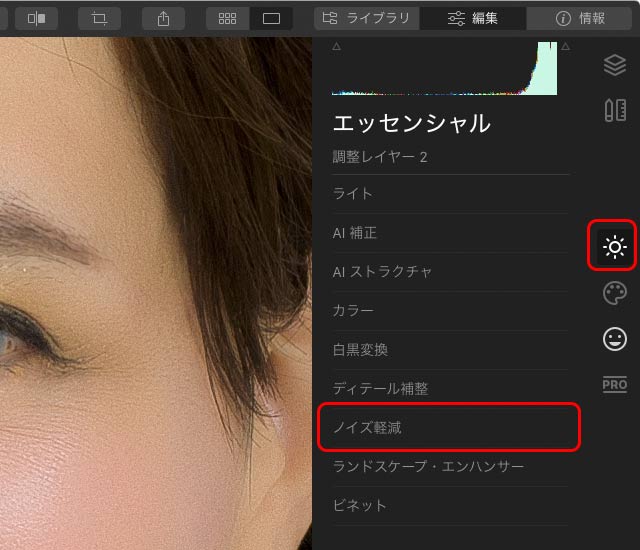
「エッセンシャル」の「ノイズ軽減」のパネルを表示する
ノイズが目立ちすぎない状態になるように、「輝度ノイズ除去」のスライダーを調整します。
ノイズ軽減をかけすぎるとすべすべになりすぎて不自然になるので、加減します。
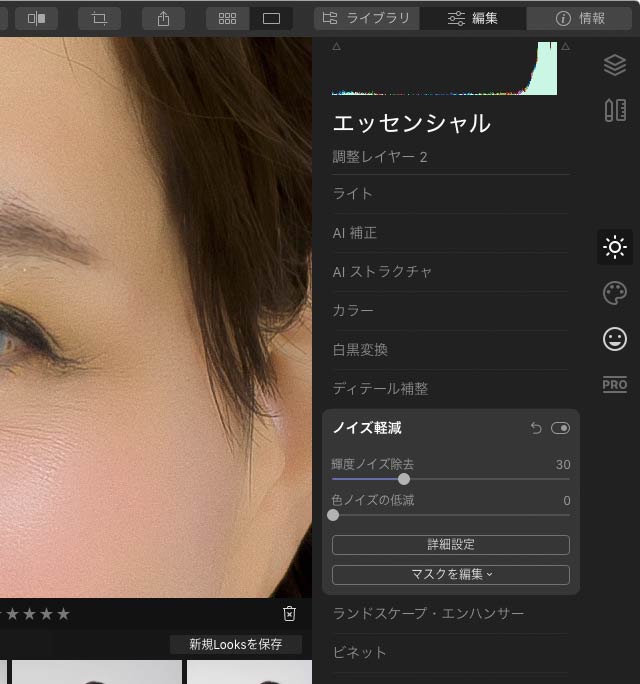
「輝度ノイズ除去」のスライダーを調整
ふたたび、「レイヤー」の「調整レイヤー2」のパネルを表示し、「調整レイヤー2」の右にある三点リーダーのようなマーク「・・・」をクリックし、「マスク > 反転」を選択します。
この結果、「調整レイヤー2」全面にマスクがかかり、強い美肌処理がかからない状態になります。
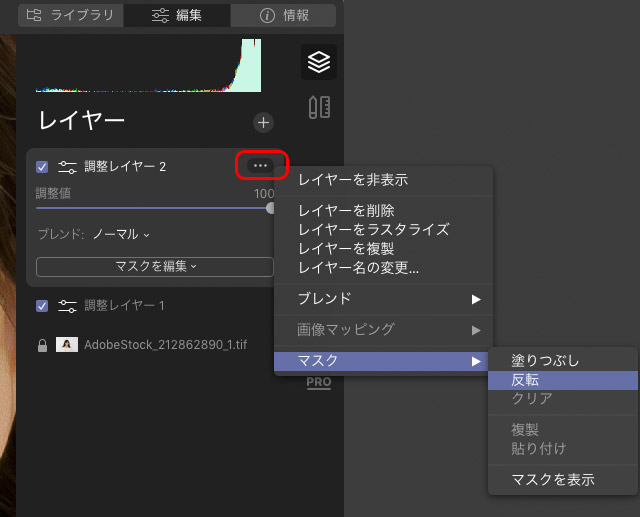
「調整レイヤー2」のメニューから「マスク>反転」を選択
「調整レイヤー2」の「マスクを編集」をクリックし、「ブラシ」を選択します。
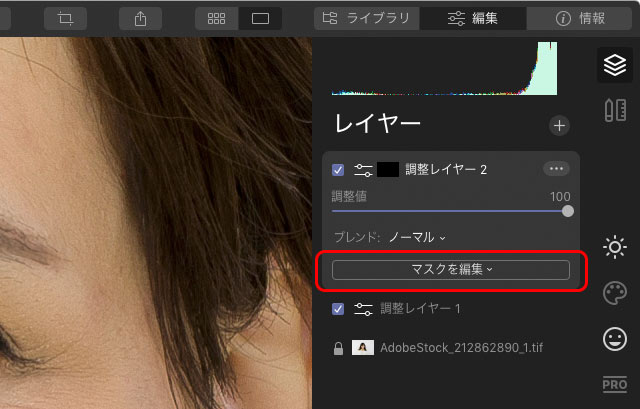
「調整レイヤー2」の「マスクを編集」をクリック
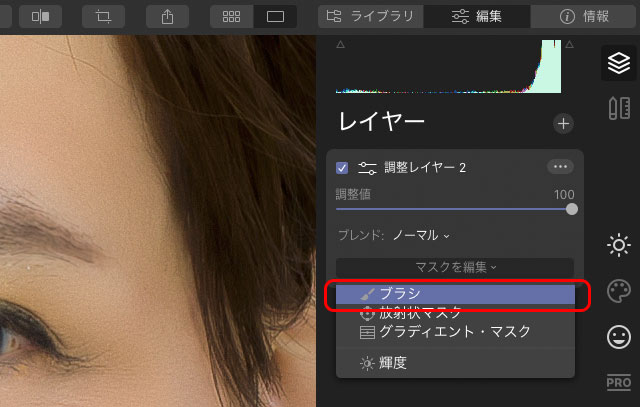
「ブラシ」を選択
上部の「描画」のボタンをクリックした状態で、強い美肌処理をかけたい場所をブラシでなぞります。
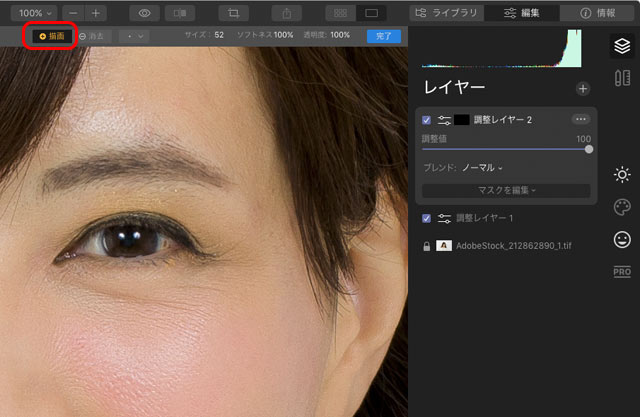
「描画」を選んだ状態で、強い美肌処理を欠ける場所をブラシでなぞる
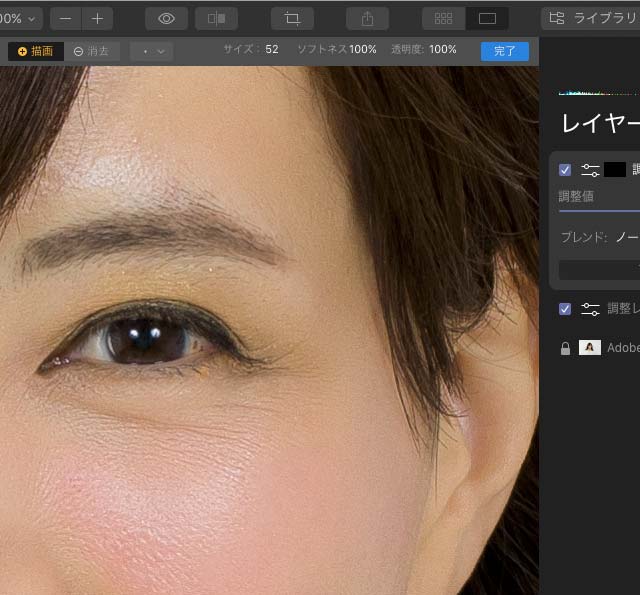
こめかみ辺りなどをブラシでなぞった状態
強い美肌処理が必要な場所をひととおりなぞり終わったら、「完了」をクリックしてマスクの編集を終えます。
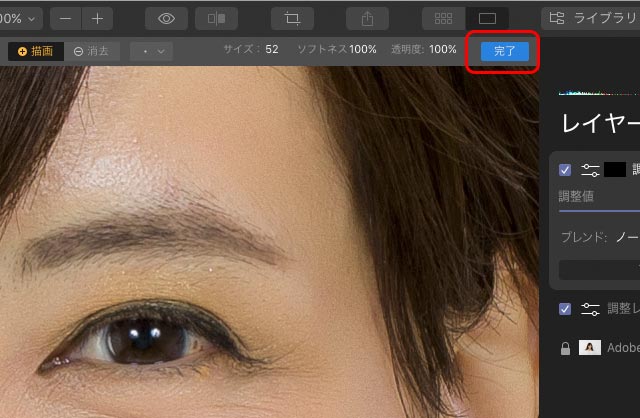
「完了」をクリックしマスクの編集を終える
以上で肌質の処理は終了です。
色の補正
「レイヤー」で「調整レイヤー」を追加して「調整レイヤー3」を作ります。
この例の写真は、全体の色はある程度自然な状態なので、全体の調整はしません。
もし全体の色補正が必要な場合は、「プロフェッショナル」の「色補正」の「詳細設定」でPhotoshopの「カラーバランス」と似た操作により色補正が行えます。
参考記事

肌の色が黄色っぽいので、黄色い部分を少し解消します。
「エッセンシャル」の「カラー」の「詳細設定」へ進みます。
黄色の丸印をクリックし、「色相」「彩度」のスライダーを動かして、肌の黄色っぽい部分を解消します。
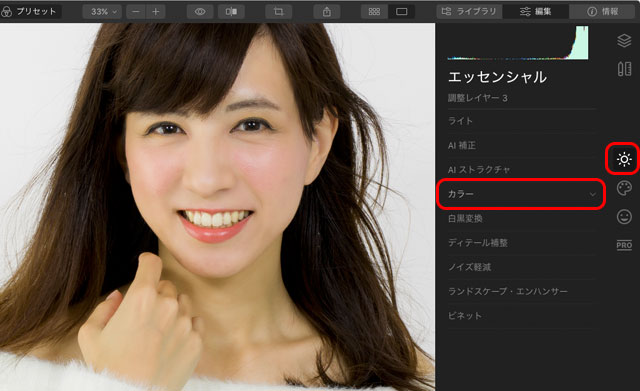
「調整レイヤー3」を作り、「エッセンシャル」の「カラー」をクリック
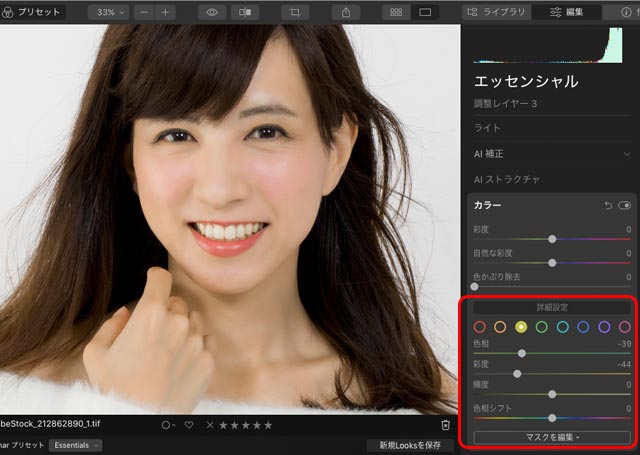
黄色っぽい部分の色だけを選択的に調整する
顔のパーツごとの調整など
色の補正が終わったら、目、口など顔のパーツごとの調整をします。
「ポートレート」の「AIポートレート・エンハンサー」のメニューで、顔のパーツごとの調整ができます。
目の調整をしてみます。
「AIポートレート・エンハンサー」の「アイホワートニング」で、白目の白さ明るさを調整できます。
白目を白くしたり明るくしたりすると不自然になりやすいので、控えめに効果をかけてみます。
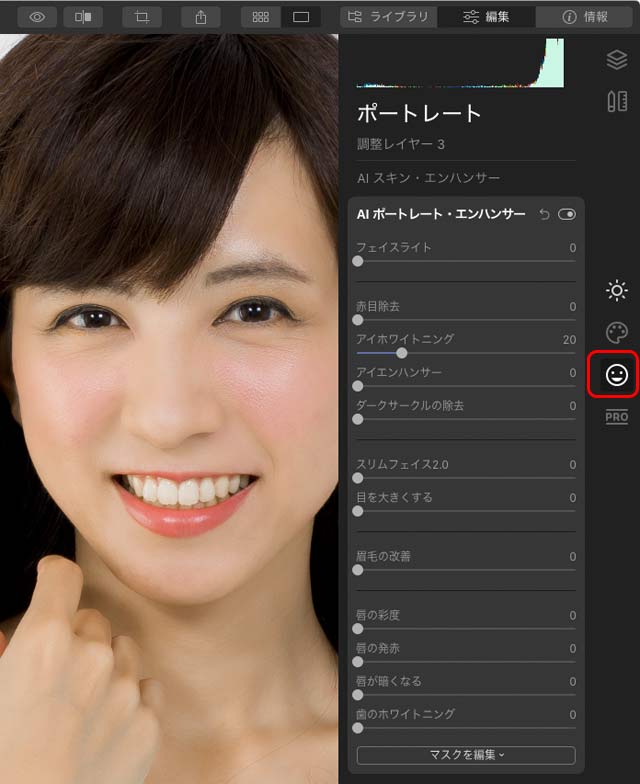
「アイホワイトニング」で白目を白く明るくしてみる
「アイエンハンサー」をかけると、目の見栄えを良くする処理がかかります。
雰囲気としては、目を少し明るくし、コントラストを強めにし、多少シャープにする、といった感じの処理がかかります。
結果として、少し目がキラキラした感じに見えるようになるかもしれません。
かけてみて良くなるなら、かけます。
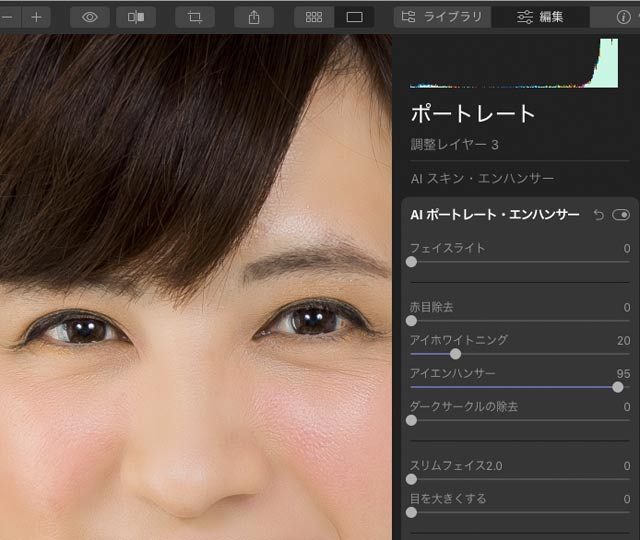
「アイエンハンサー」を強力にかけてみた状態
「ダークサークルの除去」は目の下の影やクマを軽減する機能とのことで、かけてみて良い結果になるならかけるのも良いでしょう。
「眉毛の改善」をかけると眉毛が濃くなります。
加減してかけるのもよいでしょう。
「唇の彩度」「唇の発赤」「唇が暗くなる」の機能で唇の色合いを調整できます。
唇の色は少し調整したい場合も多いので、使ってみるのも良いでしょう。
「歯のホワイトニング」は歯が白くなるというよりは明るくなります。
歯だけ明るいと不自然になるので、不自然に感じない程度にかけてみるのも良いでしょう。
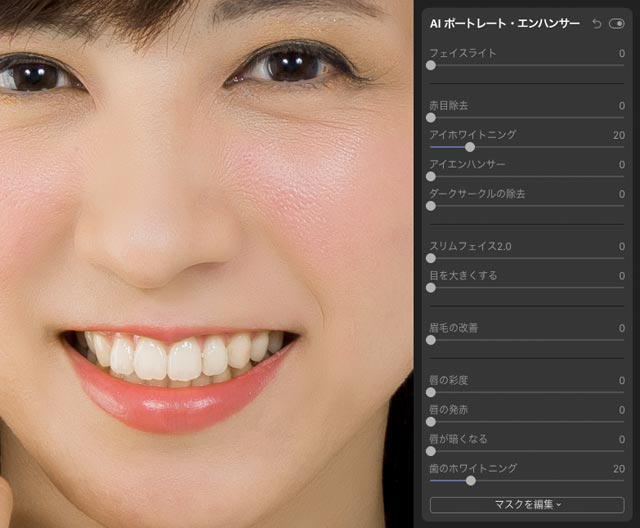
「歯のホワイトニング」をかけてみた状態
以上でレタッチはおおむね完了です。
トリミングと微調整
実際に写真を使う時、トリミングして使いたい場合もあるでしょう。
今調整した写真は残しておいて、別の画像データを作ってトリミングと微調整をしてみます。
いったん、レタッチが完了している写真を、[ファイル > エクスポート]で、AdobeRGBのTIF(LWZ圧縮)、オリジナルサイズ、くらいで書き出します。
書き出したTIFをLuminar4で読み込みます。
「キャンバス」の「切り抜きと回転」をクリックし、トリミングします。
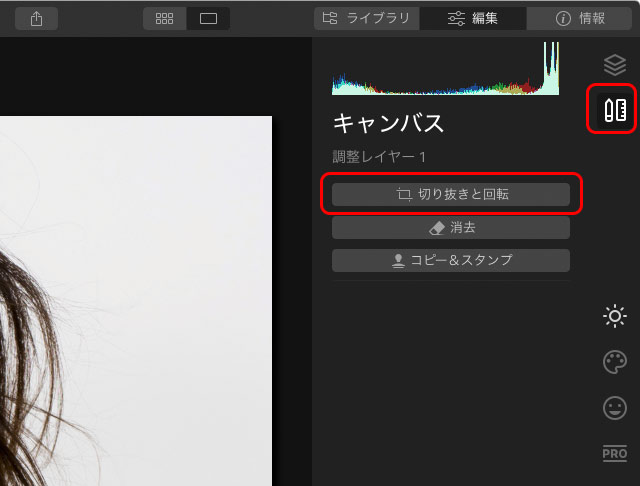
「キャンバス」の「切り抜きと回転」

トリミングした状態
写真はたいていの場合1枚の写真の中にほぼ真っ白な部分とほぼ真っ黒な部分があると自然に見えます。
写真をトリミングした結果、この写真はほぼ真っ白な部分がなくなり、全体に暗く感じるようになりました。
そこで「明るさとコントラストを微調整します。
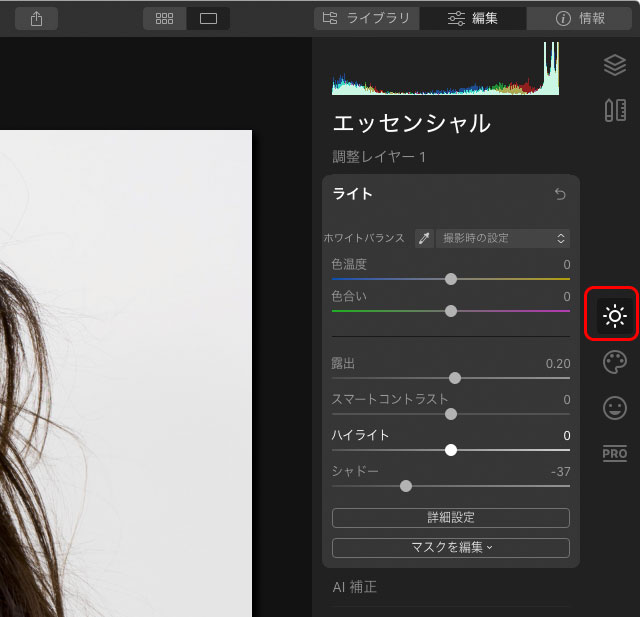
明るさとコントラストを微調整
また「エクスポート」で画像を書き出して使います。

元の写真

Luminar 4 でレタッチし、トリミング後に明るさコントラストを微調整した写真
データの書き出し
レタッチした写真を店のプリントサービスをするにも、レイアウトソフト上で配置するにも、JPGなど何らかの画像形式で書き出した方が便利です。
一般的な用途向きのJPGデータに書き出す
店のプリントサービスに出したり、その他の事務用ソフトで使ったりするのに向いている、一般的なJPGで書き出してみます。
メニューから[ファイル > エクスポート]と進みます。
保存画面で下図のように設定します。
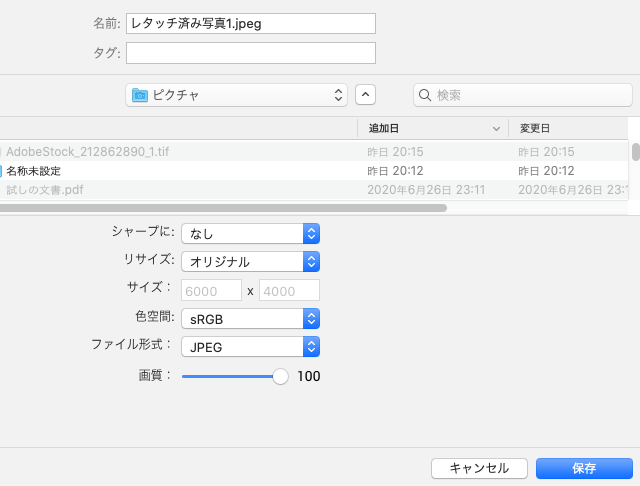
一般的な用途向きにJPG保存
「リサイズ:」は「オリジナル」にし、元の画像データの寸法を変えないようにします。
「色空間:」は「sRGB」にします。
「ファイル形式:」は「JPEG」にします。
「画質:」は「100」にします。
「保存」をクリックします。
ウェブ向きのJPGに書き出す
写真をウェブサイトに掲載するときに適したJPGで書き出してみます。
例として、幅640pxの画像として配置したい場合は保存画面で下図のように設定します。
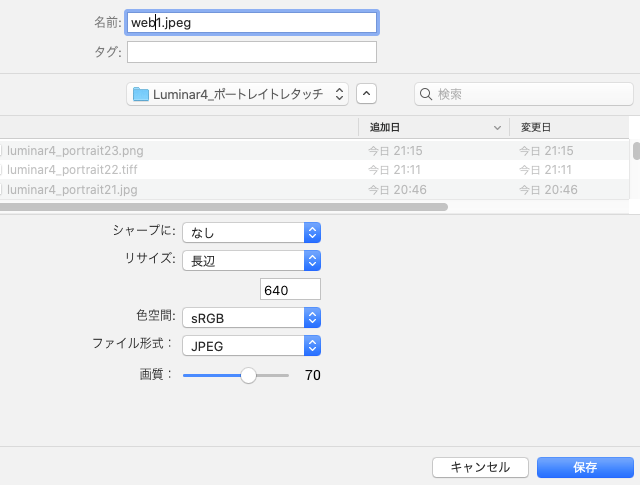
ウェブサイト掲載用に書き出す例
「シャープに:」は、かけてみて良い結果になるなら処理をかけてもよいでしょう。
「リサイズ:」はこの例では横向きの写真なので「長辺 640」にします。
「色空間:」は「sRGB」にします。
「ファイル形式:」は「JPEG」にします。
「画質:」は「70」前後にしてみます。書き出し結果の画質とデータ容量を見て調整しても良いでしょう。
注意点として、Luminar 4で書き出した画像データには、各種のメタデータも保存されています。
写真のデータを家庭内や社内で使ったり、店のプリントサービスに出したりするときは、メタデータの類はそのまま保存しておいた方が便利です。
画像データに保存されているメタデータの類は画像データの規格にも関わっているので、不用意に消してしまうと店のプリントサービスに出したときにエラーになったりする可能性も出てきます。
一方、写真をウェブサイトに掲載する場合は不特定多数の人に公開することになるので、画像データの各種のメタデータは公開したくない場合もあるでしょう。
そういった場合は、メタデータを保存せずに画像本体だけ保存できる画像編集ソフトなどで保存する必要があります。
AdobeRGBのTIFで書き出す
後から画像データを開いてインクジェットプリンターで印刷したり、今後のデザイン作業で利用したりするために、TIFで保存しておきたい場合もあるでしょう。
その場合は保存画面で下図のように設定します。
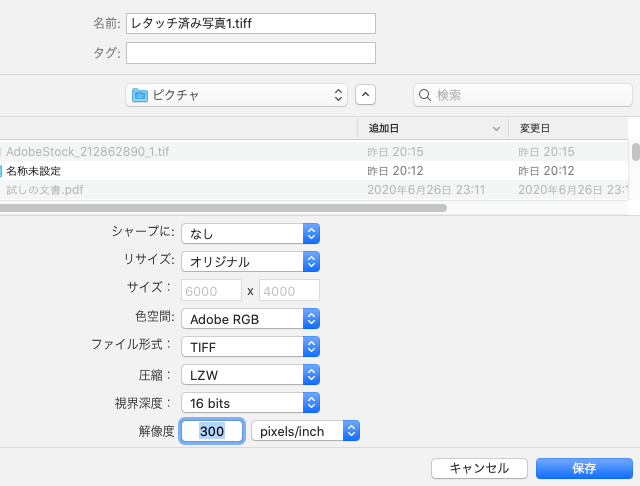
今後のためにTIFで保存しておく場合の設定例
「シャープに:」は、「なし」か、または好みによって少しかけてもよいでしょう。
「リサイズ:」は「オリジナル」にします。
「色空間:」は「AdobeRGB」にします。
「ファイル形式:」は「TIFF」にします。
「圧縮:」は「LZW」が無難です。LZW圧縮なら画質は劣化しません。「なし」でも問題ありませんが、データ容量は大きくなります。
「視界深度:」は「16bits」にすると色数は多く保存できますが、データ容量は大きくなります。たいていは「8bits」でも問題ありません。「8bits」にすると一般的な約1677万色の画像になり、データ容量は16bitsの場合より小さくなります。
「解像度」は「300 pixels/inch」にしておけば問題ないでしょう。「解像度」はただの設定上の解像度なので、画質には影響がありませんし、最終出力時の解像度にもあまり関係はありません。
以上、Luminar4だけを使ってポートレイト写真のレタッチを行う手順の一例をご紹介しました。
Luminar
現在はLuminar Neoが発売されています。
Luminar製品の購入手続き画面で以下のプロモーションコードを入力すると対象商品は10%OFFになります。 プロモーションコード: PY2V6C
参考記事