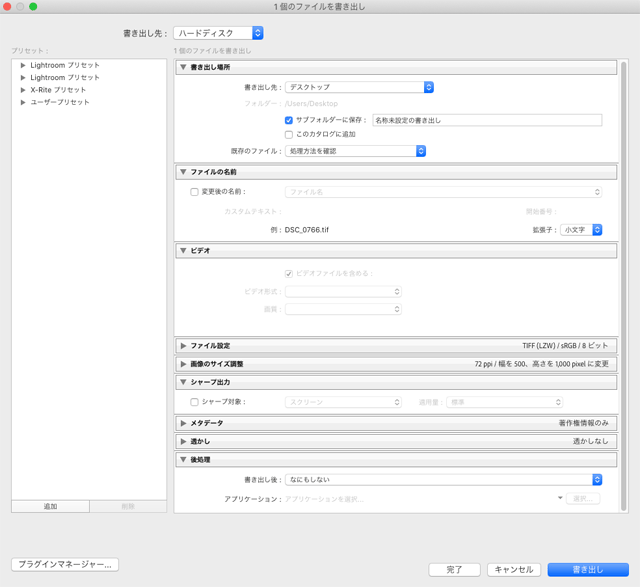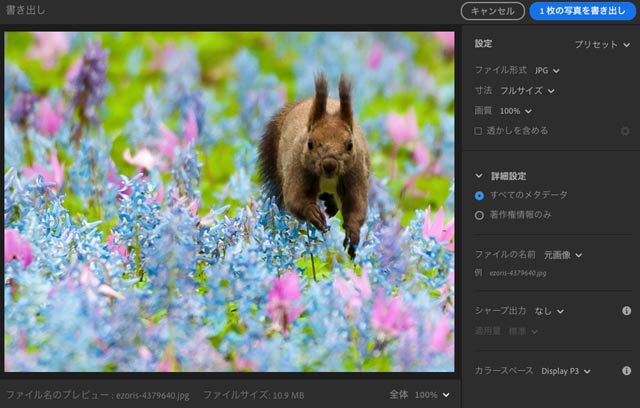
Adobe® Lightroom®はモバイルやパソコンで画像データを共有して扱える比較的簡易的なソフトなので、あまり細かい設定をしてデータを書き出すようなケースは少ないかもしれません。
それでもLightroomからプリント用、ウェブ用など色々な用途の合わせて画像データを書き出すことは可能です。
ここでは用途ごとにLightroomから画像データを書き出す方法や設定の例をご紹介します。
Lightroomから画像データを書き出すケース
Lightroom現像、レタッチして写真を仕上げます。
仕上げた写真を色々な用途で利用するため、画像データを書き出す必要が出てきます。
インクジェットプリンターで印刷する場合
LightroomはLightroom Classicと違いソフトから直接プリンター出力するような機能がないようなので、仕上げた写真をインクジェットプリンターで出力するとしたら一旦JPGやTIFを書き出して、別のソフトで開いてプリンターで印刷することになるでしょう。
銀塩プリントの店に依頼する場合
デジカメプリントの店に写真のプリントを依頼したい場合は、いったんJPG画像などで書き出して、JPG画像をプリント依頼することになるでしょう。
冊子やチラシで使用する場合
仕上げた写真をレイアウトソフト上に配置して冊子やチラシで使用するなら、JPGなどでいったん書き出して、書き出した画像データをレイアウトソフトで配置することになるでしょう。
別ソフトで作業を続ける場合
Lightroomだけでは処理が終わらず別ソフトでさらに作業を続けるなら、TIFなどで書き出すことになるでしょう。
ウェブで利用する場合
仕上げた写真をウェブサイトに掲載するなら、サイト掲載に適したサイズに変更してJPG等で書き出すことになるでしょう。
オフセット印刷で使用する場合
仕上げた写真をオフセット印刷に使用するなら、いったんTIFなどで書き出して、サイズ変更、CMYKへのプロファイル変換、シャープネス処理などをして、レイアウトソフトで配置するような流れになるでしょう。
画像データの書き出し 用途によらずほぼ共通の設定欄
画像データを書き出したい写真を選択し、「共有」のアイコンをクリックします。
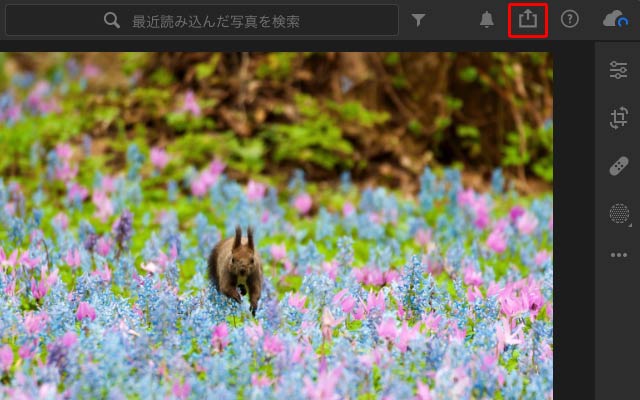
「共有」のアイコンをクリック
用途の合わせて細かく設定を行いたいので、「カスタム設定」に進みます。
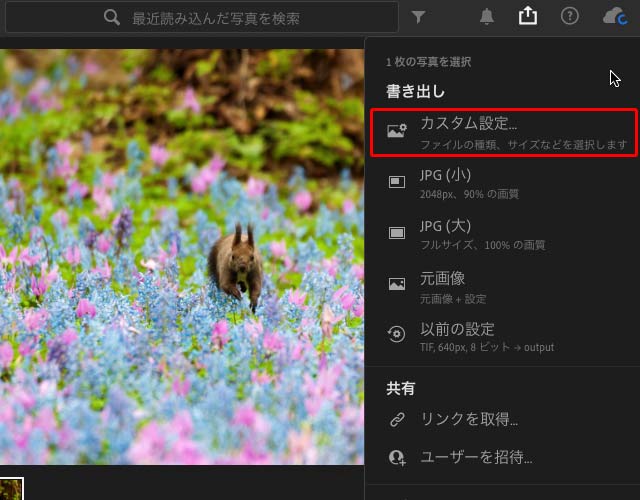
「カスタム設定」に進む
書き出し後のファイル名を元画像とは別の名前に変えたい場合は「ファイルの名前」の欄で設定しておきます。
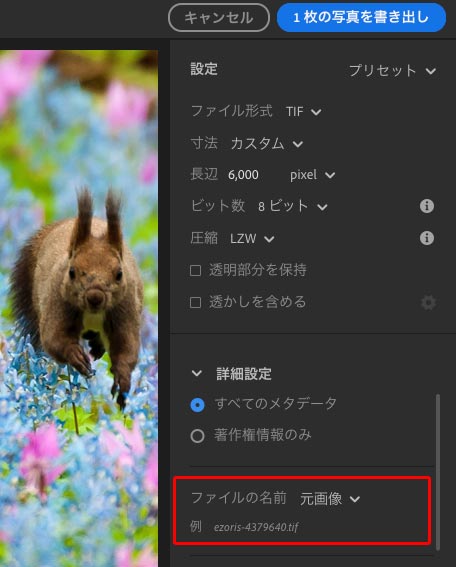
ファイル名の設定欄
用途ごとの画像書き出しの設定例
自宅や事務所のインクジェットプリンターで印刷する場合
書き出した画像データを自宅や事務所のインクジェットプリンターで印刷する場合は、例えば以下のような設定が考えられます。
- ファイル形式:TIF
- 寸法:カスタム
- 長辺:単位「cm」で印刷予定のサイズの長辺の長さを指定(例:L判サイズなら12.7cm)
- 解像度:118ppcm(dpiに換算すると約300dpi)
- ビット数:8ビット
- 圧縮:LZW
- メタデータの設定欄:すべてのメタデータ
- シャープ出力:なし
- カラースペース:場合による
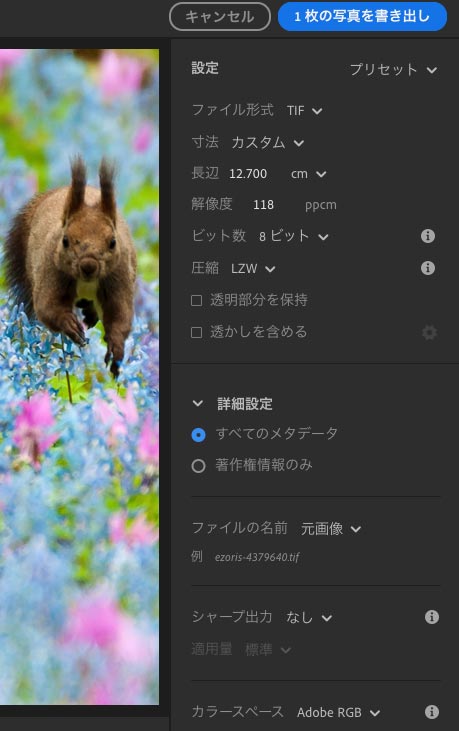
インクジェットプリンターで印刷する画像データの書き出し設定の一例
ファイル形式:TIF
インクジェットプリンターで出力するならデータ容量が大きくなるとしてもできるだけ画質を下げたくないのでTIFが良いでしょう。
寸法:カスタム
細かく書き出しの設定を行うので「カスタム設定」を選びます。
長辺:単位「cm」で印刷予定のサイズの長辺の長さを指定
単位は「cm」を選び、印刷予定サイズの長辺の長さを指定します。
例えばL判サイズで印刷するなら12.7cm、A4サイズで印刷するなら29.7cmなどと指定します。
解像度:118ppcm(dpiに換算すると約300dpi)
「長辺」の欄の単位を「cm」にすると、「解像度」の単位がppcmになります。
解像度をppcmの単位で「118ppcm」に設定します。
118ppcmはdpi(またはppi)に換算すると約300dpiです。インクジェットプリンターで印刷する画像データは300dpiあれば十分です。
もう一度「長辺」を設定
「解像度」を設定すると「長辺」の数値が変わってしまいます。
そこで、「解像度」を設定したらもう一度「長辺」に戻って長辺の長さを設定しなおします。
「長辺」の単位をcmではなく「inch」にすると、「解像度」の単位が「ppi」になります。
解像度はppiやdpiで示す場合が多いので、単位がppiなら指定しやすいでしょう。
長辺の単位をinchにし、解像度をppiで指定し、長辺の単位をcmに戻して長辺の長さをcmで指定すると分かりやすいです。
- 「長辺」の単位を「inch」に設定。
- 「解像度」をppiの単位で指定。
- 「長辺」の単位を「cm」に設定し、出力予定のサイズの長辺の長さをcmで指定。
ビット数:8ビット
特別理由がなければ8ビットにします。
詳しい人で16ビットにしたい事情があるなら16ビットでも問題ありません。
圧縮:LZW
圧縮はLZWを選べばたいてい問題ありません。画質は劣化せず、なおかつデータの容量はある程度小さくなります。
もし書き出し後の画像データを開くソフトがLZW圧縮のTIFに対応していないような場合は圧縮なしに設定します。
メタデータの設定欄:すべてのメタデータ
書き出し後の画像データを扱うときにメタデータはすべて含んでおいた方が便利なので、「すべてのメタデータ」を選びます。
シャープ出力:なし
書き出し時のシャープ処理はシャープの強さが調節できないので、シャープ出力はなしに設定します。
シャープ処理を行いたい場合はLightroomの編集機能にある「ディテール」で行った方が良いでしょう。
または、少し詳しい人ならサイズ変更して画像を書き出してから別ソフトでシャープ処理するのも良いでしょう。
カラースペース:場合による
画像書き出し後にインクジェットプリンター出力に使用するソフトがカラーマネジメントシステムに対応していて、なおかつ自分なりにカラープロファイルの扱いを何となくわかっている場合はAdobeRGBかDisplay P3を選んでも良いでしょう。
画像書き出し後にインクジェットプリンター出力に使用するソフトがカラーマネジメントシステムに対応していない場合や、カラープロファイルの扱いは全く分からないような場合はsRGBを選びます。
sRGBはAdobeRGBやDisplay P3より色域が狭い色空間ですが、sRGBは現在のところ標準色空間とされているためsRGBにしておけば色管理に詳しくなくてもまともな色で印刷できます。
デジカメプリントの店にプリントを依頼したい場合
デジカメプリントの店に依頼する場合は、「共有」のアイコンをクリックした後「カスタム設定」に進まず、「JPG(大)」を選ぶと良いでしょう。
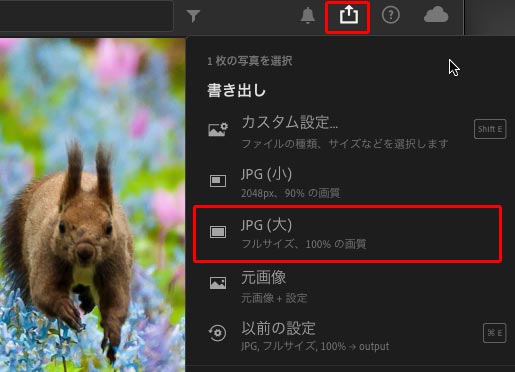
JPG(大)のプリセット
「JPG(大)」を選ぶと、おそらく以下のような設定で書き出されます。
- ファイル形式:JPG
- 画像サイズ:元画像のサイズのまま
- 画質:100
- メタデータ:おそらくすべてのメタデータが含まれる
- シャープ:少しかかる
- カラースペース:sRGB
この書き出し方ならデジカメプリントの店に依頼するのに問題ないでしょう。
サイズ、解像度などは店で調整されるので、元画像のサイズのままで依頼すればたいてい問題ありません。
現在は、iPhoneなどでDisplay P3というsRGBより少し広いカラースペースが使われています。
写真のプリントサービスの多くがスマホからのプリント依頼に対応しており、iPhoneで撮影してプリントサービスに写真をアップロードした場合、アップした画像はiPhoneで撮影したままの画像でありカラースペースはDisplay P3の場合が多いと思われます。
これで正常にプリントされるなら、プリントサービスの店はDisplay P3の画像にも対応している可能性がありますが、今のところ私が色々な店の説明をみる限り「カラースペースはsRGBにしてください」という説明しか見たことはありません。
よって、Display P3 プロファイル埋め込みのデータを依頼しても大丈夫なのかどうかは、店の人に聞くか、パソコンからカラースペースDisplay P3で書き出したJPGを試しに依頼してみたりしなければ分かりません。
RGBのままレイアウトソフトに配置して冊子やチラシで使用する場合
専門でない人がRGBで冊子やチラシのデータを作るという場合も結構あるでしょう。
レイアウトソフトに配置して冊子やチラシで写真を使用する場合は、例えば以下のような設定が考えられます。
- ファイル形式:JPG
- 寸法:カスタム
- 長辺:cmで使用するサイズを指定(例:A4のチラシに長辺8cmの大きさで配置する写真なら8cmと指定)
- 解像度:118ppcm(dpiに換算すると300dpi)
- 画質:80前後など
- メタデータ:すべてのメタデータ
- シャープ出力:場合による
- カラースペース:sRGB
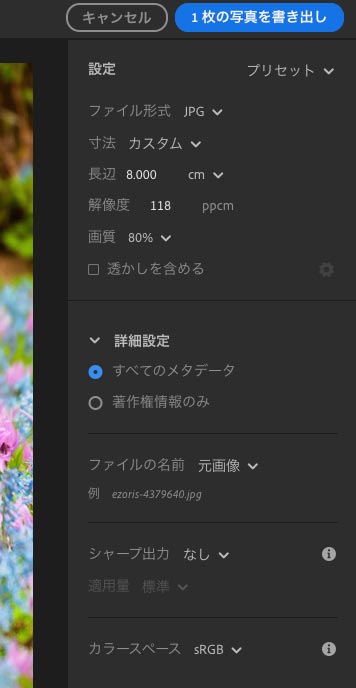
RGBのままレイアウトソフトに配置して冊子やチラシで使用する場合の書き出し設定の一例
ファイル形式:JPG
専門でない人がRGBでチラシなどを作るなら、画像形式はJPEGが良いでしょう。
寸法:カスタム
細かく書き出しの設定を行うので「カスタム設定」を選びます。
長辺:単位「cm」で印刷予定のサイズの長辺の長さを指定
単位は「cm」を選び、印刷予定サイズの長辺の長さを指定します。
例えばA4のチラシに幅8cmの大きさで写真を配置したい場合は8cmと指定します。
解像度:118ppcm(dpiに換算すると約300dpi)
「長辺」の欄の単位を「cm」にすると、「解像度」の単位がppcmになります。
解像度をppcmの単位で「118ppcm」に設定します。
118ppcmはdpi(またはppi)に換算すると約300dpiです。完成後のレイアウトものをどのような方法で使用するにせよ、画像データは300dpiあればたいてい十分です。
もう一度「長辺」を設定
「解像度」を設定すると「長辺」の数値が変わってしまいます。
そこで、「解像度」を設定したらもう一度「長辺」に戻って長辺の長さを設定しなおします。
「長辺」の単位をcmではなく「inch」にすると、「解像度」の単位が「ppi」になります。
解像度はppiやdpiで示す場合が多いので、単位がppiなら指定しやすいでしょう。
長辺の単位をinchにし、解像度をppiで指定し、長辺の単位をcmに戻して長辺の長さをcmで指定すると分かりやすいです。
- 「長辺」の単位を「inch」に設定。
- 「解像度」をppiの単位で指定。
- 「長辺」の単位を「cm」に設定し、出力予定のサイズの長辺の長さをcmで指定。
画質:80前後など
JPGで一度保存してチラシで使うだけなので、80前後くらいが無難でしょう。
80前後くらいにすると画質はそれほど劣化せず、データの容量はいくらか小さくできます。
メタデータ:すべてのメタデータ
書き出したデータはレイアウトデータ作成で使うだけなので、含めるメタデータは「すべてのメタデータ」で問題ないでしょう。
シャープ出力:場合による
Lightroomの編集機能の「ディテール」でいくらかシャープ処理を行えるので、そちらでシャープにして、書き出し時のシャープはかけないのも良いかもしれません。
「ディテール」でシャープをかける場合は写真のサイズを変更する前の状態であり、サイズを変えないと適正なシャープ処理が行えないので、書き出し時にシャープ出力ありで書き出すのも良いかもしれません。
本当に適正なシャープネス処理をするためには画像編集ソフトで最終出力に合わせてサイズ、解像度を変更した上でシャープ処理をする必要があります。
Lightroomだけで完璧なシャープ処理を行うのは困難なため、「シャープ出力」はかけたりかけなかったりして結果を確認してみて、ある程度無難な結果になる設定でよしとするのが良いでしょう。
カラースペース:sRGB
sRGBが無難です。
詳しい人で、他の色空間で出力したい場合はsRGB以外を選ぶこともあるかもしれません。
上記の説明では使用サイズに合わせてサイズや解像度を変更していますが、実際には面倒なのでそのままのサイズで貼ることも多いでしょう。
業務でPhotoshopとIllustratorなどを使ってレイアウトデータを作るなら、写真のデータは使用サイズに合わせて作ります。
一方、例えばWordやパーソナル編集長などに写真を配置する時、わざわざ写真の解像度とサイズを調整して使用するケースは少ないでしょう。どのようなやり方をしても最終的に希望するものができるならそれで問題ないでしょう。
別ソフトで画像編集作業を続ける場合
Lightroomで表示された写真上で右クリックして「Photoshopで編集」を選ぶと、Lightroomで行った編集が反映された画像がPhotoshopで開かれ、作業を続けられます。
この機能はPhotoshopで編集後にまたLightroomに戻すことを想定しているらしく、Photoshopで画像を開くと以下のようなLightroomの作業用の色空間やビット数と同じ画像データになります。
- 色空間:ProPhotoRGB
- 解像度:240ppi
- ビット数:16ビット/チャンネル
Lightroomに戻すわけでなく、Photoshopで作業をしてその後出力等へ進むような場合はこのような画像データでは逆に扱いにくいでしょう。Photoshopで色空間、解像度、ビット数をやりやすいように変更しても良いでしょうし、以下に述べるような設定内容で普通にTIFを書き出した後Photoshopで作業しても良いでしょう。
Photoshopなどの別のソフトで作業を続ける場合は、例えば以下のような設定が考えられます。
- ファイル形式:TIF
- 寸法:フルサイズ
- ビット数:場合による
- 圧縮:LZWか、なし
- 含めるメタデータ:すべてのメタデータ
- シャープ出力:なし
- カラースペース:場合による
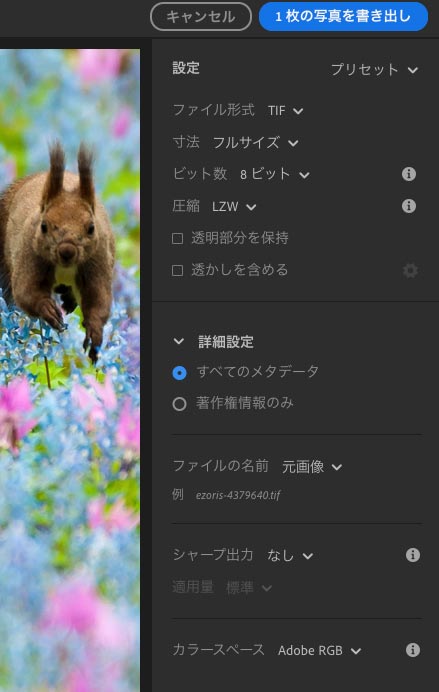
書き出し後に別ソフトで画像編集作業を続けたい場合の書き出し設定の一例
ファイル形式:TIF
書き出したファイルを引き続き別ソフトで扱うなら画質を一切下げたくないので「TIF」が良いでしょう。
寸法:フルサイズ
この後別ソフトで作業を続けるならこの段階でサイズを変更したくはないので「フルサイズ」を選びます。
ビット数:場合による
多くの場合8ビットで良いでしょう。
16ビットでないと問題が出るような写真なら16ビットにします。
書き出し後の画像を扱うソフトが8ビットの画像しか扱えないなら8ビットにします。
圧縮:LZWか、なし
画質は劣化させずに容量を小さくするためLZWを選ぶのが無難です。
書き出し後の画像データを扱うソフトや機器がLZW圧縮のTIFに対応していない場合は圧縮「なし」にします。
含めるメタデータ:すべてのメタデータ
この段階でメタデータを消去する理由はないので含めるメタデータは「すべてのメタデータ」を選びます。
シャープ出力:なし
シャープ処理は画像処理作業の最終盤で行うのが適切なので、この段階ではシャープはかけない設定にします。
カラースペース:場合による
カラーマネジメントシステムに詳しくない場合はsRGBを選ぶのが無難です。
書き出し後の画像データを扱うソフトがカラーマネジメントに対応していない場合もsRGBを選びます。
詳しい人で、書き出し後の画像データをPhotoshopなどのカラーマネジメント対応ソフトで扱うならAdobeRGBを選ぶのも良いでしょう。
最も広い色空間で書き出したい場合はProPhotoRGBを選ぶことになりますが、作業する色空間は広ければ良いというものでもないので、広めの色空間で書き出したい場合でもよほど事情がなければAdobeRGBあたりで書き出すのが無難でしょう。
ウェブで利用する場合
書き出した画像データをウェブサイトに掲載するなどして利用するなら、例えば以下のような設定が考えられます。
- ファイル形式:JPG
- 寸法:カスタム
- 長辺:pixelで長辺の長さを指定
- 画質:30〜70あたりの範囲で調節
- メタデータ:著作権情報のみ
- ファイルの名前:英数字のファイル名に
- シャープ出力:スクリーン 適用量:標準 など
- カラースペース:sRGB
ファイル形式:JPG
ウェブサイトで使うならJPGが良いでしょう。
寸法:カスタム
寸法を指定したいので「カスタム」にします。
長辺:pixelで長辺の長さを指定
単位をpixelにします。
ウェブページに掲載するときのサイズの長辺の長さをピクセルの単位で指定します。
画質:30〜70あたりの範囲で調節
画質は劣化しすぎない範囲でできるだけデータ容量が小さくなるように、30〜70程度の範囲で調整してみます。
Lightroomの画面の下部に書き出し後のデータ容量の目安が表示されています。
メタデータ:著作権情報のみ
ウェブで使用する画像は不特定多数の人に公開されてしまうので、画像データに不要な情報は付けないようにします。
そこで含めるメタデータは「著作権情報のみ」にします。それ以外の情報は削除されます。
ファイルの名前:英数字のファイル名に
ウェブで使用する画像のファイル名に日本語を使うと何かと不便なので、英数字のファイル名に変えた方が無難です。
シャープ出力:スクリーン 適用量:標準 など
「シャープ出力」の欄は、画面表示用の画像なのでスクリーンを選び、適用量は標準くらいでかけるのも良いでしょう。
書き出し後の画像を見てみて、適用量を調節するのも良いでしょう。
カラースペース:sRGB
ウェブ用なら、現在のところ標準色空間とされているsRGBを選びます。
sRGBにしておくとウェブサイトを閲覧する人の環境が変わってもある程度無難な色で表示される可能性が高いです。
オフセット印刷で使用する場合
RGBの画像を入稿するなら、画像書き出し後に別ソフトで画像編集を続行する場合の書き出し方などで書き出して、入稿すれば問題ないでしょう。
iPhone®で撮影した写真と似た画像データにしたい場合
iPhoneで撮影した写真をLightroomで編集して、iPhoneで撮影した写真と同じような画像データとして書き出したい場合は、例えば以下のような設定にします。
- ファイル形式:JPG
- 寸法:フルサイズ
- 画質:100%
- 含めるメタデータ:すべてのメタデータ
- カラースペース:Display P3
ファイル形式:JPG
ファイル形式はJPGで良いでしょう。
寸法:フルサイズ
撮影したときのサイズを変えたくないのでフルサイズで良いでしょう。
画質:100%
画質をできるだけ下げたくないので100%が良いでしょう。
含めるメタデータ:すべてのメタデータ
撮影時に記録されたメタデータをすべて含めたいの「すべてのメタデータ」を選びます。
カラースペース:Display P3
最近のiPhoneで撮影した写真はDisplay P3という色空間の画像データになるので、書き出し時もDisplay P3を選びます。
以上、用途ごとにLightroomから画像データを書き出す方法や設定の例をご紹介しました。
参考記事