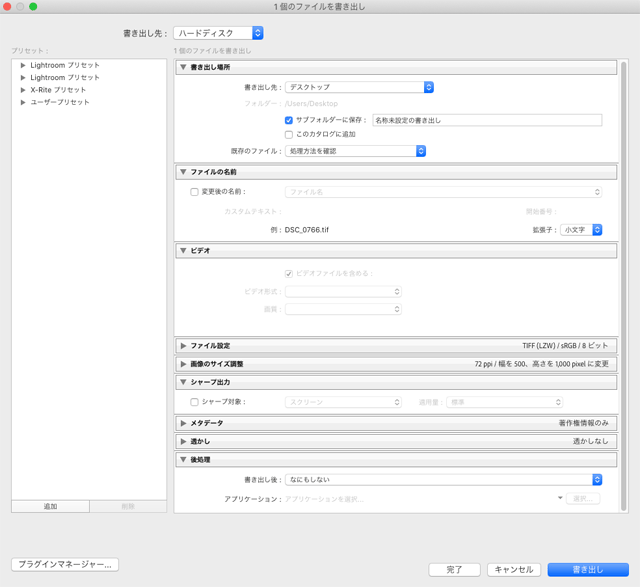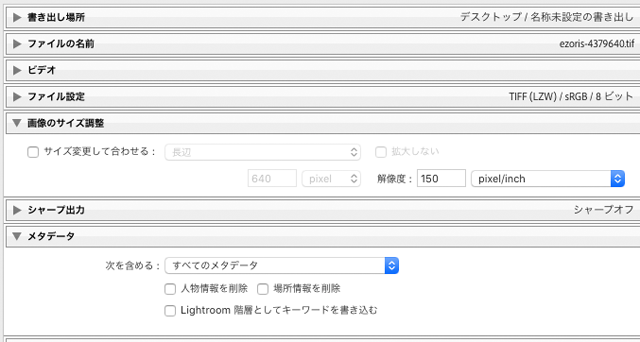
画像データをやり取りする場合、サイズは問題なくても解像度の設定だけ指定された値に変更する必要に迫られたりします。
たいていの画像データは解像度の設定だけ変更することができます。
解像度の設定だけを変える操作をAdobe® Lightroom® Classicでやろうとするケースは少ないと思いますが、参考までにLightroom Classicで画像データの本体は変更せずに解像度だけを変更する方法をご紹介します。
印刷に使う画像データの解像度が低いので、解像度を上げる必要に迫られる場合もあるでしょう。その場合は画像データのサイズを変えずに解像度の設定だけを変更しても意味がありません。
そのような場合は以下の記事をご参照下さい。
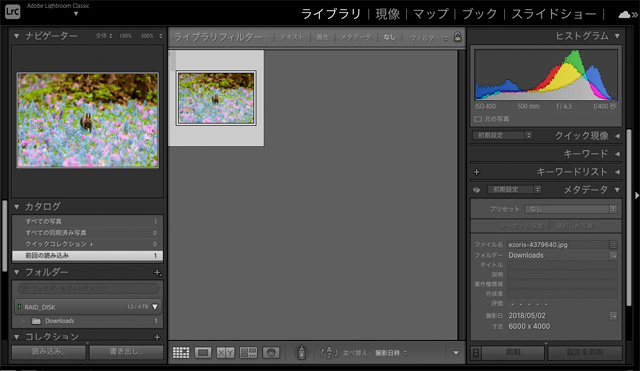
画像データの設定上の解像度を変更することの意味などに関する基礎知識
このページでは具体的なLightroom Classicの操作手順を紹介しています。
画像データの設定上の解像度を変更することの意味などに関する基礎知識は以下のページをご参照ください。
参考記事
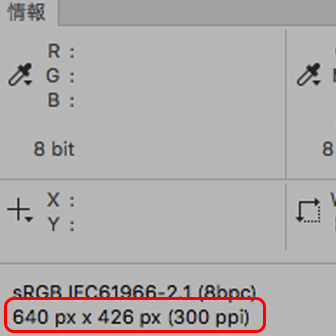
Lightroom Classicで画像データの解像度の設定だけを変更する具体的な手順
1.「書き出し」で画像書き出しの設定へ
「書き出し」をクリックして「ファイルを書き出し」の画面を表示します。
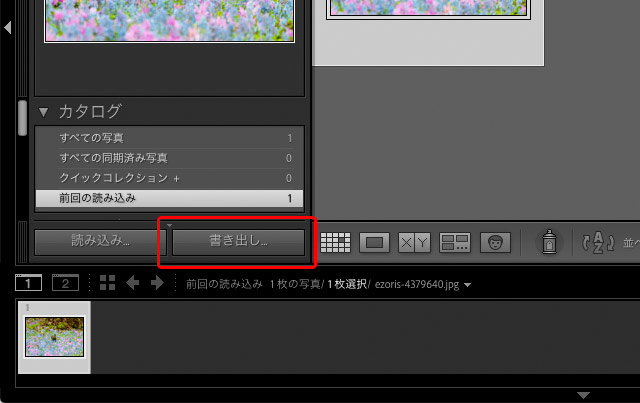
「書き出し」をクリック
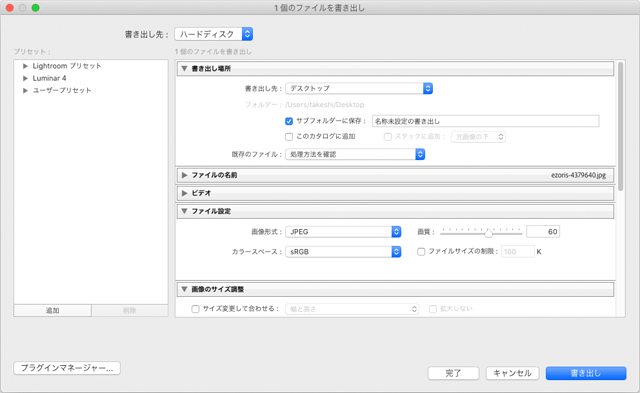
「ファイルを書き出し」の画面
2.「画像のサイズ調整」で解像度の設定
「画像のサイズ調整」の欄で解像度の設定をします。
「サイズ変更して合わせる」のチェックを外します。
「解像度」の欄に解像度の設定値を入力します。
例えば150ppiに設定された画像データにしたければ「150 pixel/inch」に設定します。
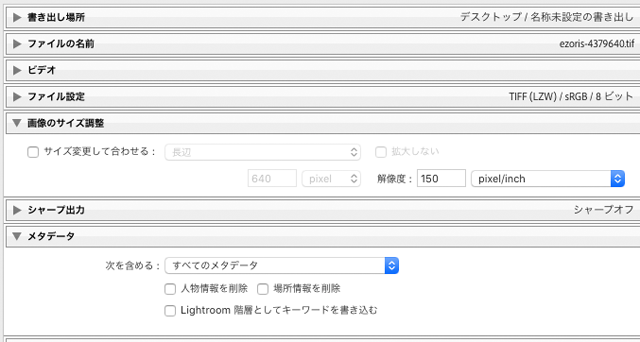
「画像のサイズ調整」の欄で解像度を設定
3.その他の設定欄の設定
解像度の設定を変更したいだけであっても、データを書き出すために設定が必要な項目がいくつかるので、それらも設定します。
「書き出し場所」はデータを保存したい場所を指定します。
「ファイルの名前」は保存するデータのファイル名を指定します。
「ファイル設定」で保存する画像データの画像形式とカラースペースを指定します。
カラースペースは、カラーマネジメントに関する知識が全くない場合はsRGBを選択し、iPhoneで撮影した写真と同じ色空間のデータにしたければDisplay P3を選択し、カラーマネジメントの知識がある場合は用途に合わせて選びます。
「シャープ出力」は、サイズと解像度を変更したいだけなら「シャープ対象」のチェックを外します。
「メタデータ」は、サイズと解像度を変更したいだけなら「すべてのメタデータ」を選び、チェックはすべて外します。
「透かし」はチェックを外します。
「後処理」は「なにもしない」を選びます。
4.ファイルを書き出す
「書き出し」をクリックして画像データを書き出します。
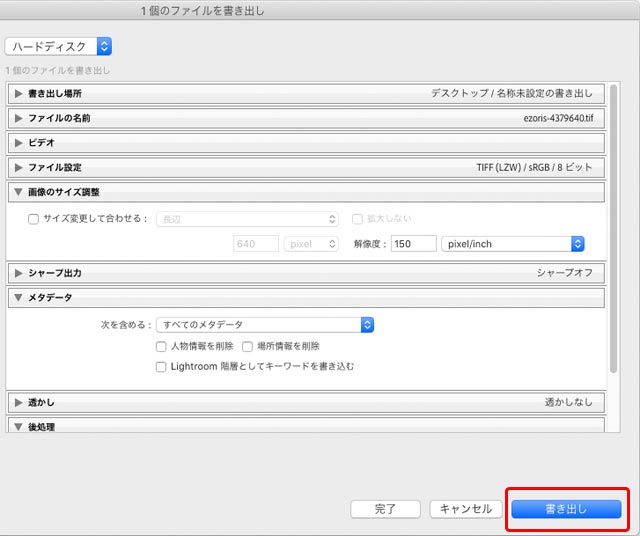
「書き出し」をクリックして画像を書き出し
書き出した画像データを確認してみる
書き出した画像データをMacの「プレビュー」で開いて、解像度が指定通りに変更されているか確認してみます。
「プレビュー」で画像データを開き、メニューから[ツール>インスペクタを表示]と進み、「一般情報」のパネルを表示します。
「イメージのDPI」の欄に画像データの解像度の設定値が表示されています。Lightroom Classicで設定した通り150 ピクセル/インチになっています。
また、長辺の長さは変更前と同じ6000 ピクセルになっており、画像のサイズ自体は変わっていません。
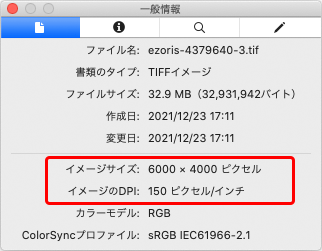
「プレビュー」の「一般情報」で解像度を確認
以上、Lightroom Classicで画像データの本体は変更せずに解像度だけを変更する方法をご紹介しました。
参考記事