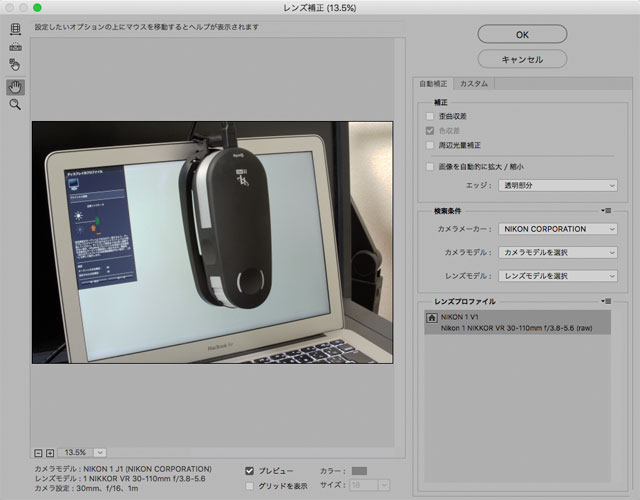
撮影したままの写真は、レンズの影響で歪みが生じたり、周りが暗く写ったりしています。
そこで、レンズの影響を補正することが多いです。
ここではAdobe® Photoshop®の「レンズ補正」の機能の使い方の一例をご紹介します。
写真に生じるレンズの影響を補正したいときがある
写真を撮影すると、レンズの影響で歪みが生じます。
たいていは、できるだけ人の目で見た時と同じような見え方の写真にしたいので、レンズの歪みを補正したりします。
また、レンズの影響で、たいてい写真の外側あたりが暗く写ります。
これも、人の目で見た時と同じような見え方にしたいため明るさを補正したりします。
もちろん、補正しなくてもよい
普通のスナップ写真や、作品としての写真なら、どういう写真にするかは撮る人の自由です。
レンズの歪みがあったり、レンズの影響で周辺が暗めに写った写真の雰囲気が良いと思う場合もあるでしょう。
そういった場合は、レンズの影響はそのままにします。
あるいは、ほどほどに補正して、好みによってレンズの歪みや暗さを残すのも良いでしょう。
Photoshopの「レンズ補正」の使い方の一例
Photoshopの「レンズ補正」の機能を使うと、カメラのレンズの影響による歪みや暗さを補正することができます。
「レンズ補正」を使う時の手順の一例
1.背景レイヤーを複製
レンズ補正を行った後、補正前の状態と比較したい場合もあります。
あるいは、補正前に戻したくなることもあるでしょう。
そこで、「レンズ補正」を行う前に背景レイヤーを複製して、この複製したレイヤーに「レンズ補正」を行うと良いでしょう。
2.「レンズ補正」の画面を表示する
メニューから[フィルター>レンズ補正]と進み、「レンズ補正」の画面を表示します。
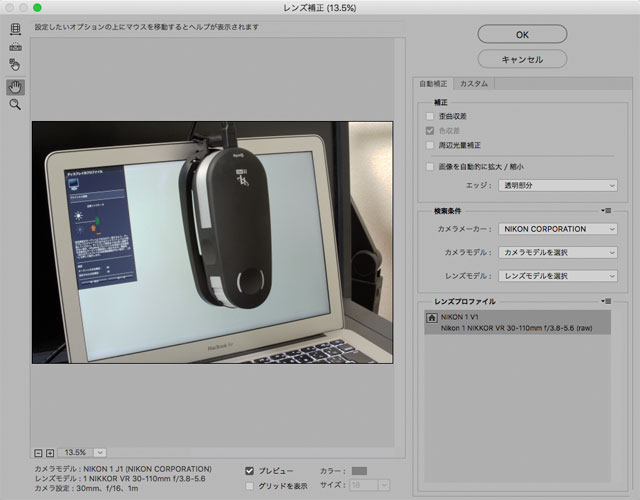
レンズ補正の画面
3.「レンズプロファイル」を選択する
「レンズプロファイル」の欄に自分が使用したレンズが正確に選ばれているか確認します。
たいていは、写真のデータに記録されている情報をもとにして自動的にレンズプロファイルが選択されます。
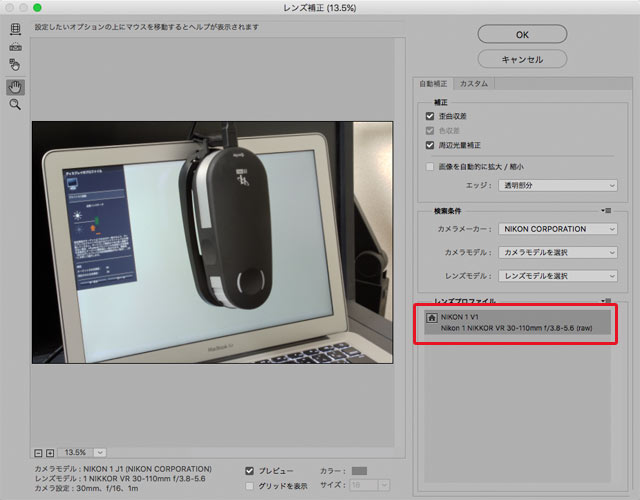
レンズプロファイルの選択欄
一方、あまり一般的でないカメラで撮影した画像データや、撮影後に処理を加えた結果カメラやレンズに関する情報がなくなっている画像データの場合、自動ではレンズプロファイルが選択されないかもしれません。
その場合は、自分でカメラモデルやレンズモデルを選択して、レンズプロファイルを探して指定します。
ただし、自動でレンズプロファイルが選択されない場合、自分で検索しても見つからない場合も多いです。
自分で見つけられない場合は後述する手動のレンズ補正を行います。
4.自動補正を行う
「レンズプロファイル」が選択されたら、自動補正タブの「補正」欄にある歪曲収差、色収差、周辺光量補正、などにチェックを入れます。
チェックを入れると、自動で補正がかかります。
5.レンズ補正を完了する
OKをクリックしてレンズ補正を完了します。
6.結果を見直す
レンズ補正を行ったレイヤーの表示・非表示を切り替えて、背景レイヤーと見比べて、レンズ補正の結果が好ましいかどうか検討します。
写真によっては、補正をしない方が好ましい場合も結構あります。
歪み補正をしない状態の方が、確かに歪みはあるものの、何となく自然に感じることもあります。
周辺光量補正をしない状態の方が落ち着いて見えるようなときもあります。
検討の結果、例えば周辺光量補正はやめたいと思ったとしたら、再度背景レイヤーを複製してレンズ補正を行い、周辺光量補正のチェックだけ外してかけてみます。
そのような具合に、好ましい補正結果を得ます。
手動でもレンズ補正ができる
例えば「レンズ補正」の画面で適するレンズプロファイルが見つからなかった場合などに、手動でレンズ補正を行えます。
「レンズ補正」の画面の「カスタム」タブをクリックし、歪曲収差、周辺光量補正、などの欄で手動で調整します。
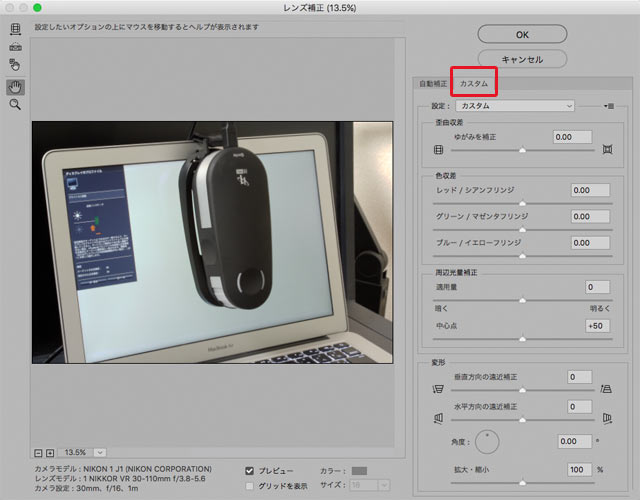
手動によるレンズ補正の設定画面
「レンズ補正」を使う時の注意点
複数回「レンズ補正」を行わないよう注意
「レンズ補正」は、何度も行うことができてしまいます。
撮影した直後の写真のデータに、適正なレンズプロファイルを選択して「レンズ補正」を一度行えば、レンズプロファイルの内容に従って適正にレンズ補正が行われます。
ところが、一度「レンズ補正」を行った写真にもう一度「レンズ補正」を行うと、また同じ処理が加わり、2倍の度合いで補正がかかってしまいます。
この結果、例えば歪み補正では逆方向への歪みが発生してきます。
よくあるケースは、以前レンズ補正を行ったのを忘れて、レンズ補正をしていないと思い込んでレンズ補正を行ってしまうケースです。
レンズ補正は行えば良いというわけでもない
レンズ補正は必ず行えば良いというものでもありません。
機械的に補正をかけた結果、逆に好ましくない写真になることもあります。
決まりの操作のようにレンズ補正を行わず、レンズ補正を行った方が良い結果になるかどうか、検討した方が良いでしょう。
CameraRawなどの現像ソフトでもレンズ補正は行える
RAWで撮影した写真を扱う場合は、CameraRawやLightroomなどの現像ソフトでもレンズ補正を行えます。
現像ソフトのレンズ補正の機能の方が、自動補正でなおかつ補正の度合いを調整できたりもするので、やりやすいかもしれません。
以上、Adobe® Photoshop®の「レンズ補正」の機能の使い方の一例をご紹介しました。
参考記事


