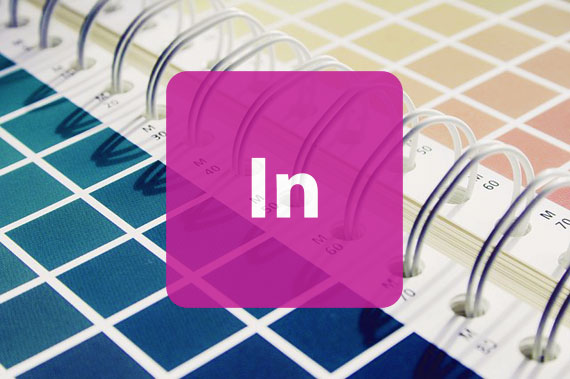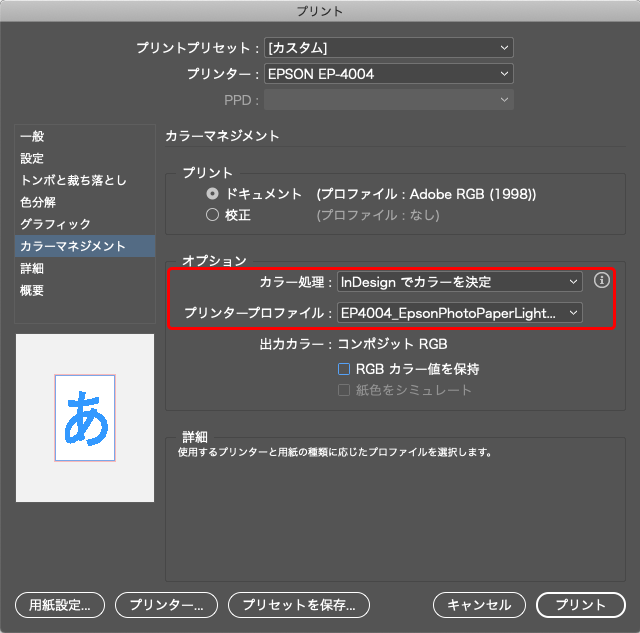
Adobe® InDesign®からレイアウトデータを印刷すると、おかしな色で印刷される場合がよくあります。
このとき、「プリント」の設定画面の設定やプリンタードライバーの設定が間違っているケースが多いです。
印刷時の設定が間違っていると、ディスプレイやプリンターのキャリブレーションを適正に行っていても色は合いません。
ここでは、InDesignから一般的なインクジェットプリンターで印刷するときの「プリント」の設定画面の設定や、プリンタードライバーのカラーマネジメント関連の設定の方法の一例をご紹介します。
InDesignの「プリント」設定におけるカラーマネジメントの設定方法
InDesignの「プリント」の設定画面の左の欄で「カラーマネジメント」を選びます。
「カラー処理」の欄で「InDesign でカラーを決定」を選びます。
プリンタープロファイルの設定
「プリンタープロファイル」の欄の設定をします。
プリンター付属のプリンタープロファイルを使う場合
プリンター付属のプリンタープロファイルを使う場合は、「プリンタープロファイル」の欄でプリンターメーカー純正紙とプリンターの組み合わせに対応したプリンター付属のプリンタープロファイルを選びます。
自作のプリンタープロファイルを使う場合
i1Studio、i1PhotoProなどのプリンタープロファイル作成ツールを使って自作したプリンタープロファイルを使う場合は、「プリンタープロファイル」の欄で、使用する用紙とプリンターの組み合わせで作成したプリンタープロファイルを指定します。
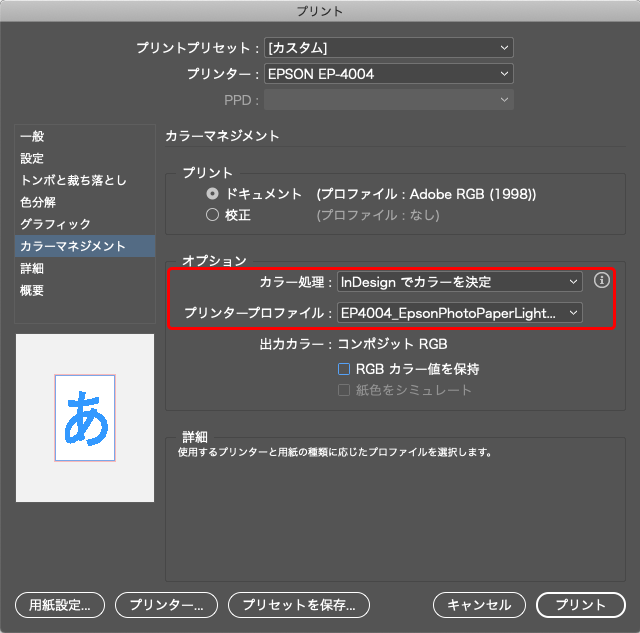
「プリント」のカラーマネジメントの設定画面
注意点 「プリンタープロファイル」の欄でAdobeRGB、sRGBなどを選ぶのは間違い
例えば、ドキュメントをAdobeRGBで作っていた場合、AdobeRGBのドキュメントなので「プリンタープロファイル」の欄でAdobeRGBを選択するのは間違いです。
異常な色で印刷されてしまいます。
その他、AdobeRGBやsRGBやDisplay P3などは作業用のカラースペースなどとして使うように作られているRGBカラープロファイルであり、プリンターなどの出力特性を記録したデバイスプロファイルではありません。
そのため、「プリンタープロファイル」の欄でAdobeRGBやsRGBやDisplay P3など選ぶのは間違いです。
「プリンタープロファイル」の欄では、あくまでプリンターに付属しているプリンタープロファイルか自作のプリンタープロファイルのいずれかを選びます。
注意点 「プリンタープロファイル」の欄でJapanColor2001Coatedなどを選ぼうとするのも間違い
例えば、コート紙にオフセット印刷するためにCMYKでドキュメントを作り、事務所のインクジェットプリンターでオフセット印刷の結果に近い色で印刷したいとします。
そのとき、コート紙にオフセット印刷をする予定なので、「プリンタープロファイル」の欄でJapanColor2001CoatedのようなCMYKカラープロファイルを選ぼうとして探すのは間違いです。
JapanColor2001CoatedのようなCMYKのオフセット印刷の印刷条件を記録したCMYKカラープロファイルは、あくまでオフセット印刷の条件を記録したカラープロファイルであり、自分の事務所のインクジェットプリンターの出力特性を記録したプロファイルではありません。
また、一般的なEPSON®の写真・グラフィック向けの大判インクジェットプリンターであれ、事務所のインクジェットプリンターであれ、一般的なインクジェットプリンターはRGBプリンターという分類のプリンターなので、「プリント」の「プリンタープロファイル」の選択肢にCMYKカラープロファイルは表示されないかもしれません。
「プリンタープロファイル」の欄では、あくまでプリンターに付属しているプリンタープロファイルか自作のプリンタープロファイルのいずれかを選びます。
「RGBカラー値を保持」
ごく普通にカラーマネジメントを行なって印刷したいだけなら、「RGBカラー値を保持」はチェックを外しておきます。
普通にカラーマネジメントを行うと、ドキュメント上の色と印刷結果の色が同じになるように、データ全体が変換されます。
「RGBカラー値を保持」にチェックを入れるとラインアートや文字などの色が変換されなくなるとのことなので、普通のカラーマネジメントを行なって線や文字の状態に問題が出るような事情があれば、チェックを入れるケースもあるのかもしれません。
プリンタードライバーの設定
「プリント」の設定画面を正しく設定した上、プリンタードライバーの設定も正しく行います。
ここではOSがMac、プリンターがEPSONの場合の例をみてみます。
なお、プリンタードライバーの設定方法はOSのバージョンなどで異なる場合が結構あります。
そのため、ここで説明する設定はあくまで一例です。
「プリント」の設定画面の「プリンター」のボタンをクリックして、プリンタードライバーの設定をします。
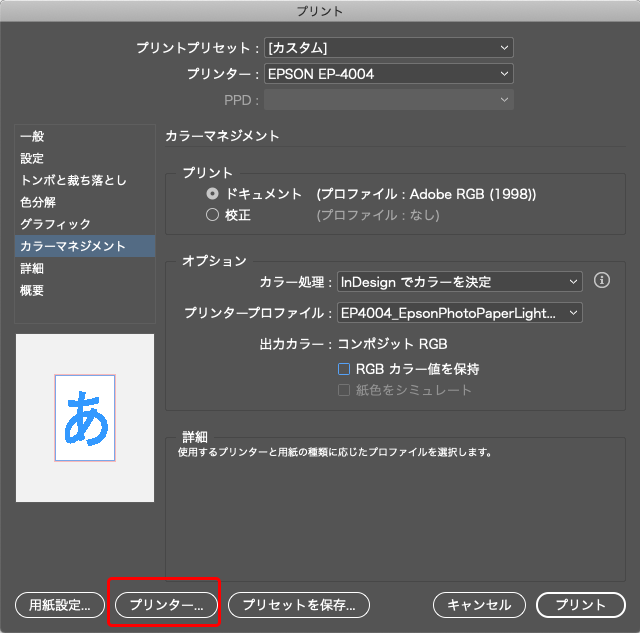
プリンタードライバーの設定に進む
「カラーマッチング」で色補正に関する設定をOSで行うかプリンタードライバーで行うか決める
「カラーマッチング」の設定欄で、「ColorSync」を選ぶと強制的にカラープロファイルが選択されて色補正をかけられてしまうなら、「Epson Color Controls」を選びます。
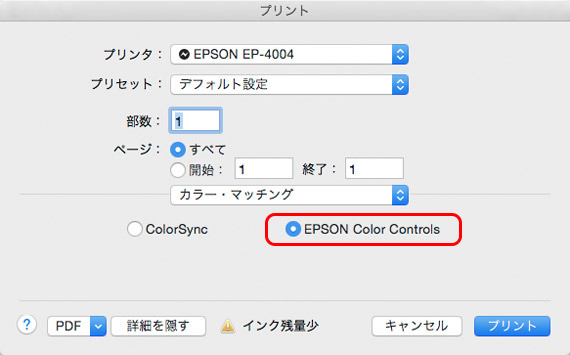
プリンタードライバーの設定の例
「印刷設定」で色補正を行わないよう設定する
「印刷設定」の「カラー調整」で「色補正なし」を選びます。
「用紙種類」の設定
「用紙種類」は、プリンター付属のプリンタープロファイルを使う場合は使用する用紙に合うものを選びます。
たいていは、用紙の説明書でどの用紙種類を選べば良いか説明されています。
自作のプリンタープロファイルを使う場合は、プリンタープロファイル作成用のテストチャートを出力した時の用紙種類の設定と同じ設定にします。
その他
「印刷品質」等は用途に合わせて選びます。
印刷品質・双方向印刷の設定の選び方
厳密に言うと、自作のプリンタープロファイルを使って高い精度でカラーマッチングを行いたい場合は、印刷品質や双方向印刷の設定はプリンタープロファイル作成時の設定と同じものを選びます。
メーカー提供のプロファイルはそこまで厳密なものではないので、たいていは気にしなくても大丈夫です。
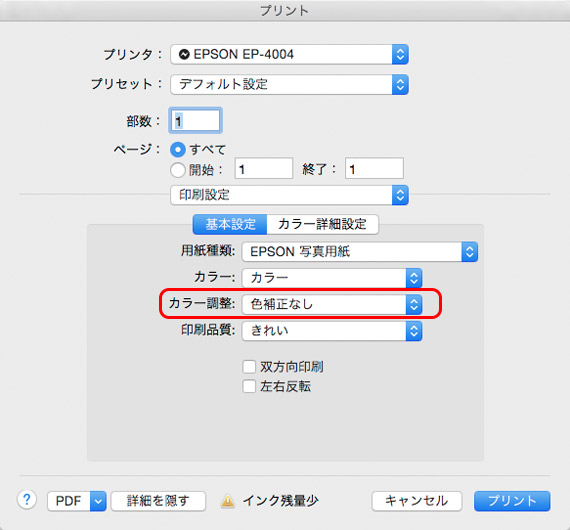
プリンタードライバーの色補正の設定などの画面
以上、InDesignの「プリント」の設定のうちカラーマネジメント関連の設定方法の一例をご紹介しました。
参考記事