
プリンタープロファイルを正しく使用し、カラーマネジメントシステムを利用して正確にプリンター出力するのは意外とややこしいものです。
Adobe® Photoshop®よりAdobe® Illustrator®から出力するのはさらにややこしいです。
ここでは、プリンタープロファイルを使用し、カラーマネジメントの仕組みに則ってIllustratorから一般的なインクジェットプリンターで出力する方法をご説明します。
※ここではMacの画面で説明しています。
前置きの説明 Illustratorのリンク画像について
Illustratorで、カラーモードがCMYKのドキュメントにRGB画像をリンクして配置している場合など、CMYKとRGBが混在している場合、複雑になり色を正しく管理し把握するのが大変です。
また、RGBかCMYKどちらかで統一していても、異なるカラースペースが混在していると色の正確な管理が大変です。
そのため、カラーマネジメントに則った作業に慣れていない場合、できるだけドキュメントのカラーモードとリンク画像のカラーモードはRGBならRGB、CMYKならCMYK、さらには同じカラーモードであってもカラープロファイルまで統一しておいた方が分かりやすいです。
この記事でも、ドキュメント内にあるオブジェクトなどがすべてCMYKまたはRGBの同じカラープロファイルで統一されていると仮定して説明をします。
カラー設定の作業スペースのプロファイル、ドキュメントのプロファイル、リンク画像のプロファイル、すべて同じにすると良い
リンク画像の色が意図せずおかしくならないために、具体的には以下の3つのカラープロファイルを同じくしておくと作業しやすいです。
- Illustratorのカラー設定の作業スペースのカラープロファイル
- Illustratorのドキュメントのカラープロファイル
- リンク画像のカラープロファイル
例えば、カラー設定のCMYKの作業スペースに「Japan Color 2011 Coated」を設定します。
ドキュメントのカラーモードはCMYKモードにし、プロファイルは、[ 編集 > プロファイルの指定 ]で自由に指定できますが、「Japan Color 2011 Coated」にしておきます。
リンク画像は、Photoshopなどで「Japan Color 2011 Coated」にプロファイル変換しておきます。
こうすればすべて「Japan Color 2011」で統一されているので、ややこしくなく作業ができます。
参考記事

カラープロファイルを統一しなくても正確な出力は可能
カラープロファイルが統一されていなくても、設定次第で問題なく出力することもできますが、カラープロファイルの扱いにある程度慣れていないととてもややこしいので、おすすめしません。
Illustratorからの印刷 具体的な手順
手順1 Illustratorでデータを開く
Illustratorで、これからプリンター出力するグラフィックのファイルを開きます。
手順2 ドキュメントのプロファイルを確認する
[ ウィンドウ > ドキュメント情報 ]と進み、ドキュメント情報のウィンドウでドキュメントに指定されているカラープロファイルを確認します。

ドキュメント情報でカラープロファイルを確認
ここで表示されているカラープロファイルが、自分がこのグラフィックを作成するにあたり意図しているカラースペースのものか確認します。
「カラープロファイル:なし」と表示されている場合
ドキュメントはIllustratorのカラー設定で作業用スペースとして指定されているカラープロファイルを指定したときと同じ色で表示されています。
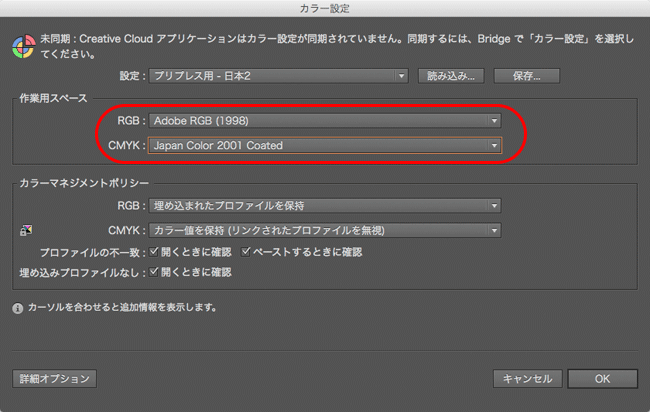
illustratorのカラー設定
ドキュメントのカラープロファイルについて
ドキュメントのカラープロファイルを決定するタイミング
通常、ドキュメントの作成を始める時点でドキュメントのカラープロファイルは決定させます。
そうしないと、例えばCMYKの数値を指定しても、それがどういう色に最終出力されるかわからない中で作業することになってしまいます。
CMYKのカラーチャートはある特定の出力条件の色
CMYKのカラーチャートがあります。そのため、CMYKの数値を指定したとき、それがどういう色になるかはカラーチャートを見れば分かる、と思うかもしれません。
ところが、CMYKのカラーチャートはあくまで特定の出力条件における色を示したものです。たいていは、コート紙に枚葉オフセット印刷したときの色を示しています。
もし印刷で上質紙を使用したり、コート紙でもオフセット輪転機を使用したり、オフセット印刷以外の印刷方式で印刷したりすれば、コート紙+枚葉オフセット印刷のCMYKカラーチャートが示す色とは違う色になります。
一方、最終出力として家や事務所のプリンターで印刷するなら、ドキュメントプロファイルをJapan Color 2001 CoatedかJapan Color 2011 Coatedにして、一般的に手にはいるCMYKカラーチャートで色を確認する、という方法でも特に問題は起きないでしょう。
カラーチャートの例
ドキュメントのカラープロファイルの選び方
もしカラー設定で「プリプレス用-日本2」を選び、特に意識せずにCMYKモードのドキュメントを新規作成した場合は、ドキュメントのプロファイルは「Japna Color 2001 Coated」になります。
これは、最終出力としてコート紙に枚葉オフセット印刷する場合にある程度適した設定です。
最終出力が別な条件であれば、ドキュメントプロファイルは別なものにする必要があります。
カラープロファイルの選択方法は状況次第で様々ですが、よくある例を以下に掲載します。
- リンク画像を配置する場合
- リンク画像のプロファイルと共通のカラープロファイルを指定
※Illustratorの係の人はカラーマネジメントにそれほど詳しくなく、一方配置画像を作成する部署では最終出力の条件を考慮して最適な画像データを作成しているような場合、最適に作られたリンク画像と同じカラープロファイルをドキュメントプロファイルに設定しておけばうまくいきます。
- オフセット印刷用のレイアウトデータの場合
- Japan Color 2001 Coated/Japan Color 2011 Coated などが無難
- プリンターで出力する作品
- CMYKならJapan Color 2001 Coated/RGBならAdobe RGB などが無難
- ウェブサイトに掲載するグラフィックの場合
- sRGB が無難
参考記事

Illustratorの印刷設定
[ ファイル > プリント ]と進み、「プリント」の画面を表示させます。
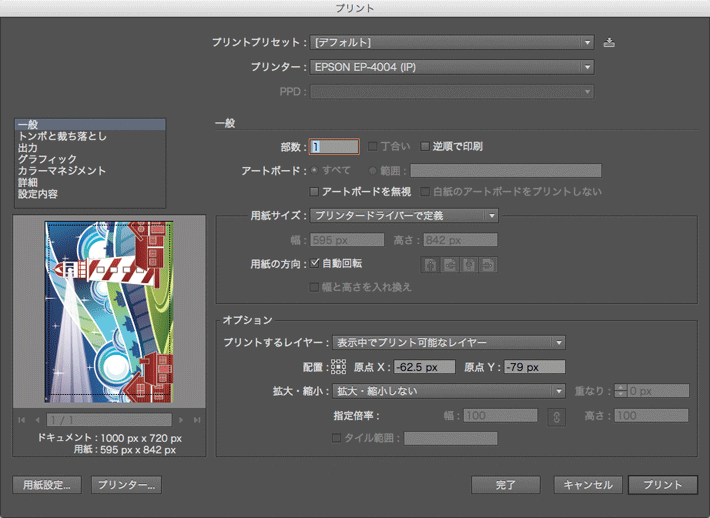
「プリント」画面
「プリンター:」の欄で使用するプリンターを選びます。
「用紙サイズ:プリンタードライバーで定義」を選びます。
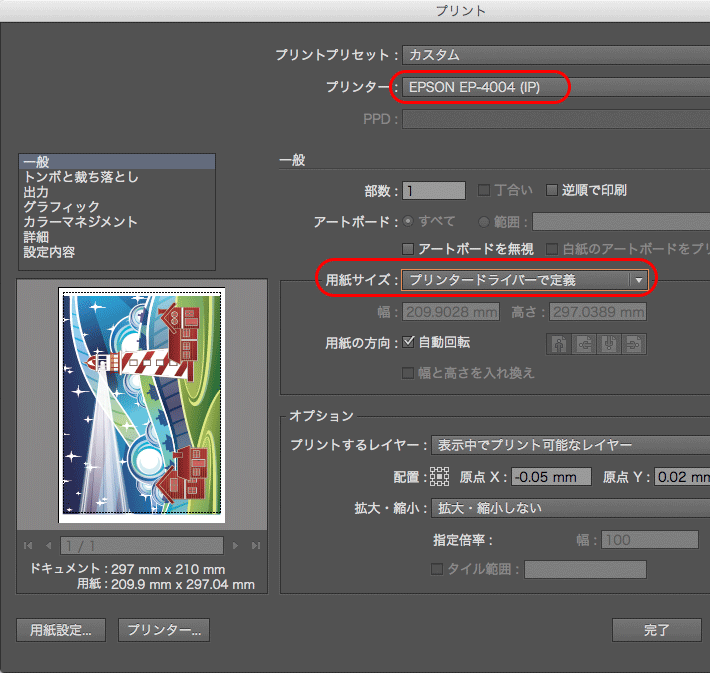
プリンター、用紙サイズの設定
左上にある設定項目から「カラーマネジメント」を選びます。
「ドキュメントのプロファイル:」が、先ほど自分で確認した、意図通りのカラープロファイルになっていることを確認します。(この例ではJapan Color 2001 Coated)
「カラー処理:Illustratorのカラー設定」を選びます。
「プロファイル:」の欄で、出力に使用するプリンターと使用する用紙の組み合わせに対応するカラープロファイルを選びます。
例えばプリンターメーカーから提供されていて、プリンタードライバーのインストール時にパソコンにインストールされているプリンタープロファイル、またはColorMunki Photoなどで自作したプリンタープロファイルをここで指定します。
「プロファイル」欄にsRGBやAdobeRGBやJapanColor2001Coatedを選ぶのは間違いです。
「マッチング方法:相対的な色域を維持」を選びます。
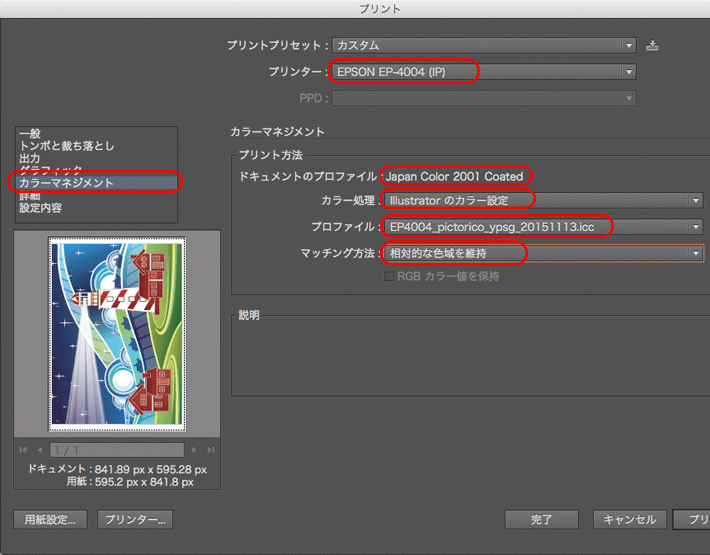
カラーマネジメント関連の各種設定
「プロファイル:」欄のカラープロファイルについて
カラーマネジメントを利用してプリンター出力するためには、出力に使用するプリンターと使用する用紙の組み合わせに対応するカラープロファイルが必要です。
もしプリンター用カラープロファイルを自分で作成していない場合、プリンター付属のカラープロファイルを使用し、プリンターメーカー純正紙を使用する必要があります。
出力に利用するプリンターと用紙の組み合わせに対応するプロファイルがメーカーから提供されていない場合は自分で用意する必要があります。
用紙設定
「用紙設定」をクリックします。
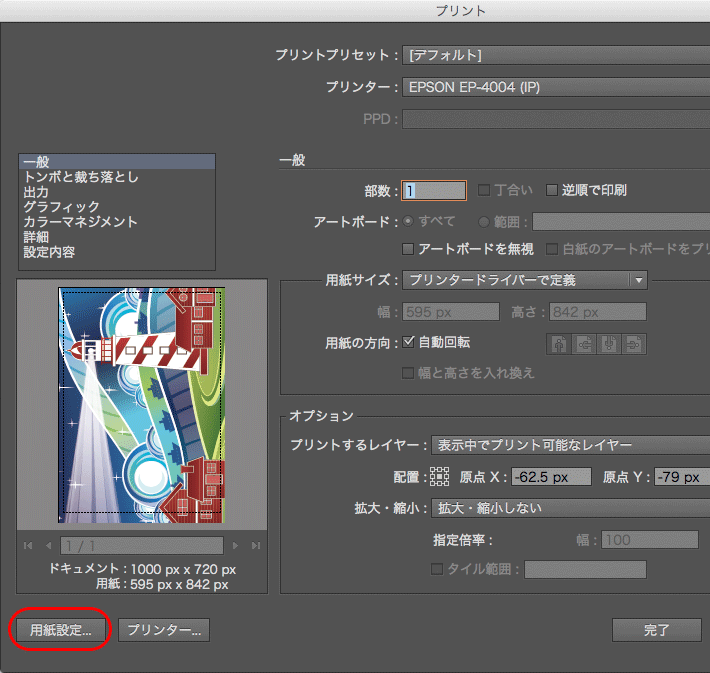
「用紙設定」をクリック
以下の表示が出たら、「続行」をクリックして進みます。
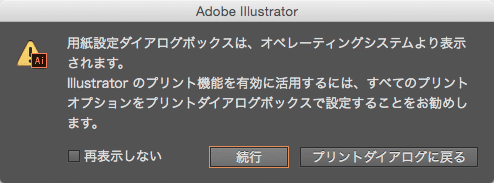
「続行」をクリックして進む
「ページ設定」で、使用するプリンター、使用する用紙サイズを設定します。
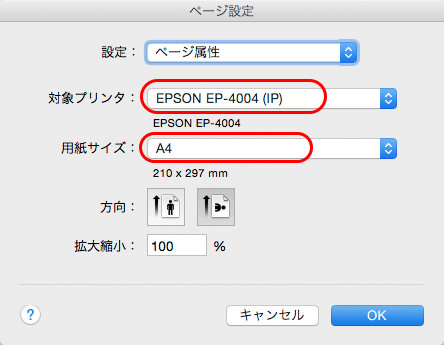
プリンター、用紙サイズを設定
プリンタードライバーの設定
※ここではEPSON®のプリンターのドライバーを例として説明します。
「プリンター…」をクリックします。
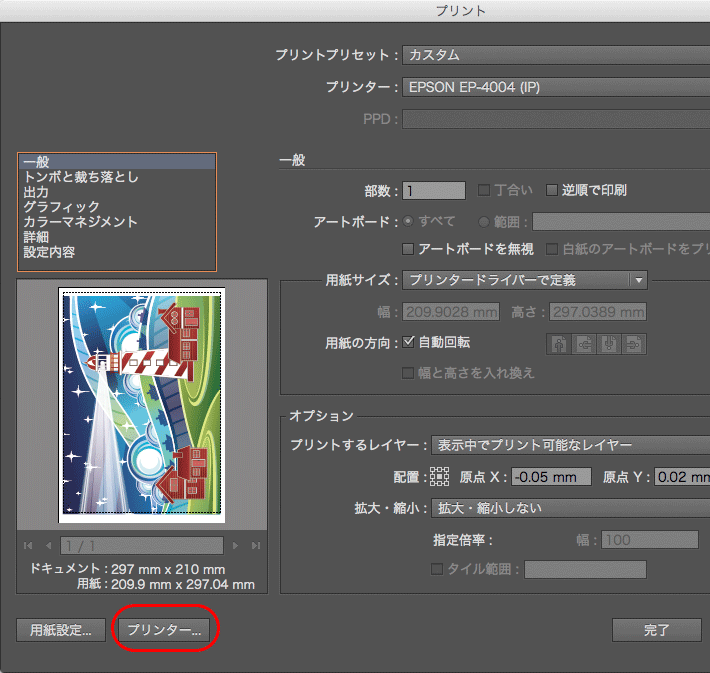
「プリンター…」をクリック
以下の表示が出たら、「続行」をクリックして進みます。
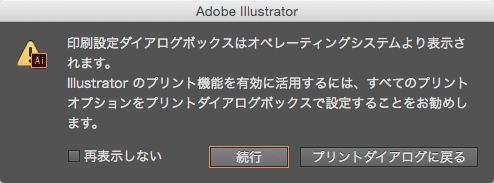
「続行」をクリックして進む
プリンタードライバーの設定画面が開きます。
以下のように小さい表示の場合、「詳細を表示」をクリックします。
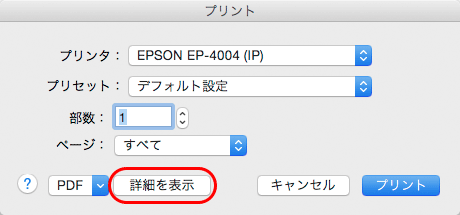
「詳細を表示」をクリック
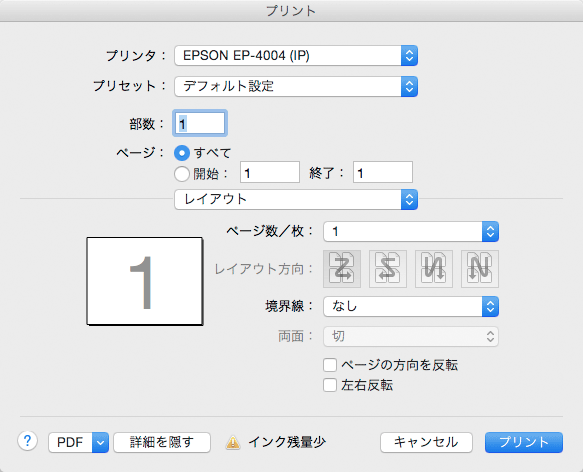
プリンタードライバーの設定画面
「プリンタ:」の欄で使用するプリンターを選びます。
プルダウンメニューから「カラー・マッチング」を選びます。
「EPSON Color Controls」を選びます。
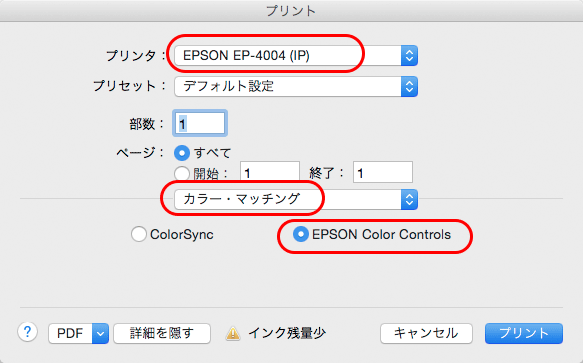
プリンタードライバー カラー・マッチングの設定
プルダウンメニューから「印刷設定」を選びます。
「カラー調整:色補正なし」を選びます。
「用紙種類」、「印刷品質」、「双方向印刷」の各設定を、カラープロファイル作成時と同じ設定にします。
メーカー純正紙を使用する場合は、用紙の説明書きなどを確認してみてください。
どこにも説明が見つからなければ、以下のように設定してみてください。
- 用紙種類
- 使用する用紙に最も似ていると思う用紙を選びます。
- 印刷品質
- できるだけ高い品質を選んでみます。
- 双方向印刷
- チェックを外してみます。
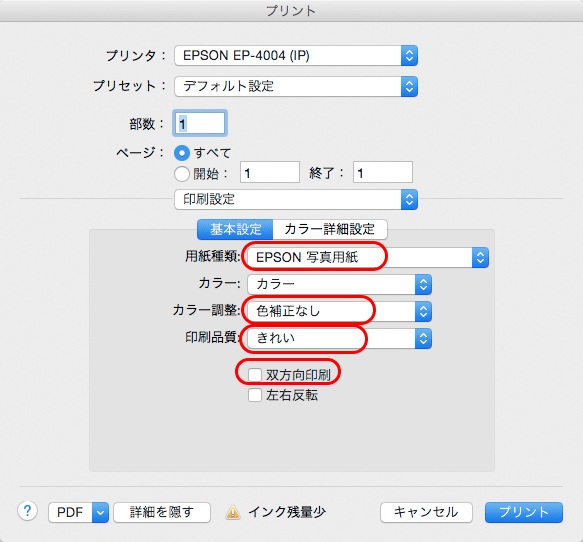
プリンタードライバー 印刷設定
「プリント」をクリックして閉じます。
illustratorのプリント画面の「プリント」をクリックして印刷を開始します。
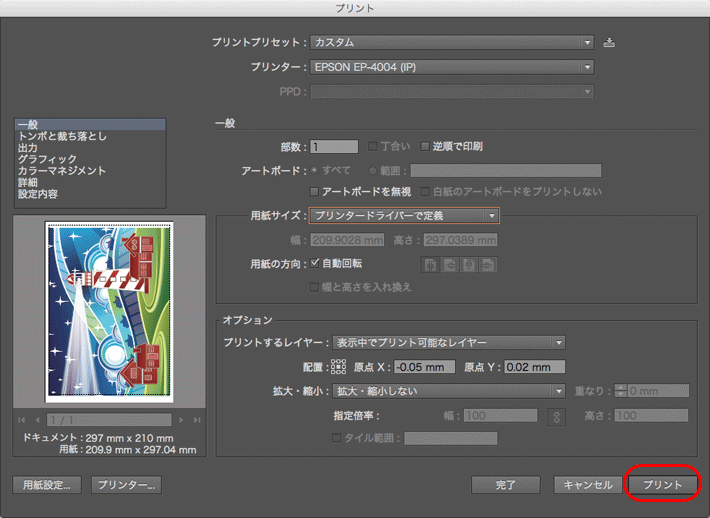
「プリント」をクリックして印刷を開始
以上で完了です。
注意点 ColorSyncに任せると色がおかしくなる可能性が高い
プリンタードライバーの設定で、カラーマッチングに関する設定をMacのColorSyncに任せると、色がおかしくなる可能性が高いです。
試しに、プリンタードライバーのカラーマッチングの欄でColorSyncを選んでみます。
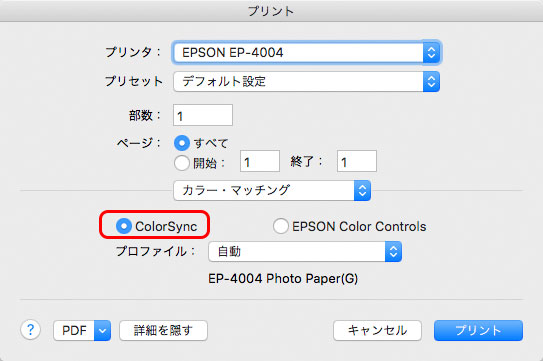
ColorSyncを選んでみる
そうすると、プロファイルの欄が「自動」となり、ColorSyncが自動で設定したプリンタープロファイルが表示されます。
プリンタードライバーでプリンタープロファイルが設定されてしまっているので、Illustratorとプリンタードライバーで二重に色補正がかかってしまい色がおかしくなりそうです。
印刷設定の欄を確認すると、「カラー調整:色補正なし」となってグレーアウトになっています。
この表示をみると、ColorSyncがドライバーでの色補正はかからないように自動で設定してくれて、グレーアウトになっているのだろうか、と感じさせます。
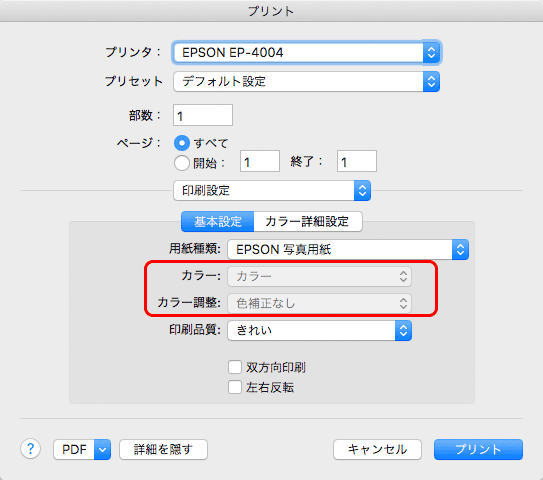
グレーアウトになったカラー調整の設定欄
ところが、実際にテスト出力してみると、はやりColorSyncに任せた結果Illustratorの色補正以外にも色の処理が加わってしまい、おかしな色になってしまいます。
よって、色の設定をColorSyncに任せないようにする必要があります。
以上、プリンター用のカラープロファイルを使用し、カラーマネジメントの仕組みに則ってAdobe® Illustrator®からプリンター出力する方法をご説明しました。
参考記事
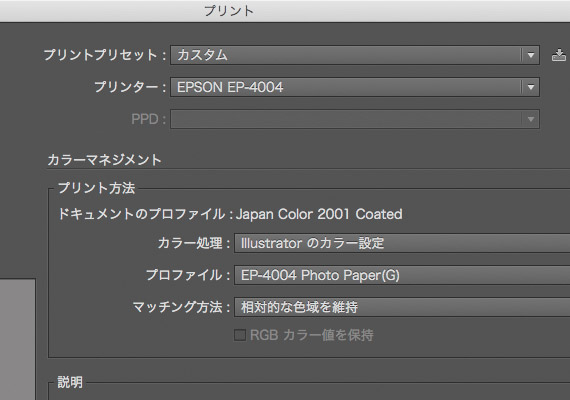




講座





