
パソコンでイラストを描くとき、RGBで作成したりCMYKで作成したりできます。
初めのプロファイルの選び方は重要で、イラストは写真と違い、後からプロファイル変換するのがやっかいな面もあります。
ここでは、パソコンでイラストを描く時にどのようなプロファイル、色空間で作業するべきかご紹介します。
作業の前提 ディスプレイのキャリブレーションは必須
CMYKデータを作るにも、AdobeRGBやsRGBのデータを扱うにも、パソコンのディスプレイのキャリブレーションは必須です。
自分が作っているデータがどういう色をしているかを自分で確認できないと作業のしようがないからです。
使っているディスプレイの色域は気にする必要はありません。
sRGBくらいの色域のディスプレイで、AdobeRGBのデータもJapan Color 2001 Coatedのデータも扱えます。
問題はキャリブレーションがされていない場合です。
ディスプレイの色域がAdobeRGBくらいあっても、キャリブレーションされていないと作業ができません。
参考記事

予備知識 カラープロファイル・色空間との関係について、イラストと写真の違い
デジタルデータの場合、写真もイラストも似ています。
もしAdobe® Photoshop®などでイラストを作成すれば、イラストも写真も両方ともピクセルの集った同じような画像データです。
ところが、カラープロファイル、色空間との関係で、扱いに少し違いがあります。
写真は色空間の変更、プロファイル変換が比較的簡単
写真は、色空間の変更が比較的簡単です。
実際の作業としては、プロファイル変換が簡単です。
写真をRGBからRGBへプロファイル変換する場合
AdobeRGBで撮影された写真のデータをsRGBにプロファイル変換してみます。
AdobeRGBとsRGBでは表現できる色に差があるので、少し色が変化する部分もあるかもしれません。
ほんの少し変換するのはカラーマネジメントの仕組み上仕方ないことなので、許容します。
全体に、それほど問題なくプロファイル変換できます。
写真をRGBからCMYKにプロファイル変換する場合
AdobeRGBやsRGBなど、RGBの写真のデータを、Japan Color 2001 CoatedなどのCMYKプロファイルへプロファイル変換してみます。
そうすると、三原色に黒も加わって、CMYKの4色のデータに変換されます。
CMYKにプロファイル変換すると黒が加わるので、色数の少ないグラフィックの場合色々と問題が出てきます。
しかし、普通の写真は何万色もの色が混ざり合っているので、黒が加わっても、特に気にしなくても問題ないことが多いです。
そのため、写真をRGBからCMYKにプロファイル変換する作業は比較的簡単です。
イラストは色空間の変更、プロファイル変換が難しい場合が多い
イラストは写真と違う点があります。
例えば、きれいな真っ黒な線が描かれている場合もあります。
きれいに1色で塗られた部分もあるかもしれません。
きれいな黒い線や、1色できれいに塗られた部分などは、普通の風景写真などには存在しない性質のものです。
その結果、イラストでは、写真にはない問題を考える必要が出てきます。
イラストをRGBからRGBへプロファイル変換する場合
RGBからRGBにプロファイル変換する場合は、特に問題はありません。
例えばAdobeRGBで作成したイラストのデータをsRGBにプロファイル変換する場合などです。
イラストをRGBからCMYKへプロファイル変換する場合
イラストをRGBからCMYKへプロファイル変換する場合は、様々な問題が出てきます。
AdobeRGBやsRGBなど、RGBの写真のデータを、Japan Color 2001 CoatedなどのCMYKプロファイルへプロファイル変換してみます。
そうすると、三原色に黒も加わって、CMYKの4色のデータに変換されます。
CMYKに変換するケースというのは、ほとんどがオフセット印刷などをする場合でしょう。
そのため、CMYKの4版をハンコのように使って出力することを考える必要があります。
白地にきれいな黒い線があるとき
RGBのイラストに、白地にRGB(0,0,0)のきれいな黒く細い線があった場合、CMYK変換後はCMYK全ての数値を持った黒になってしまいます。
そうすると、黒い細い線にCMYK全ての版でハンコのように色を乗せることになり、きれいな黒になりません。おそらく余計な色が感じられる黒線になってしまいます。
きれいな黒線にしたければ C0M0Y0K100 のようなK版だけの線にする必要があります。
きれいに均一に塗った部分があるとき
RGBのイラストに、きれいな水色で均一に塗った部分があったとします。
これをCMYKにプロファイル変換すると、Cだけで表現できそうだとしても、YやKにも数値のあるデータになってしまいます。
その結果、きれいな水色に見えず濁りが感じられる色になってしまいます。
濁りのない色にしたければ、Cだけに数値があってMYKは0にしたり、CとYだけ、CとMだけにするなどします。
人物のイラストの肌の色など
黄色人種の人物のイラストなら、肌の明るい部分の色をきれいに出力するにはMとYだけに数値を入れる場合も多いでしょう。
ところがRGBの人物イラストを単純にCMYKにプロファイル変換すれば、MY以外にCやKが色々な割合で入ってくる可能性があります。
その結果、濁りが感じられる肌になります。
人物の写真であれば、肌にもCやKの色が少し入っていた方が自然に見える場合も多いですが、アニメのような雰囲気のイラストとなると余分な成分は入れたくない場合も多いかもしれません。
このように、CMYKのイラストのデータが意図通りの出力結果になるには、CMYKの数値を操作し、意図的にKやYを0にしたりするような必要が出てきます。
イラストを描くときのプロファイル・色空間の選び方
ベクターデータでなく、Adobe® Photoshop®などピクセルの集まりでイラストを作成する場合、プロファイル・色空間に何を選べばよいか、一例を述べます。
ただし、以下は理屈で考えた場合の手順の一例です。
当方はイラスト作品をオフセット印刷するようなケースがあまりない現場で働いていたので、実際にイラスト作品をオフセット印刷するケースの多い現場で働いている人や、自分のイラスト作品をオフセット印刷する機会の多い人がどのような方法をとっているのかは分かりません。
CMYKのオフセット印刷で使用するだけで、CMYKの数値を細かく操作したい場合は CMYKプロファイルが適当
オフセット印刷など、CMYKの状態でイラストを使用する予定がある場合は、CMYK色空間でイラスト作成を行うのが適当です。
Photoshopであればカラー設定でCMYK作業スペースに「Japan Color 2001 Coated」などのCMYKプロファイルを設定して、CMYKドキュメントを作成してイラスト作成します。
K版だけで線を引きたければK100で引き、C版だけで色を塗りたければC版だけで色を塗り、肌をC0M10Y15K0にしたければその数値で塗ります。
こうしておけば、CMYKデータが必要なときはそのままのCMYK値で使えば、変な濁りなどなく意図通りの印刷結果が得られます。
CMYKプロファイルは何を選べば良いか
CMYK色空間でイラスト作成をすると言っても、CMYKプロファイルには色々なものがあります。
その中からどのCMYKプロファイルを選べば良いでしょうか。
CMYKデータを最終出力するときの条件に合わせて選ぶのが基本です。
コート紙に枚葉オフセット印刷するなら「Japan Color 2011 Coated」か「Japan Color 2001 Coated」あたりを選んでおきます。
上質紙に枚葉オフセット印刷する予定なら「Japan Color 2001 Uncoated」あたりを選んでおきます。
詳しくは以下の記事をご参照ください。
参考記事

オフセット印刷の予定がありCMYKデータが必要になることは確実であるものの、使う用紙など細かい条件までは未定の場合は、「Japan Color 2011 Coated」か「Japan Color 2001 Coated」あたりを選ぶのが無難です。
インクジェットプリンター等でイラストを出力するなら、AdobeRGBなどが適当
イラストを描いた後、インクジェットプリンター等で出力して作品にするなら、AdobeRGBなど色域が広めのRGB色空間でイラストを作成するのが適当です。
インクジェットプリンターは機種によってはかなり色域が広くなってきており、プリンターが再現可能な色域を最大限使ってイラスト作品を作るためには、イラストのデータ自体を広い色域で作成する必要があるからです。
Photoshopであれば、カラー設定のRGB作業用スペースに「AdobeRGB」などを設定し、RGBドキュメントを作成してイラストを描きます。
イラストをWEB上に掲載するなら、RGB色空間で描くのが適当
イラストをWEB上に掲載する場合は、掲載するデータはWEBなどで使われている標準色空間のsRGBにするのが適当です。
よって、初めからsRGBでイラスト作成するのもよいでしょう。
一方、WEBに掲載する他に、プリンター出力もしたいようなこともあるでしょう。
そういう場合は、AdobeRGBなどプリンター出力を念頭に置いた色空間でイラストを作成し、WEB掲載用にはsRGBにプロファイル変換した上で別途画像保存して使う、という流れが適当です。
印刷にも使うしWEBやプリンター出力でも使う場合
印刷、WEB、プリンター出力と、いろいろなメディアに使い回すイラストもあるでしょう。
そういう場合、白地に黒い線や均一に塗った色など、CMYKデータの数値を適切に操作する必要がある絵柄なら、CMYKで描くのが適当です。
CMYKの印刷に使う場合
CMYK用途にはそのままのCMYK値で使います。
WEB掲載の場合
WEB掲載用には、CMYKからsRGBにプロファイル変換して使います。
もしCMYKの状態が彩度が低過ぎて物足りない、少し色を派手にしたいような場合は、sRGBに変換後に画像編集ソフト上で色や彩度の調整を行い、sRGB色空間の色域を十分活かすよう調整してから保存するのも一つの手です。
プリンター出力する場合
プリンター出力用には、CMYKのままでも問題ありません。
CMYK状態で色に問題がないなら、そのままプリンター出力します。
プリンター特有の色空間への変換はプリンタードライバーが行うので、出力する人は何もしなくて大丈夫です。
もしCMYKのままでは彩度が低過ぎて物足りない、せっかくインクジェットプリンターで出力するならオフセット印刷の時より発色を良くしたい、という場合はAdobeRGBなど色域の広めのRGBプロファイルにプロファイル変換します。
RGBに変換後、画像編集ソフトで色や彩度などを操作し、プリンターの色空間を十分活かせるよう調整した後、プリンター出力を行うという方法も使えます。
以上、パソコンでイラストを描く時にどのようなプロファイル、色空間で作業するべきかご紹介しました。
参考記事


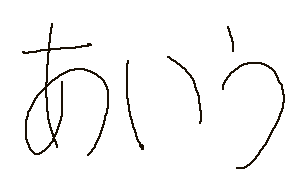
デジタル絵画の本

