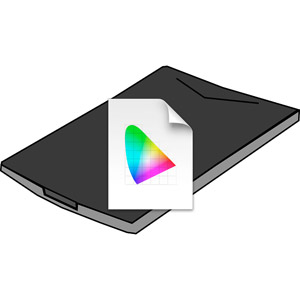イラストの色を正確にスキャンして、原稿と同じ色の画像データを完成させたいケースは多いでしょう。
カラーマネジメントを行なってイラストの色を正確にスキャニングする作業の一例をご紹介します。
イラストの色を正確にスキャニングする作業 全体の流れ
イラストを原稿と同じ色でスキャンしたい場合、基本的なカラーマネジメントの仕組みを利用して作業するなら、例えば以下のような手順が考えられます。
- スキャナーのプロファイルを作る
- スキャナーで色補正せずにスキャンする
- スキャン済み画像データにスキャナーのプロファイルを指定する
- 用途に合わせてプロファイル変換する
スキャナーのプロファイルを作る
同じ製品でもスキャナーは1台ずつ多少は特性に差があります。
また、年月が経過するとスキャナーの特性は多少変化してきます。
そこで、正確にスキャニングしたい場合はその時点の自分のスキャナーのプロファイルを作ります。
スキャナーで色補正せずにスキャンする
イラストをスキャナーにセットし、スキャナーソフトで自動の色補正がかからないようにしてスキャンします。
スキャン済み画像データにスキャナーのプロファイルを指定する
スキャン済みのイラストの画像データに、スキャナープロファイルを指定します。
この結果、スキャンした元のイラストの色が再現されます。
用途に合わせてプロファイル変換する
スキャナープロファイルを指定したままの画像データではその後の作業が進めにくいので、用途の合わせてsRGBやAdobeRGBなどの一般的なカラープロファイルに変換します。
イラストを正確な色でスキャンする 具体的な手順の例
スキャナーのプロファイルを作る
手順1 カラーターゲットを用意
スキャナープロファイル作成ツールが対応しているカラーターゲットを用意します。
例えばCalibrite「ColorChecker Studio」、X-Rite「i1 Photo Pro3」、X-Rite「i1Studio」などを持っていて、各ツールの専用ソフトでスキャナープロファイルを作成する場合は、一例として以下のようなカラーターゲットが使えます。
- Calibrite ColorChecker 24
- Calibrite ColorChecker SG
- LaserSoft Reflective
など
当ブログ運営者の私の経験では、「ColorChecker 24」はパッチが少ないので、精度が低いスキャナープロファイルしか作れないことが多いです。
そこで、パッチ数の多い「ColorChecker SG」を使うともう少し精度の高いスキャナープロファイルが作れるかもしれません。
24色のColorChecker
ColorChecker Digital SG
「ColorChecker 24」よりパッチ数が多く、購入しやすいカラーターゲットとしてはLaserSoft Imagingのカラーターゲットがあります。
LaserSoft Imagingのサイトで購入できます。
参考リンク
私が知るところでは、LaserSoft Imaging「Standard IT8 Targets (ISO 12641-1 compliant 1997) for Scanner Color Calibration」という反射原稿用IT8カラーターゲットは「i1Profiler」で使えました。
LaserSoft Imagingではその他に「Advanced Targets (ISO 12641-2 compliant 2019) for Scanner Color Calibration」というカラーターゲットもありますが、これも「i1Profiler」で使えるかどうかはメーカーの人に確認しないと分かりません。
手順2 カラーターゲットをスキャン
カラーターゲットをスキャンします。
スキャン解像度を決めます。
例えば「i1Profiler」でスキャナープロファイルを作るなら、i1Profilerの説明に、反射原稿用カラーターゲットをスキャンする場合は200ppiで、と書いているので、スキャン解像度は200ppiにします。
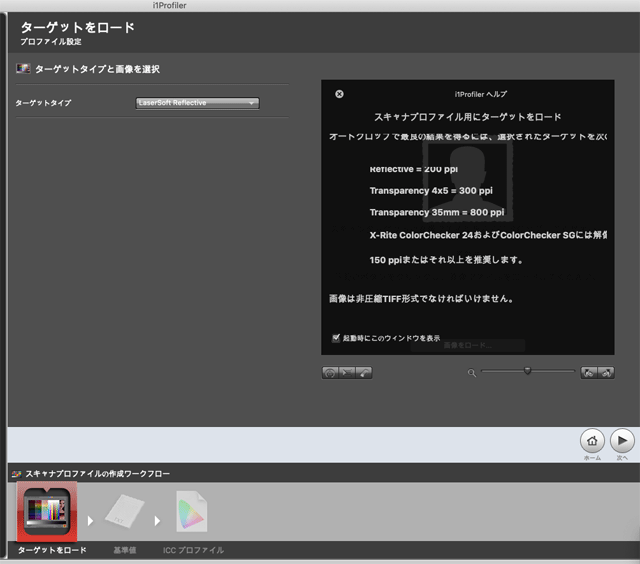
「i1Profiler」のスキャナープロファイル作成メニューの画面に、カラーターゲットのスキャン解像度に関する説明がある
スキャナーソフトの色管理設定を「色補正なし」にします。
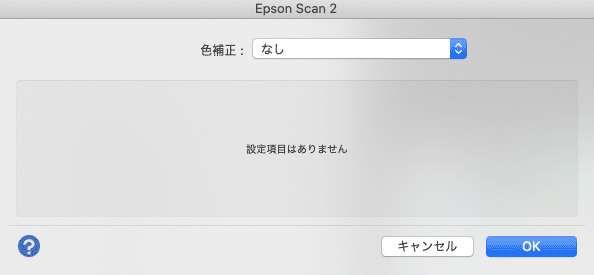
Epson Scan2で「色補正なし」に設定した例
スキャンします。
手順3 プロファイル作成ソフトでスキャナープロファイル作成
例えば「i1Profiler」を使うなら、スキャナープロファイル作成のメニューに進み、色補正なしでスキャンしたカラーターゲットの画像データを読み込みます。
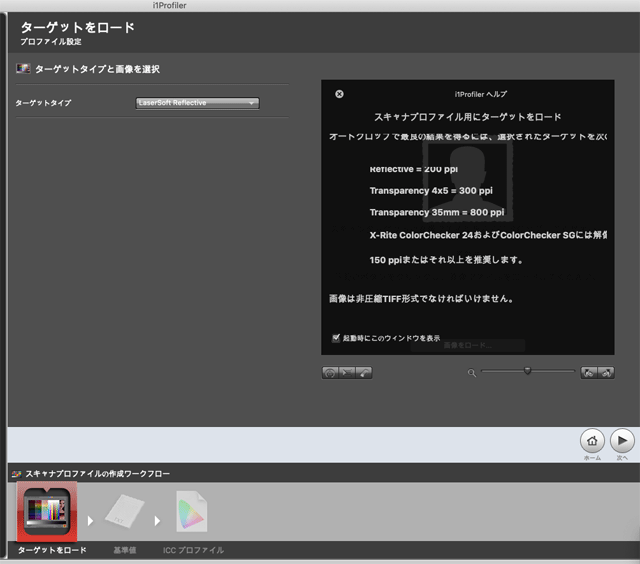
「i1Profiler」のスキャナープロファイル作成メニューの、スキャン済カラーターゲットの画像データ読み込み画面。
画面の指示に従って進み、スキャナープロファイルを作成し、プロファイルをパソコンに保存します。
参考記事

イラストを色補正なしでスキャン
手順4 イラストをセット
スキャナーにイラストをセットします。
今回の例では「福祉工房ゆめゆめ」さんから購入した絵葉書をスキャンしてみます。
もしイラストが大きくて一度にスキャンできなければ、何回かに分けてスキャンして、後から合成することになります。
「福祉工房ゆめゆめ」さんの絵葉書などの作品は、札幌市障がい者施設等製品常設販売所「元気ショップ」(大通)で買えます。
「元気ショップ」は札幌市の地下鉄南北線大通駅 コンコース内のセブンイレブンの隣辺りにあります。
その時々で在庫の状況は変わると思います。
私が先日元気ショップへ行った時は、福祉工房ゆめゆめさんの手すき紙ハガキがありました。
元気ショップ(大通)
手順5 「色補正なし」でスキャンを実行
スキャナーソフトの色管理設定を「色補正なし」にします。
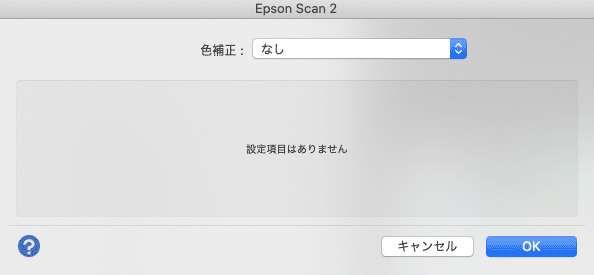
Epson Scan2で「色補正なし」に設定した例
スキャン後のイラストの画像データの用途に合わせてスキャン解像度などを設定します。
イラストの画像データの使用サイズなどを考慮してスキャン解像度を決めます。カラーターゲットをスキャンした時と同じスキャン解像度にする必要はありません。
スキャニングを実行します。
以下は「色補正なし」でスキャンした結果です。
この段階では「色補正なし」でスキャニングしただけなので、実際のイラストの色とはかなり違う色になっています。

「色補正なし」でスキャンしたイラスト。この時点ではまだ元のイラストと違う色に見えている
(※「福祉工房ゆめゆめ」さんの絵葉書)
Photoshop等の画像編集ソフトでカラープロファイルの操作
手順6 Photoshop等で画像データを開く
スキャンした画像データを、Adobe® Photoshop®等の画像編集ソフトで開きます。
手順7 スキャン済画像データにスキャナープロファイルを指定
画像編集ソフトで開いた画像データに、先ほど作成したスキャナープロファイルを指定します。
Photoshopなら、メニューから[編集>プロファイルの指定]と進み、プロファイルを指定できます。
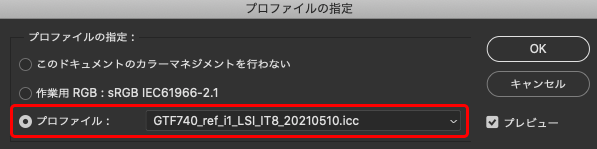
Photoshopでスキャナープロファイルを指定した例
スキャナープロファイルを指定することで、実際のイラストの色が再現されます。

スキャナープロファイルを指定した結果
(※「福祉工房ゆめゆめ」さんの絵葉書)
参考記事
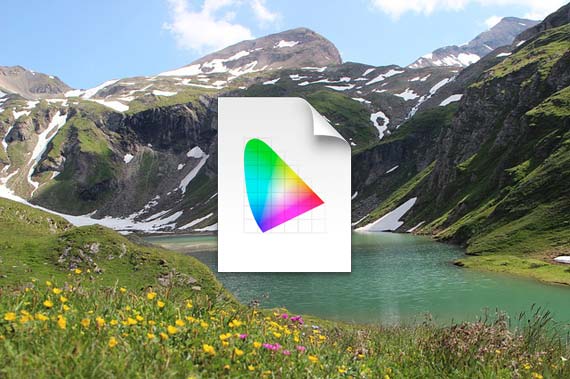
手順8 一般的なカラープロファイルにプロファイル変換
スキャナープロファイルを指定した画像データを、例えばsRGBやAdobeRGBなどの一般的なカラープロファイルにプロファイル変換します。
Photoshopなら、メニューから[編集>プロファイル変換]と進み、プロファイル変換できます。
これで、元のイラストの色が再現され、なおかつsRGBやAdobeRGBなどの一般的な色空間の画像データが完成しました。
参考記事

完成した画像データの確認
完成した画像データがどのくらい元のイラストの色を再現できているかを確認するには、スキャナー以外の環境も重要です。
画像データの色を正確に表示して目で見るために、キャリブレーションされたモニターが必要です。
元のイラストの色を正確に見るために、色評価用照明が必要です。
元のイラストとモニター上の画像データを正しく比較するため、白色点の色と明るさを双方で同じになるように調整する必要もあります。
具体的には、モニターの輝度を調整したり、照明の明るさを調整したり、照明とイラストの距離を調整してイラストの明るさをモニターの明るさと同じにする、などします。
そのような条件を整えないと正確な比較ができず、スキャンはほぼ成功しているのに失敗だと思い込んでしまう、などの事態になり、頭が混乱して収拾がつかなくなってきます。
参考記事
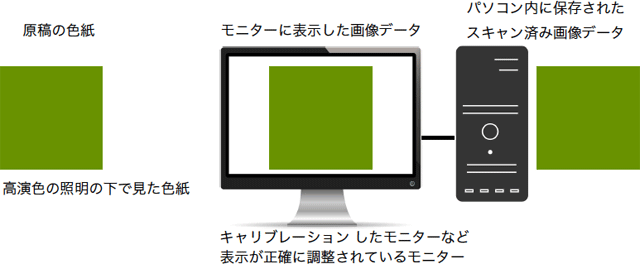

さらに正確にイラストの色を再現する場合は手動調整が必要
以上で、ICCプロファイルを使ったカラーマネジメントの仕組みを利用したスキャン作業は終わりです。
カラーターゲットのパッチ数などによってもスキャナープロファイルの精度が変わります。
またICCプロファイルを使った一般的なカラーマネジメントシステムは完璧ではないので、操作自体は正しく行なっていても結構誤差が出ます。
そういった誤差をさらに小さくしたい場合は、Photoshopなどの画像編集ソフト、キャリブレーションされたモニター、色評価用照明、などを使い、モニター上の画像データの色と実際のイラストを比較し、場所ごとに色調補正を加えて誤差を埋めていきます。
原稿の材質感を再現してスキャンしたい場合
イラストなら、単なる平滑な紙ではなく、凹凸のある色々な特徴のある質感の紙に描くことも多いでしょう。
そのように色々な質感の紙に描いた絵なら、紙の質感も含めて作品なので質感も見える状態でスキャニングできた方がよいでしょう。
一般的な写真や書類用のスキャナーは、材質感をいかしてスキャンすることは困難な場合が多いです。
業務用のスキャナーなら、メディアの質感を高い精度で再現できるスキャナーがあります。
こういったスキャナーを備えている会社はあまり多くはないでしょう。
参考リンク
以上、カラーマネジメントを行なってイラストの色を正確にスキャニングする作業の一例をご紹介しました。
参考記事