
モニターキャリブレーションでは、輝度や白色点について使用予定の白い用紙の測定を目標にすることもできます。
ここでは、X-Rite®のi1Display Proを使用して、用紙の測定値に合わせてモニターキャリブレーションをする方法をご紹介します。
i1 Display Pro
現在はCalibriteから後継機のColorChecker Display Proが発売されています。
キャリブレーション目標に一般的な基準を使う場合と、用紙の測定値を使う場合の違い
一般的な基準を目標にキャリブレーションする利点
ディスプレイのキャリブレーションでは、輝度80cd/m2、色温度5000Kなど、一般的によく使われる数値や業界の推奨規格に設定することが多いです。
夕方と昼間で景色の色合いが違うように、色は光源の色や明るさなどの条件次第で変わります。
そのため、色を扱う場合は色を見る条件を決めておくと便利です。
色の情報を持ったデータを扱うとき、自分以外の人と画像などのデータをやり取りしたり、作成したデータを外部の出力環境で出力するなど、色々な環境で扱うことがよくあります。
そのように、色々な時に色々な状況で色を扱うとき、皆同じ基準に合わせておいた方がややこしくなくて便利です。
そのため、5000Kや6500Kなど良く使う基準でキャリブレーションすることが多いです。
用紙の色や輝度を目標にする利点
キャリブレーション目標をどうするかは自由なので、一般的な基準でなく、作業場で見るプリンター用紙の輝度、白色点の色、などを目標にすることもできます。
モニターの表示とプリンター出力結果のカラーマッチングを行いたいとき、モニターと用紙の色温度、輝度などをできるだけ同じくした方が精度が上がります。
自分の作業場で見る用紙の色の色温度はちょうどキリ良く5000Kや6500Kということはあまりありません。
もし照明を色温度5000Kや6500Kのものを使ったとしても、用紙は青白い用紙やクリーム色っぽい用紙もあり、用紙から反射してくる光の色温度は5000Kや6500Kになるとは限りません。
よって、モニターを一般的な基準でキャリブレーションすると、用紙の色とモニターの白色点の色はたいてい少し異なります。
白色点の色が異なれば全体の見た目も違ってきます。
そこで、モニターの輝度や白色点の色を用紙の輝度、白色点の色と同じ数値に合わせると、カラーマッチングの精度が上がります。
用紙の色や輝度を目標にするデメリット
自分の手元の用紙の測定値をキャリブレーション目標に使った場合、自分専用の環境になります。
一方、自分以外の人のモニターや写真の観察環境とは異なる環境になるかもしれません。
その結果、例えば同じ写真のデータでも、自分のディスプレイ表示の見た目と、自分以外の人のディスプレイ表示やプリンター出力の見た目が異なる結果になります。
このように、他の人とのデータのやり取りに支障を来たしやすくなるのが、用紙の色や輝度をキャリブレーション目標にする場合のデメリットです。
i1Display Proを使い、用紙の測定値を目標にキャリブレーションする手順
i1Display Proを使い、用紙の測定値を目標にしてキャリブレーションする手順の一例をご紹介します。
使用する機器類と、キャリブレーション目標
ここでは以下の機器を使ってキャリブレーションします。
- モニター
MacBook Air(13-inch, Early 2014)のディスプレイ - 測色器
X-Rite® i1Display Pro - キャリブレーションソフト
i1Profiler - 用紙
EPSON® 写真用紙ライト 薄手光沢
i1Display Pro
キャリブレーション目標は普通に以下のようにします。
- 輝度
用紙の測定値に合わせる - 白色点の色
用紙の測定値に合わせる - ガンマ
2.2
ユーザーモード、使用する装置の設定
i1Profilerで、ユーザーモード:詳細、ディスプレイ装置の選択:i1Display、に設定します。
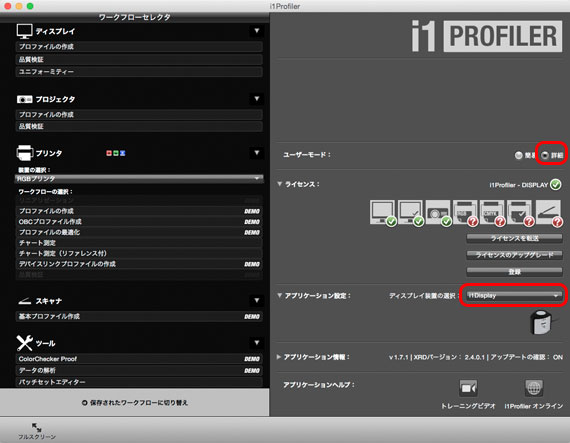
モード、測色器の設定
モニターキャリブレーション作業の開始
左のメニューから「ディスプレイ > プロファイルの作成」に進みます。
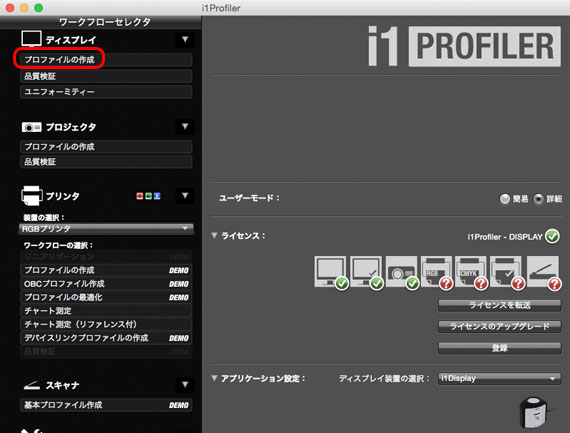
ディスプレイのプロファイル作成に進む
ディスプレイ光源タイプの選択
ディスプレイの光源タイプを選択します。
たいていはソフトが自動的に検出してくれるということなので、「白色LED」などおそらく正しいと思われる項目が選択されていれば、そのままで良いでしょう。
自動で検出してくれなかった場合は、自分で光源タイプが分かるなら該当するものを選びます。
光源タイプが不明な場合は「CCFL」を選択します。
「一般」を選ぶとバックライト特性を除外して測色が行われるということなので、どれを選んでもうまくいかなければ「一般」でも良いかもしれません。
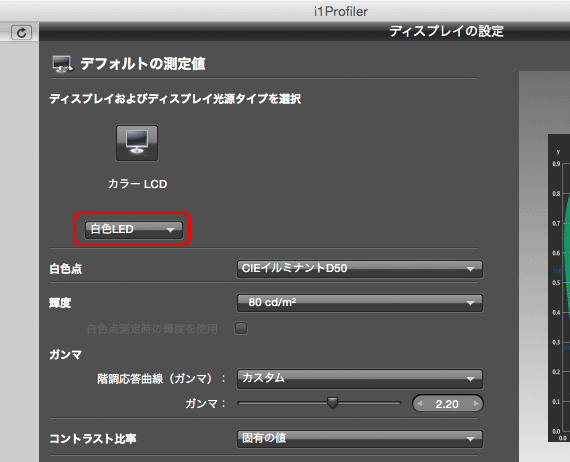
光源タイプを選択
用紙を測定してキャリブレーション目標の作成
白色点の選択欄から「測定」を選びます。
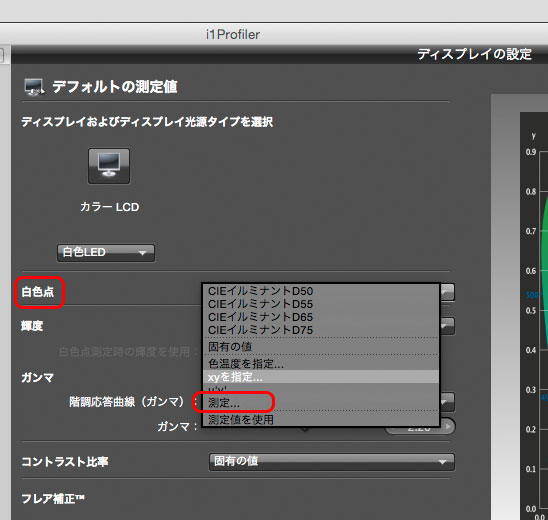
白色点の設定欄で測定を選択
白色点の測定対象の選択欄で「観察照明下の用紙測定」を選択します。
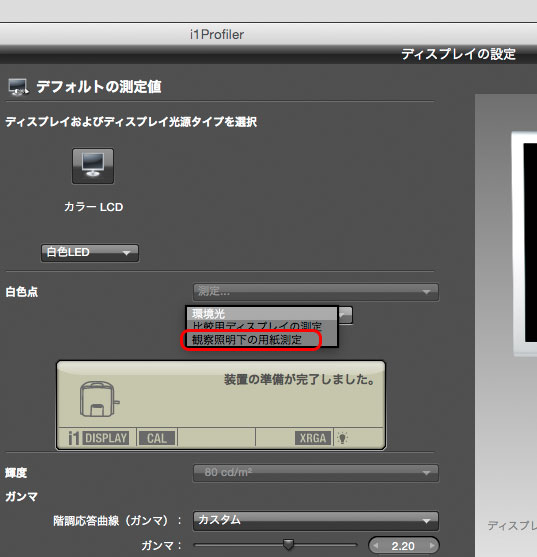
白色点の測定対象を選択
i1Display Proのレンズの蓋を回転するよう案内が出るので、案内に従って準備します。
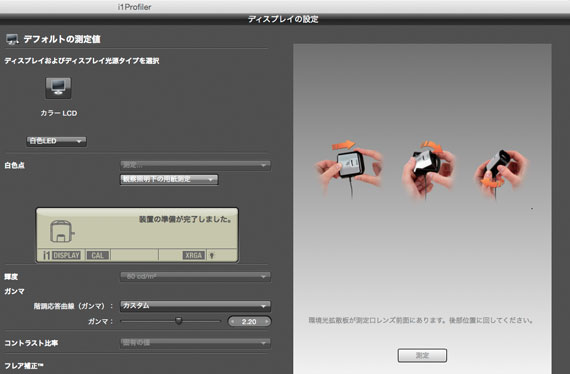
測色器のレンズの蓋を回転させる指示
用紙の測定の方法の案内が表示されます。
自分の通常の作業環境で、写真などを見るときの状態に使用予定の用紙を置き、案内に従って測色器を手で持つか何かで固定するかします。
「測定」をクリックして用紙の輝度、色を測定します。
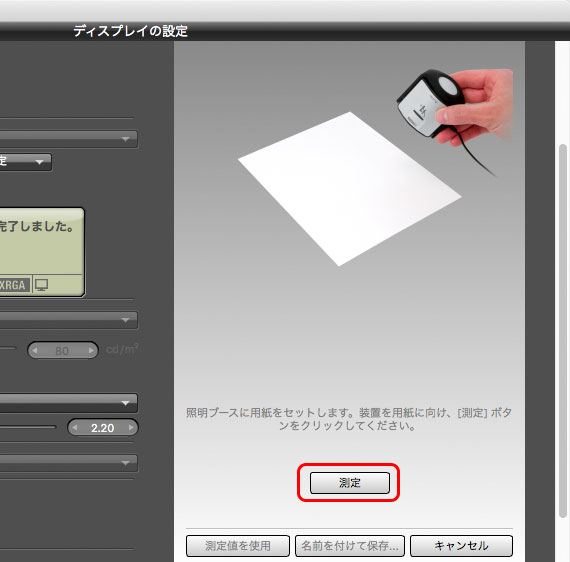
用紙の測定方法の案内
i1Display Proには三脚ネジがついているので、三脚に付けて固定することもできます。

ミニ三脚で固定してみた状態
輝度と白色点の測定結果を確認し、問題なく測定できていれば「測定値を使用」をクリックします。
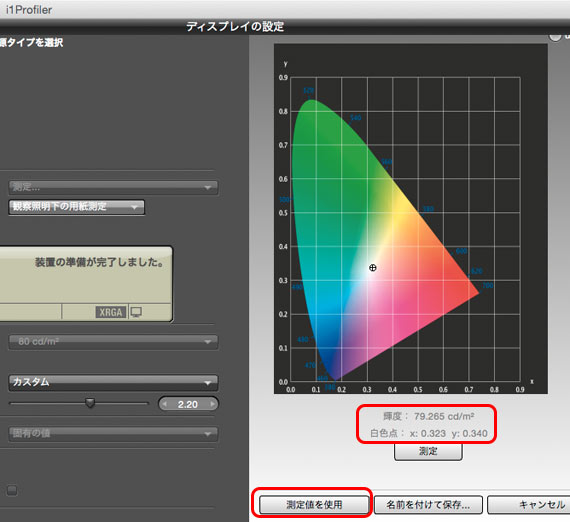
測定結果を確認し「測定を使用」をクリック
白色点の色、輝度の目標は測定値をもとに設定されます。
ガンマは自分で決めた目標値、今回は2.2に設定します。
コントラスト比率は適宜設定します。通常はできるだけ真っ黒を表現できるに越したことはないので「固定の値」に設定します。
「フレア補正」、「環境光のスマートコントロール」をするかどうかをお好みで設定します。今回は使いません。
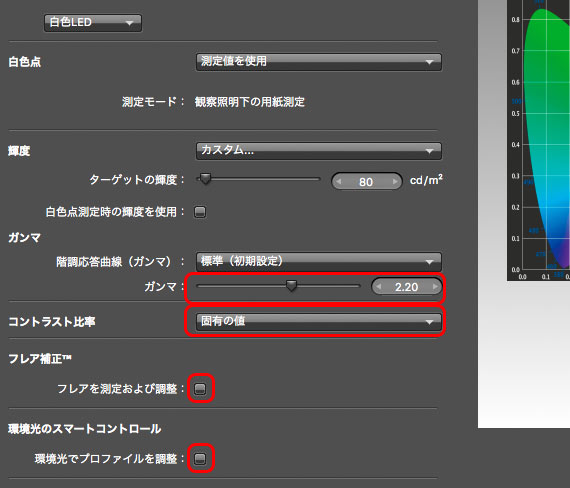
白色点の色、輝度以外の項目の設定
プロファイルのバージョンなどの設定
プロファイルの設定の欄は、特別事情がなければたいていはデフォルトのままで問題ありません。
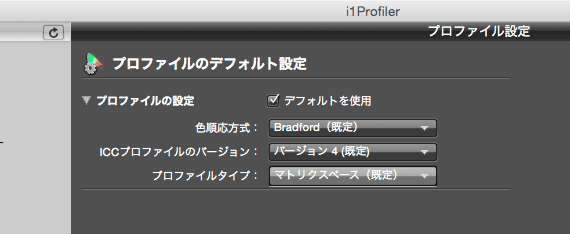
プロファイルのバージョンなどの設定
パッチセットの設定
ディスプレイプロファイルを作成するとき、色々なRGB値をディスプレイに表示して、どういう色に表示されているか調べます。
このとき表示させる色のセットを決めます。
たいていは既定のパッチ>パッチセットサイズ「小」で問題ない場合が多いです。
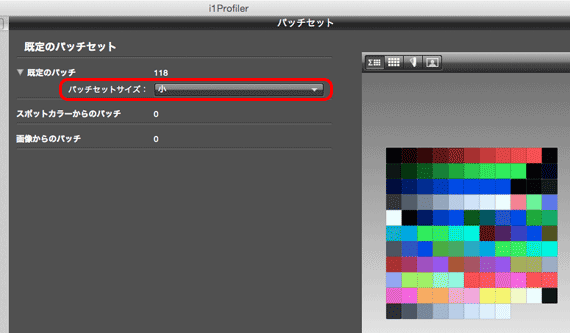
パッチセットの設定
ディスプレイ表示の測定の準備
ディスプレイ表示の測定、調整をするための準備をします。
ディスプレイのキャリブレーションは、ディスプレイプロファイルで映像の信号を補正することで実現できます。
一方、ディスプレイ自体にも輝度やコントラストや色合いなどを少し調整する機能が付いている場合も多いです。
その場合、ディスプレイプロファイルを作成する前にディスプレイ自体の調整機能でキャリブレーション目標にできるだけ近付けておいた方が、高い精度でキャリブレーションができます。
そこで、ディスプレイ自体の調整機能による調整も段取りに組み込んで、ディスプレイ表示の測定、調整を行うことができます。
そのため、ディスプレイ自体の調整機能をどのように使うかを「ハードウェア設定を表示」で設定します。
自分のディスプレイが「自動ディスプレイコントロール(ADC)」に対応しているようなら、こちらにチェックを入れます。
ADCには対応していなさそうで、手動で明るさ、コントラストなどを調整できるディスプレイなら「ブライトネス、コントラスト、RGBゲインを手動で調節」にチェックを入れます。
自動でも手動でも調整できなさそうなら両方チェックなしにもできます。
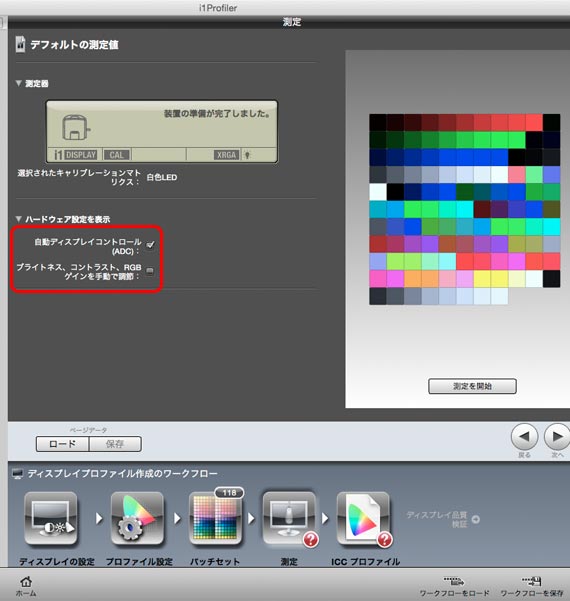
「ハードウェア設定を表示」の設定
ディスプレイ表示の測定、調整
「測定を開始」をクリックして、ディスプレイ表示の測定、調整作業を開始します。
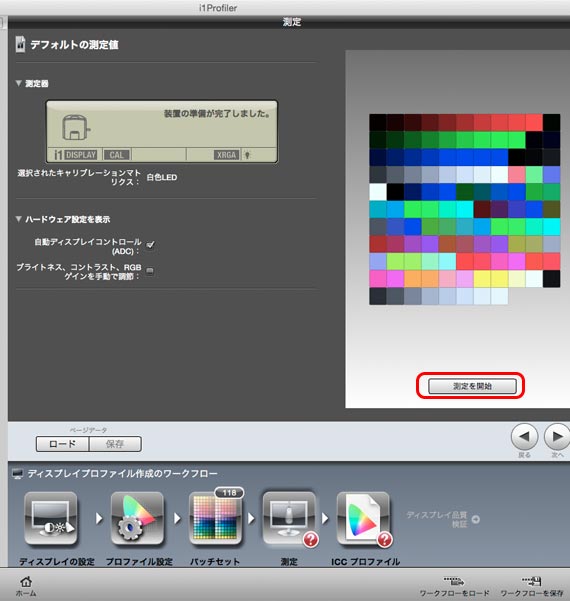
「測定を開始」をクリック
測色器の設置
画面に測色器の設定方法の案内が表示されます。
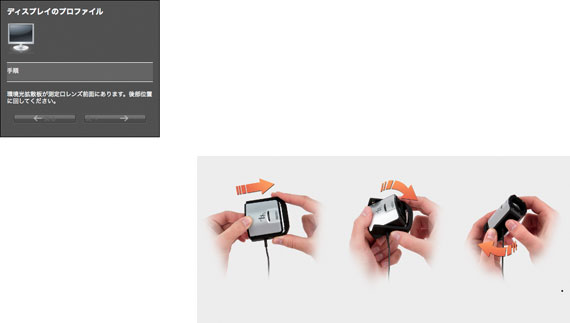
測色器の設置方法の案内
案内に従ってi1Display Pro本体を設置します。
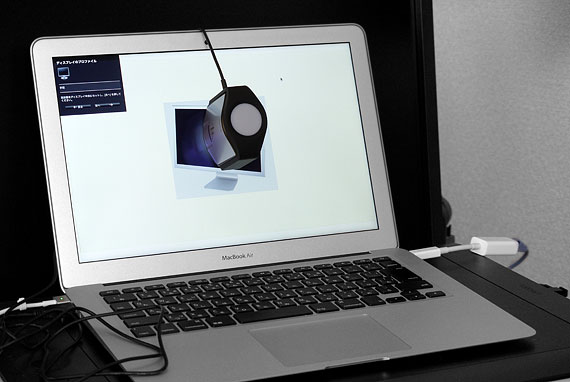
i1Display Proをディスプレイに設置
設置したら次へ進みます。
輝度、コントラストなどの自動調整、または手動調整
画面の案内に従って、ディスプレイ自体の調整機能で可能な範囲で輝度、コントラストなどの調整を行います。
ADCに対応していれば、「ADC(自動ディスプレイコントロール)機能が、ディスプレイのコントラストおよび輝度を調整中です。」という表示が現れて自動で調整が行われます。
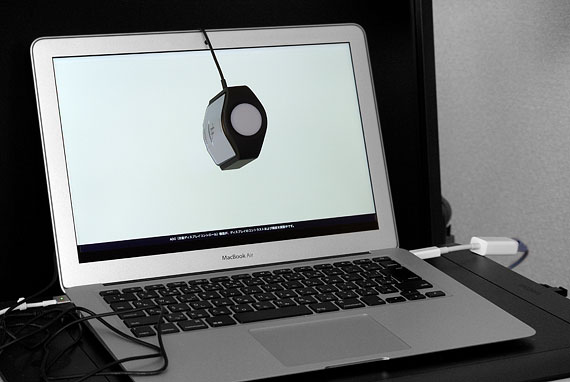
ADC機能で自動調整が行なわれている状態
測色
自動で測色作業が進んでいきます。
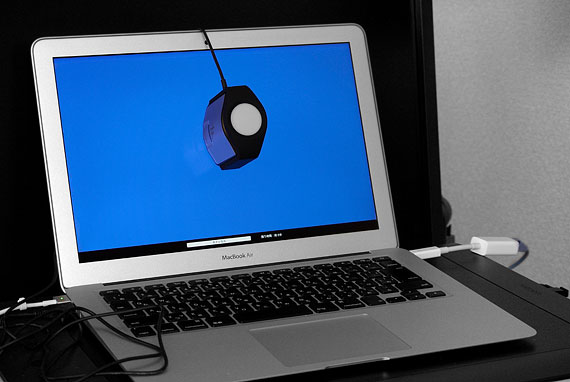
測色中
測色終了
測色が終了すると、測色器の受光部にフタをして下さいという内容の案内が出ます。
フタをすると元の画面に戻ります。
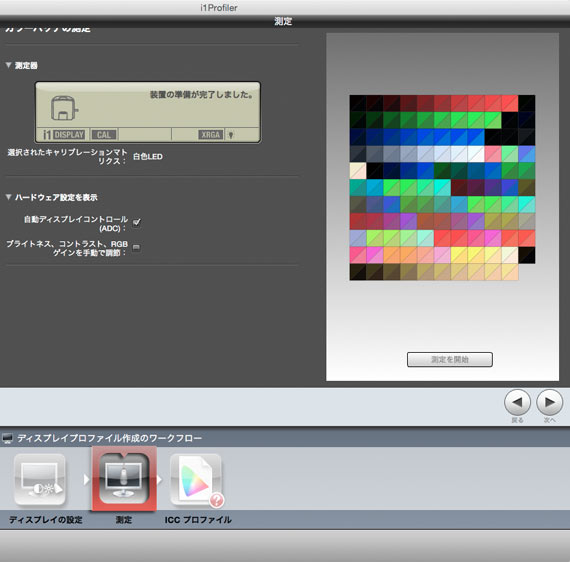
測色が終了した状態
次へ進みます。
ディスプレイプロファイルを作成して完了
ディスプレイプロファイルの名前を設定
ディスプレイプロファイルに名前を付けます。
英数字で、用紙の種類や環境、ガンマ、日付などを含めると後々分かりやすくて便利です。
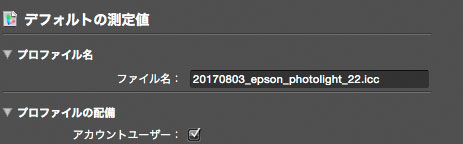
ディスプレイプロファイルに名前をつける
プロファイルのリマインダー機能の設定
前回モニターキャリブレーションを行ってから何日経過したか管理したいときに、リマインダー機能を使います。
自分で管理するなら使わなくても問題ありません。
経験上、一度キャリブレーションしたら1ヶ月程度ではほとんど変化ありません。
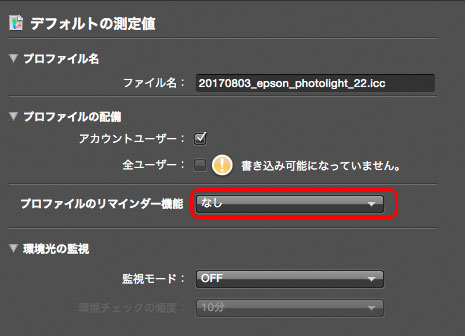
プロファイルのリマインダー機能の設定
「環境光の監視」の機能の設定
「環境光の監視」の機能を使うかどうか、お好みで設定します。
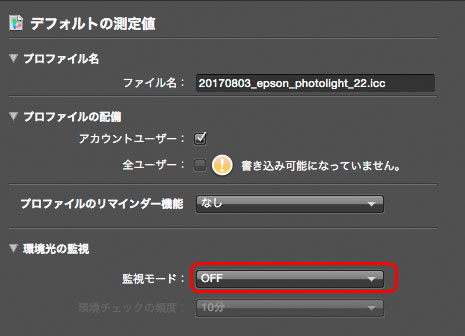
「環境光の監視」の設定
「プロファイルを作成して保存」をクリックして、ディスプレイプロファイルを作成し保存します。
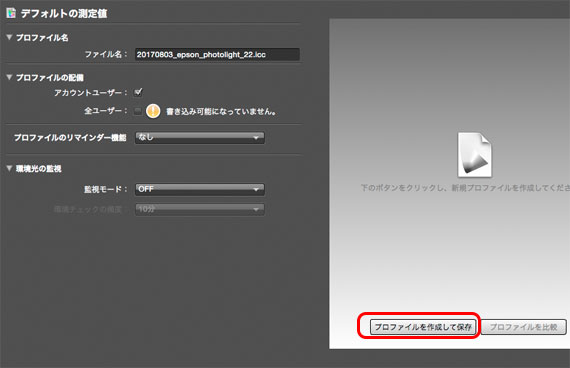
プロファイルを作成して保存
右の欄で調整結果の数値などが確認できます。
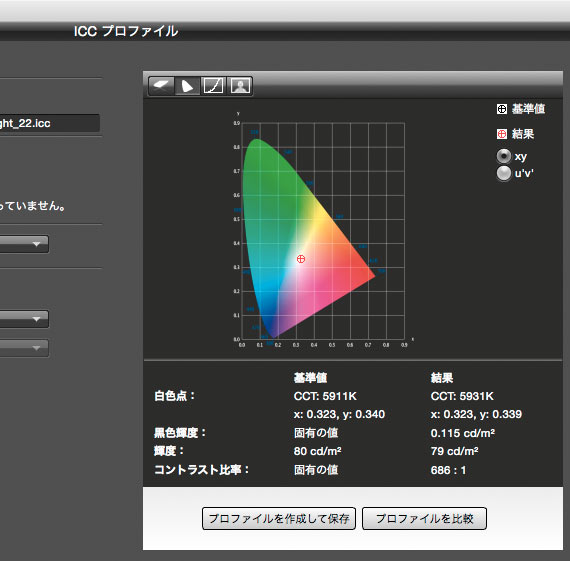
キャリブレーション結果の確認
ホームをクリックして終了します。
OSのディスプレイプロファイルの設定を確認
OSのディスプレイプロファイルの設定欄で、今作成したディスプレイプロファイルが選択されていることを確認します。
以上、X-Rite®のi1Display Proを使用して、用紙の測定値に合わせてモニターキャリブレーションをする方法をご紹介しました。
参考記事



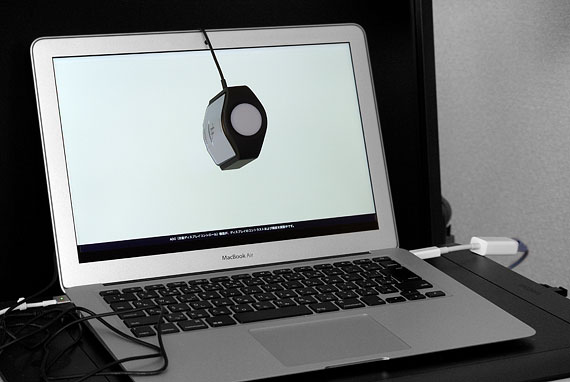
i1Display Pro
現在はCalibriteから後継機のColorChecker Display Proが発売されています。

