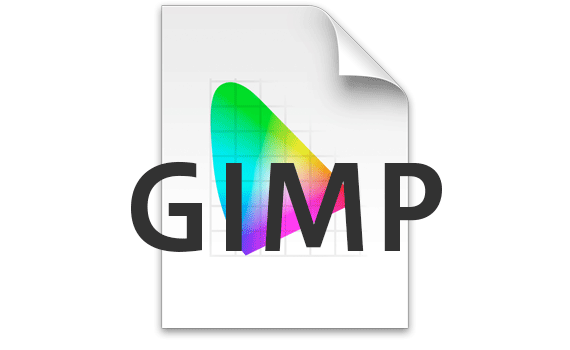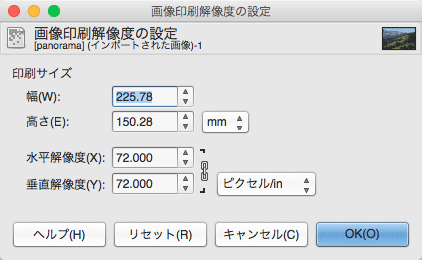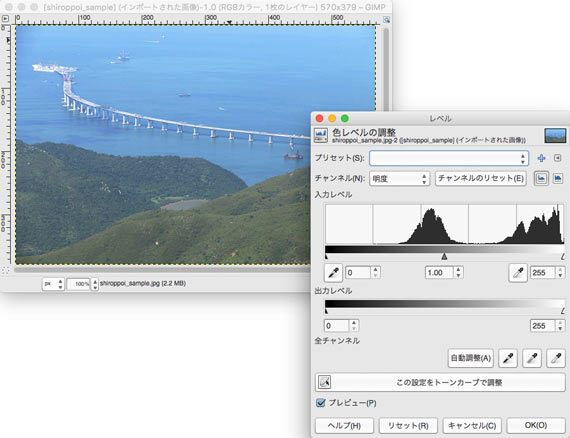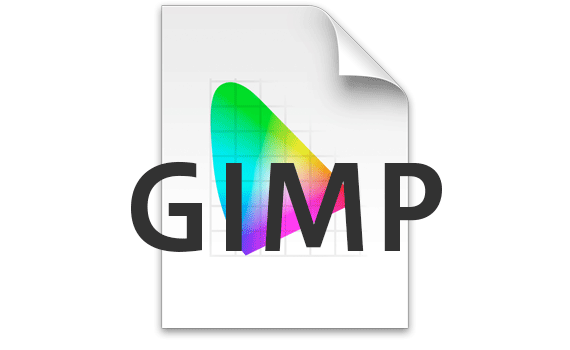
写真などのデータにプロファイルが埋め込まれていない場合もよくあります。
写真の色を細かく扱うなら、プロファイルなしの画像では支障がある場合もあります。
ここではGIMPで画像データにカラープロファイルを埋め込む方法の一例をご紹介します。
プロファイルが埋め込まれていない画像データの例
自分でデジカメで撮影した写真のデータなどの場合、たいていは何も意識しなくても適切にカラープロファイルが埋め込まれています。
一方、例えば無料であれ有料であれ、写真素材サイトでダウンロードした写真は埋め込みプロファイルなしの画像データの場合も多いです。
GIMPでプロファイルを埋め込む手順の一例
メニューから「GIMPの設定」を開きます。
「カラーマネジメント」の設定欄の「ファイルを開く時の挙動」で、念のため「RGB作業用スペースに変換」以外の設定にしておきます。
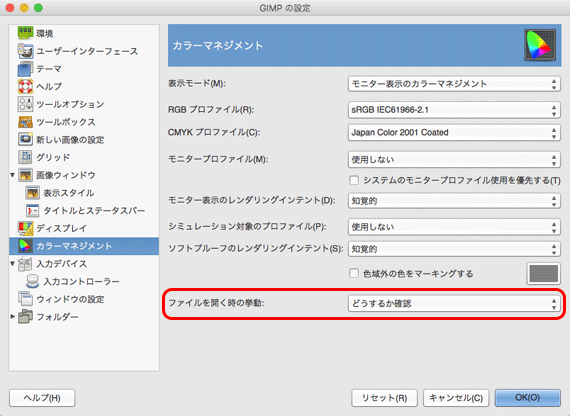
「GIMPの設定」のカラーマネジメントの設定欄
プロファイルが埋め込まれていない画像データを開きます。
その結果、私の手元のMacのGIMPの場合は「GIMPの設定」のカラーマネジメントの設定欄で「RGBプロファイル」に指定してあるプロファイルが指定された状態で開かれます。
メニューから[画像>モード>プロファイルの指定]と進み、「ICCカラープロファイルの指定」のダイアログを表示します。
「指定するカラープロファイル」の欄で埋め込みたいカラープロファイルを選択します。
どのプロファイルを埋め込めば良いかまだ不明の場合は、とりあえずsRGBかAdobeRGBなどを選択してみます。
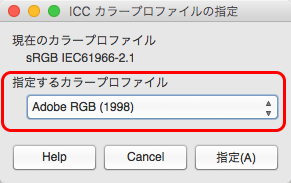
「ICCカラープロファイルの指定」のダイアログ
「指定」をクリックして結果を確認します。
自然な見た目になっていれば選択したプロファイルは正しい可能性が高いです。
もし不自然な見た目なら、上記の手順で再度別のカラープロファイルを指定してみます。そのようにして正しいと思えるプロファイルを探します。
メニューから[ファイル>名前を付けてエクスポート]などへ進み、画像を保存します。
保存形式は好みのものを選びます。
画質を一切劣化させたくない場合は「TIF」などで保存しておきます。
保存した画像データはおそらくプロファイルが埋め込まれた画像データになっています。(私の手元のMacのGIMPで操作した限りではそのようになっています。)
これでプロファイルの埋め込みは完了です。
以上、プロファイルが埋め込まれていない画像データにGIMPでプロファイルを埋め込む方法の一例をご紹介しました。
参考記事