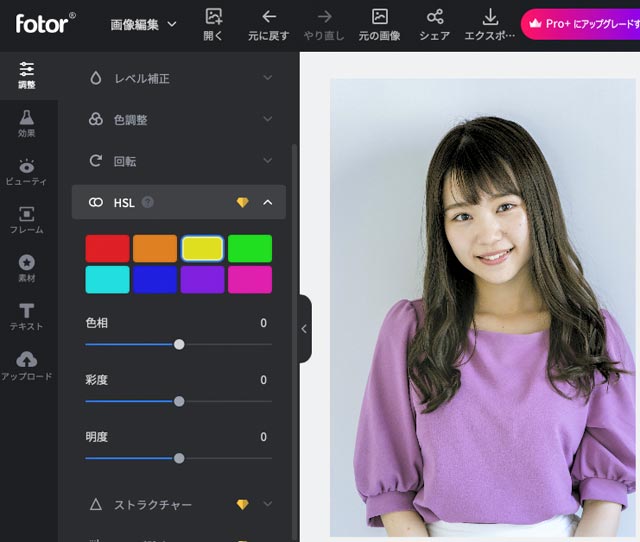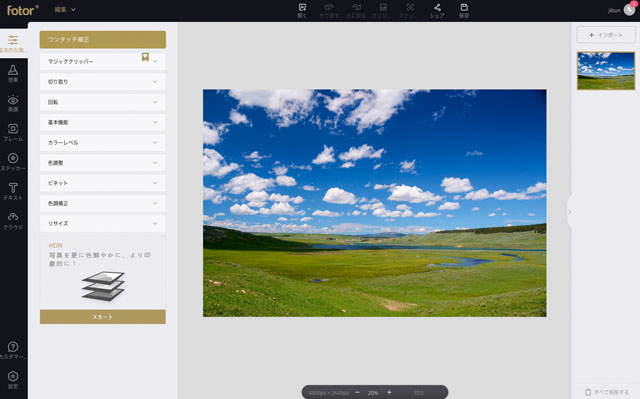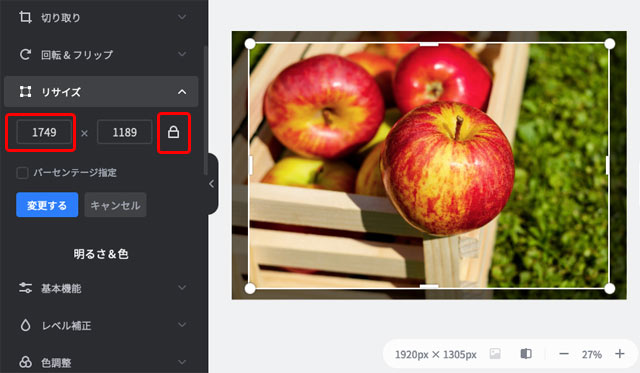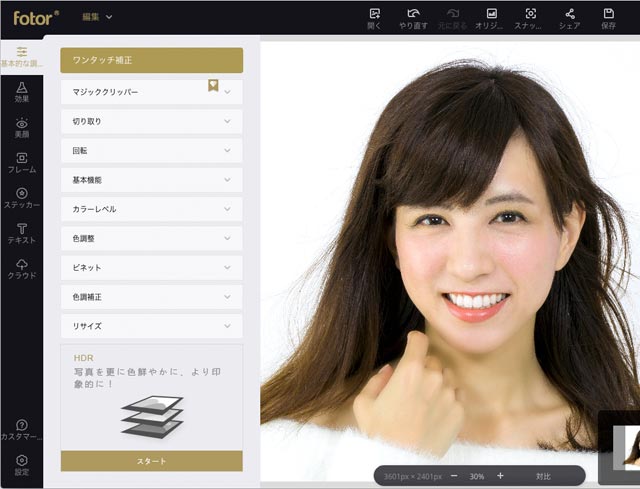
ウェブブラウザ上で手軽に扱えるオンライン画像加工サービス「Fotor」を利用している人は多いでしょう。
Fotorには「美顔」という肌や顔周辺の処理に使えるツール群もあります。
Fotorでポートレート写真のレタッチをしてみます。
Fotor
Fotorはオンライン画像加工、グラフィック作成ツール
Fotorはオンラインで画像加工、グラフィック作成ができるツールです。
Adobe® Photoshop®、Adobe® Illustrator®で行うような作業で初歩的なものを、オンライン上で手軽に行えます。
Fotor
プリセット、テンプレートが多数ある
画像加工なら、写真に加える効果のプリセットがいくつも用意されています。
そのため、プリセットを選択するだけで短時間で写真に効果を加えられます。
レイアウトデータ作成なら、チラシ、ウェブ用のバナーなど、テンプレートがいくつも用意されています。
そのため、テンプレートを選んで文字と画像を差し替えれば短時間で手軽にレウアウトデータを作成できます。
肌や顔周辺のレタッチ用の「美顔」というツール群もある
Fotorには肌や顔周辺のレタッチ用の「美顔」というツール群もあります。
これらのツールを利用して美肌にする処理、目の見栄えを良くする処理などが行えます。
無料でも使える
Fotorは無料でも使えます。
無料の場合は利用できる画像編集機能の種類、プリセット、テンプレート等の数に制限があります。
とりあえず無料で使って、使い勝手を試せます。
有料版ではプリセット、テンプレート、機能が増える
有料版にすると、利用できる画像編集機能などが増えます。
プリセットやテンプレートの数も増えます。
その他、レイアウトデータをPDFで保存時にCMYKで保存できるようになるなど、各種の機能が増えます。
Fotorでポートレート写真をレタッチしてみる
写真の画像データを開く
Fotorの「編集」「写真の編集」などの名前のメニューに進むと、写真編集のモードに入ります。
Fotorで写真の画像データを開きます。
写真のデータは、プロファイルが埋め込まれたRGBデータであればほぼ正常に開けます。
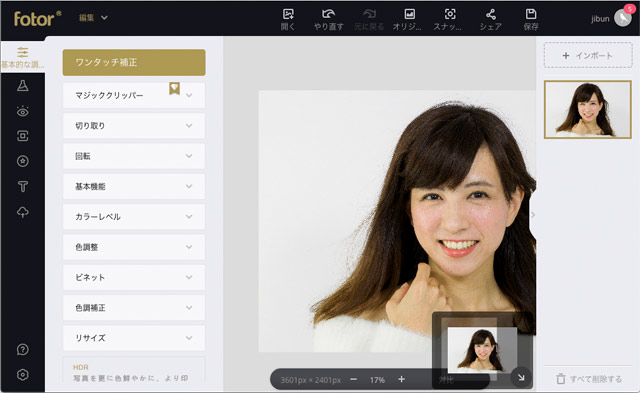
画像データを開く
「美顔」の「ベーシック」で肌の処理
肌の処理を行うなら、色の補正よりも先に肌の処理を行った方が作業がしやすい場合が多いです。
「美顔」のメニューを表示します。
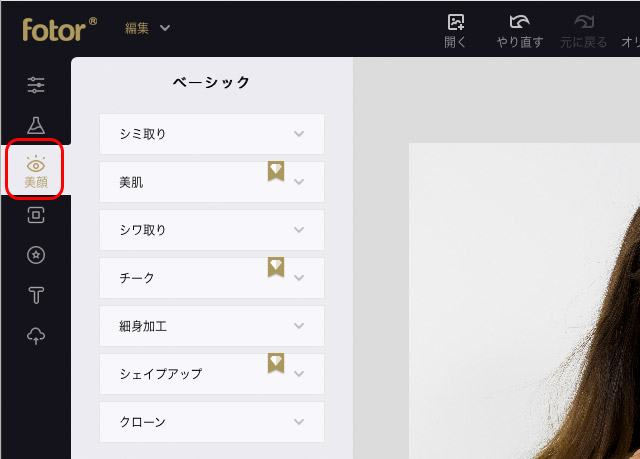
「美顔」のメニューを表示する
「シミ取り」
「シミ取り」でシミを取ります。
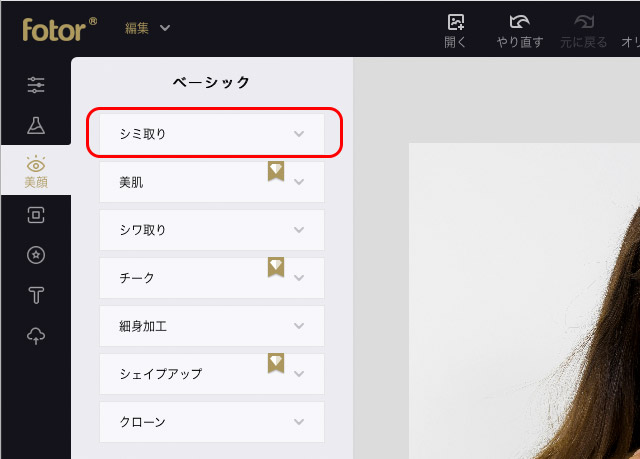
「シミ取り」のツール
「サイズ」のスライダーを操作し、修正したい場所のサイズに合わせてブラシのサイズを調整します。
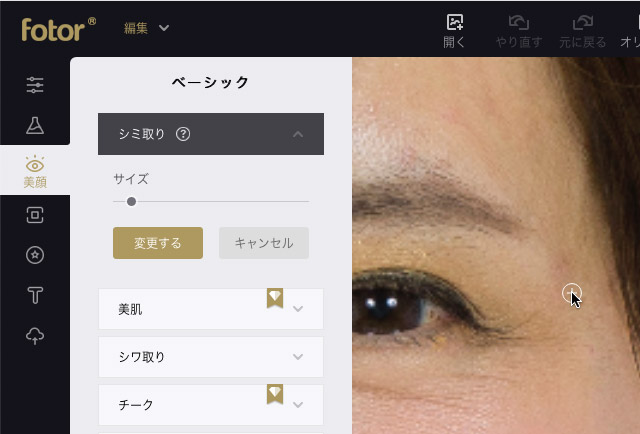
「サイズ」スライダーでブラシサイズを調整
シミを消したい場所をクリックしていきます。
「シミ取り」の効果は非常に少しずつ効くようになっているため、1回クリックしてもほとんど変化が感じられないかもしれません。
シミを消したい場所を何度もクリックしたり、何度もなぞるなどしていきます。
ある程度処理を行ったら、ウィンドウの下の方にある「対比」ボタンをクリックして、修正前後の表示を切り替えてどのくらい処理できたか確認してみます。
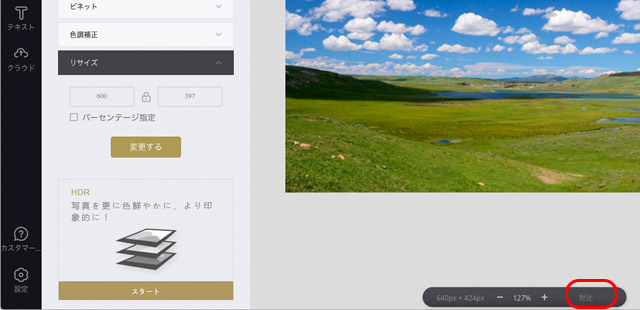
「対比」をクリックして処理前後の状態を比較
以下は左目の横のシミを処理した結果です。
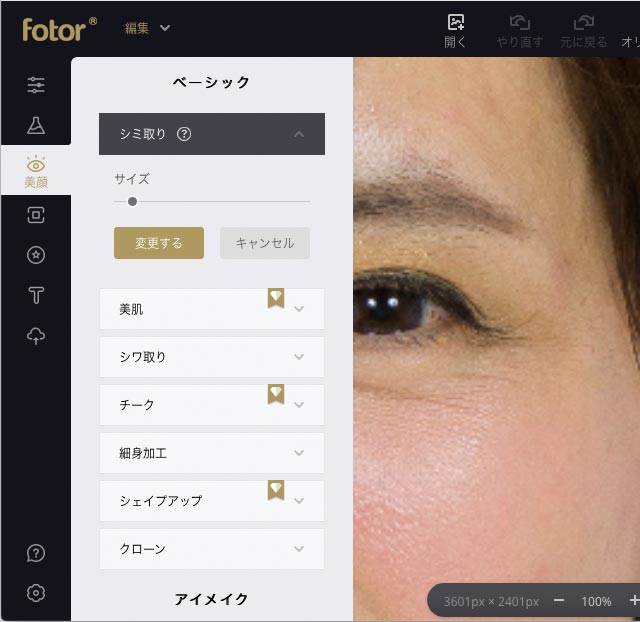
シミ取り前
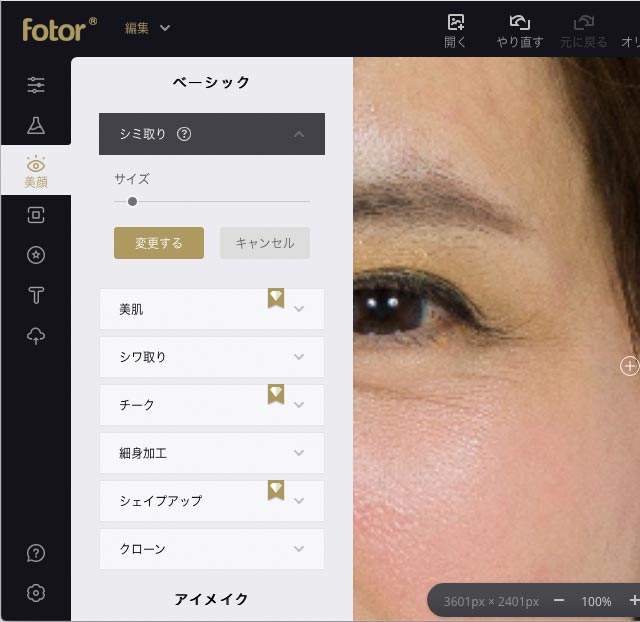
シミ取り後
「美肌」
有料版では「美肌」機能で肌を滑らかにできます。
「サイズ」でブラシサイズを調整し、強さは「100%」にしておきます。(強さは後からまた調整します。)
この状態で、写真上の肌を滑らかにしたい場所をなぞります。
強さ「100%」にしておくことで、どの場所に美肌処理をかけているかが判断しやすくなります。
効果をかけたくない場所は後から消せるので、目などをなぞってしまってもとりあえず心配いりません。
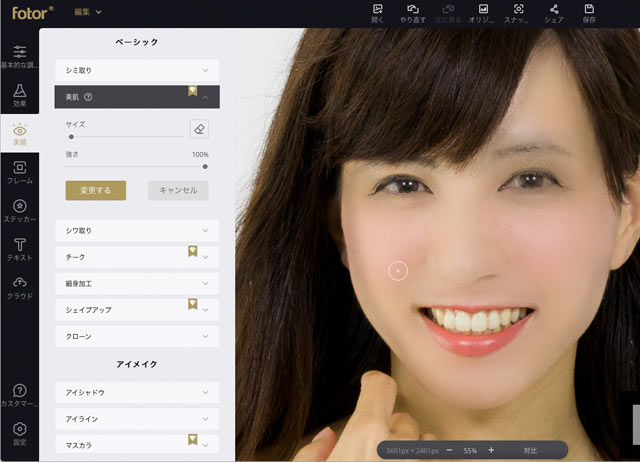
「美肌」の処理を強さ100%で施してみた状態
「消しゴム」のマークをクリックし、消しゴムのモードにします。
その状態で、ブラシサイズを調整し、目や口など美肌処理をかけたくない場所を塗ります。
このようにして、美肌処理をかけたい場所だけが指定されている状態にします。
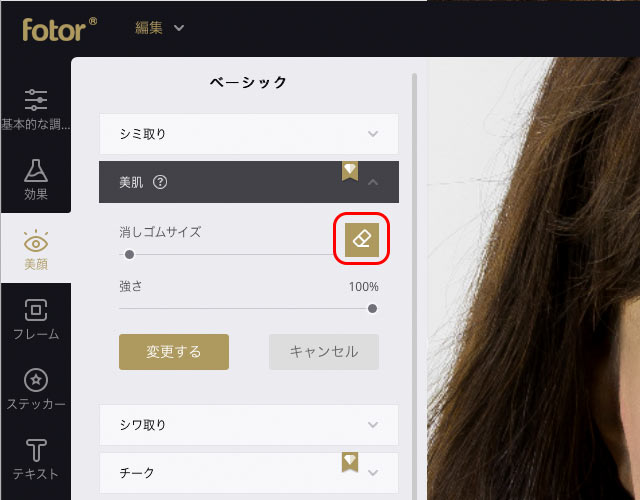
消しゴムのボタンをクリックし、消しゴムのモードにする
以下は目や眉毛など美肌処理をかけたくない場所を消しゴムで塗って除外した結果です。
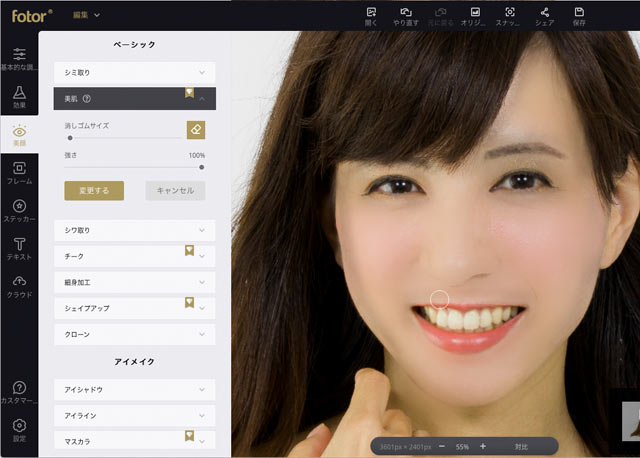
消しゴムで、美肌処理をかけたくない場所を塗って除外した状態
現在は「強さ100%」で美肌処理をかけているため不自然な状態です。
「強さ」のスライダーを調整し、自然に見える美肌処理の強さに加減します。
ウィンドウの下の方の「対比」ボタンをクリックして、処理の前後の状態を比較して、処理の強さを確認できます。
(なお、私が使ってみた限りでは、各種処理を行っている状態ではプレビュー画像が粗くなるなど実際の処理結果と異なる表示になる場合があります。そのため表示中のプレビュー画像は目安として見ましょう。)
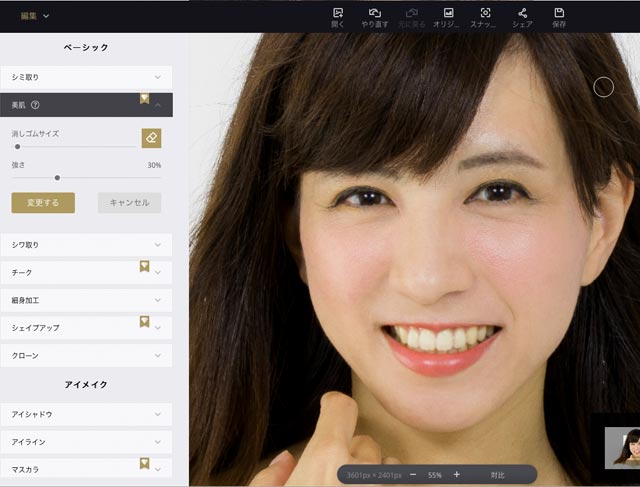
強さ「30%」にしてみた状態
「変更する」をクリックして処理を完了します。
「シワ取り」
「シワ取り」でシワを軽減できます。
「シワ取り」ツールも「美肌」と同じ要領で使用します。
強さ「100%」で「シワ取り」処理をかけたいところを塗り、処理をかけたくな場所は「消しゴム」ツールでなぞって除外し、最後に「強さ」スライダーを操作してちょうど良い処理の強度に調整します。
以下は目尻のシワやほうれい線の部分などに強さ「30%」で「シワ取り」処理をかけた状態です。
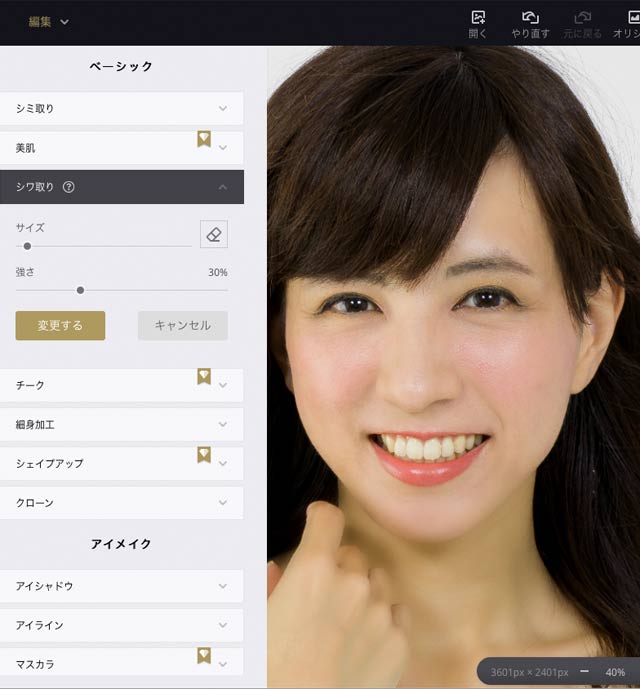
「シワ取り」処理をかけた状態
「変更する」をクリックして処理を完了します。
「チーク」
「チーク」も「美肌」と同じような要領で使えます。
ほおに色を入れられます。
「細身加工」
「細身加工」は画像全体の横幅を圧縮されて変倍がかかるような処理が行われます。
人物が細身になりますが、変形し過ぎると細長い顔になってしまいます。
「シェイプアップ」
「シェイプアップ」は写真の中の一部分を歪ませることができます。
Photoshopの「ゆがみ」と似たようなツールです。
ゆがませる効果で、体型を変えることができます。
このツールも「美肌」と同じような要領で使うと使いやすいでしょう。
「クローン」
「クローン」はPhotoshopの「スタンプ」ツールと似たようなツールだと思われます。
消したいものがあれば、その場所の近くをスタンプして消せます。
ただ、私が使った限りでは、普通にスタンプする操作をしても全く処理が行われた様子がありませんでした。
私の使い方が間違っているのかもしれません。
正しい使い方が不明なツールです。
「美顔」の「アイメイク」で化粧のような処理
「アイシャドウ」「アイライン 」「マスカラ」「アイブロウ」「アイカラー」
「美顔」の「アイメイク」にある「アイシャドウ」「アイライン 」「マスカラ」「アイブロウ」「アイカラー」のメニューで化粧のような処理が行えます。
いずれのツールもだいたい「美肌」と似た要領で利用すると使いやすいでしょう。
「キラキラ目」
「キラキラ目」で目の見栄えをよくできます。
「美肌」ツールと同じように、とりあえず強さ「100%」にし、ブラシサイズを目の大きさに合わせ、目の部分を塗ります。
その後、強さのスライダーを操作して自然な処理の強度に調整します。
「キラキラ目」の処理を目にかけると、目のコントラストが上がるような処理が行われます。
白目はより白く、黒目などはより暗くなります。
「変更する」をクリックして処理を完了します。
「赤目修正」
「赤目修正」で赤目を修正できます。
赤目に写った目の大きさにブラシサイズを合わせて、目を塗ります。
「変更する」をクリックして処理を完了します。
「美顔」の「リップ」で口の処理
「リップカラー」
「リップカラー」で口紅を塗るような処理を行えます。
「美肌」ツールと同じような要領で使うと使いやすいです。
「ホワイトニング」
「ホワイトニング」で歯を白くできます。
「美肌」ツールと同じように、とりあえず強さ「100%」にし、ブラシサイズを歯を塗るのにちょうど良いサイズに調整し、歯の部分を塗ります。
歯以外の部分を塗ってしまったら「消しゴム」ツールのボタンをクリックして、除外したい場所をぬります。
最後に「強さ」スライダーを操作してちょうど良い処理の強度に調整します。
以下は強さ「70%」でホワイトニングの処理をかけてみた状態です。
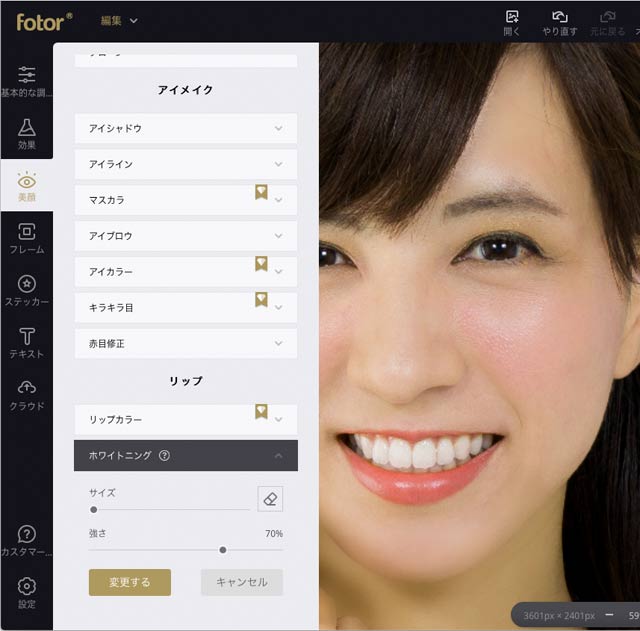
強さ30%でホワイトニング処理をかけた状態
「変更する」をクリックして処理を完了します。
以上で美肌にする処理は完了です。
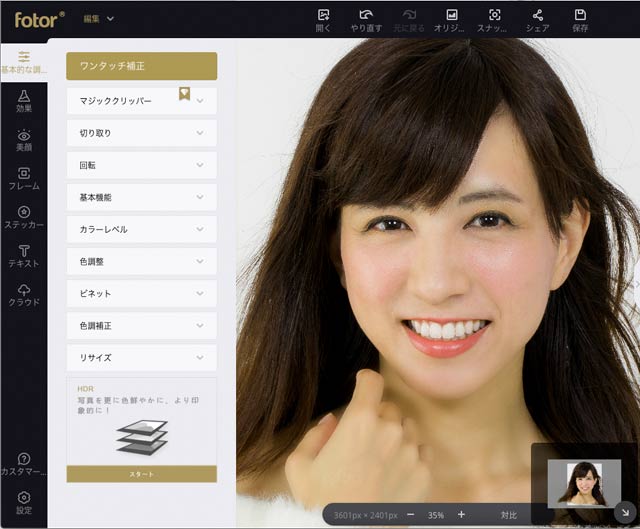
肌の処理を終えた状態
基本的な調整
「基本的な調整」の各ツールで明るさや色の補正を行います。
「ワンタッチ補正」
「ワンタッチ補正」をかけると自動でレベル補正などの処理が行われるようです。
あまり思わしくない結果になる場合もあります。
試しに「ワンタッチ補正」をクリックして見て、無難な結果になればそのまま進み、思わしくない結果ならウィンドウの上の方にある「やり直す」をクリックして処理前に戻し、次へ進みます。
「マジッククリッパー」
「マジッククリッパー」は自動の切り抜きツールです。
どこを残したくて、どこを削除したいかをおおまかにソフトに指示すると、あとは自動で切り抜きが行われます。
切り抜きが必要なら使います。
「切り取り」
「切り取り」はトリミングツールです。
トリミングが必要なら使います。
「回転」
「回転」は回転や反転を行うツールです。
必要なら使います。
「基本機能」で明るさ、コントラスト、彩度の調整
「基本機能」で「明るさ」「コントラスト」「彩度」の調整をします。
「明るさ」スライダーで明るさを調整します。
「明るさ」を調整するとコントラストの状態が変わるので、「コントラスト」スライダーでちょうど良いコントラストになるよう調整します。
彩度の調整が必要なら「彩度」スライダーで調整します。
彩度は高めるだけでなく、彩度が高くて不自然なら少し彩度を下げて自然な見栄えにする、というケースもあります。
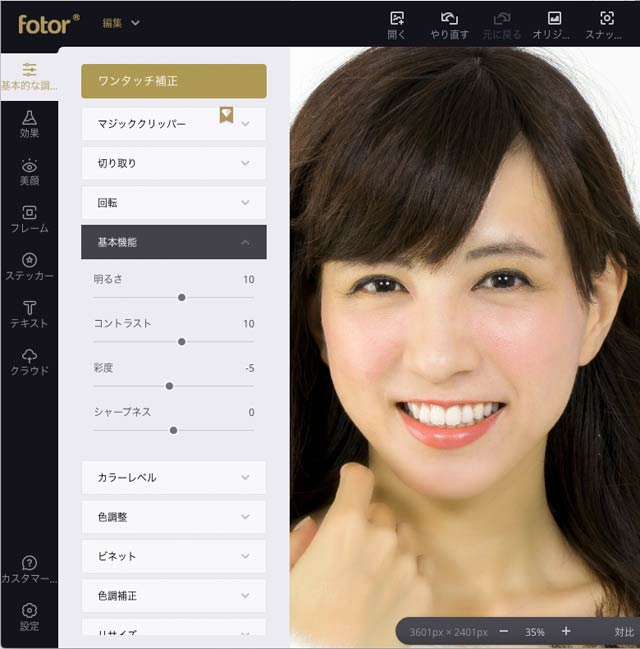
基本機能で明るさ、コントラスト、彩度を調整した状態
「基本機能」のタブを閉じると処理が完了されます。
「基本機能」の「シャープネス」
「基本機能」に「シャープネス」があります。
シャープネス処理は通常はすべての処理が終わったデータにかけます。
しかしFotorではここに「シャープネス」があります。
Fotorは手軽に使えるツールなので、そこまで厳密にシャープネス処理をするケースはほとんどないでしょう。
そこで、この段階で「シャープネス」スライダーを操作してシャープさを調整して良いでしょう。
「カラーレベル」で明るすぎる部分、暗すぎる部分の調整
「カラーレベル」で写真の明るすぎる部分、暗すぎる部分の調整を行います。
「ハイライト」を下げると、写真の明るすぎる部分の明るさを抑えられます。
「シャドウ」を上げると、写真の暗すぎる部分を明るくできます。
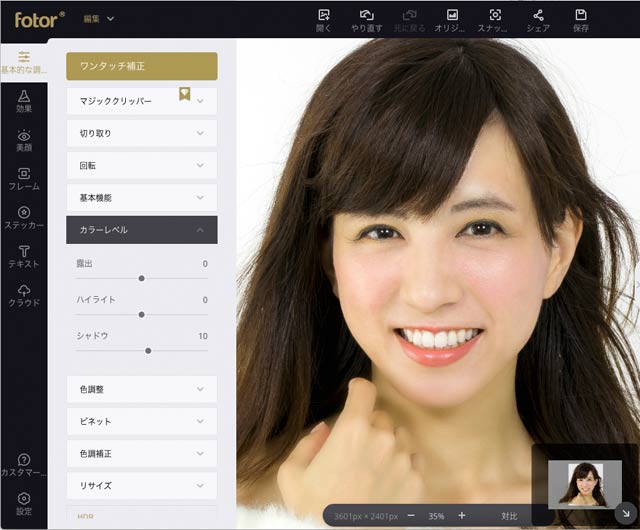
「カラーレベル」の調整を行った状態
暗い部分もよく見えるようにしようとして明るくしすぎると、浅い写真になってしまうので、加減します。
カラーレベルのタブを閉じると調整が完了します。
「色調整」
「色調整」で色の調整をします。
「色温度」スライダーで青っぽさと黄色っぽさの間で調整をするような雰囲気です。
「トーン」のスライダーで緑っぽさと赤っぽさの間で調整をするような雰囲気です。
二つのスライダーをそれぞれ操作して、写真全体が好ましい色になるようにします。
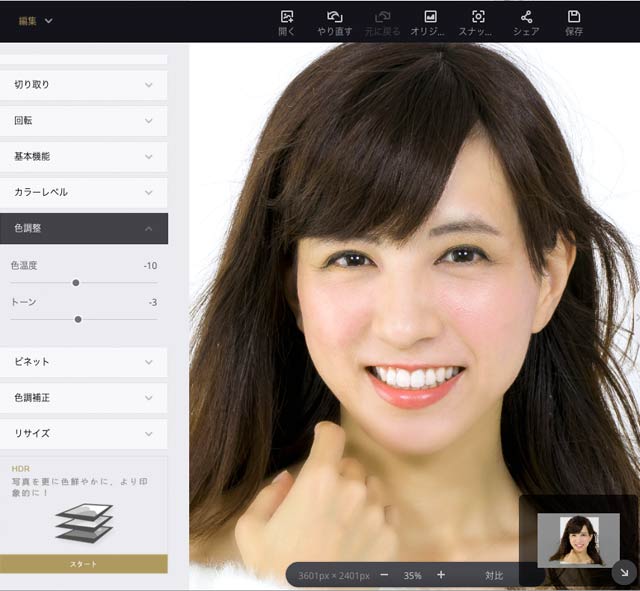
「色調整」を行った状態
「ビネット」
「ビネット」で、写真の中心より周辺が暗くなるビネットの効果を再現できます。
入れたい場合は使います。
「色調補正」
「色調補正」でトーンカーブを使えます。
ただ、このトーンカーブは動作が独特で非常に使いにくいです。
また、トーンカーブによる調整は慣れていないとやりにくいので、無理に使わなくても良いでしょう。
「リサイズ」
「リサイズ」で画像データのサイズを変更できます。
どうしてもこの段階でサイズを変えたい場合は使います。
とりあえず見栄えの調整だけ行って、サイズは今のままで書き出して保管しておきたい場合はそのまま進みます。
これで「基本的な調整」は完了です。
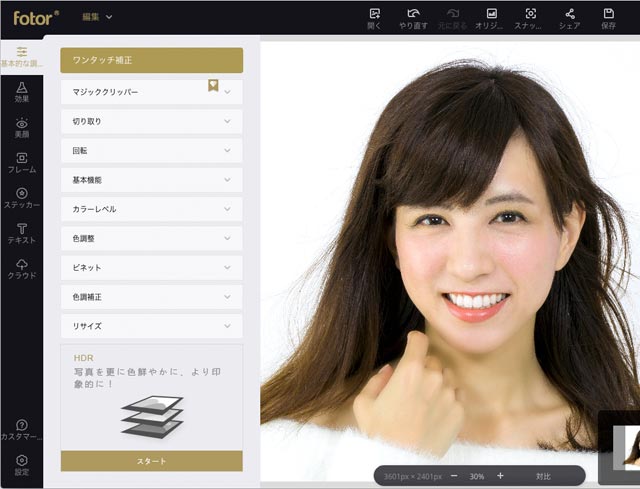
「基本的な調整」を終えた状態
画像データの保存
レタッチ作業が一通り終わったので、レタッチ済みの画像データを保存します。
ウィンドウの上の方にある「保存」ボタンをクリックします。
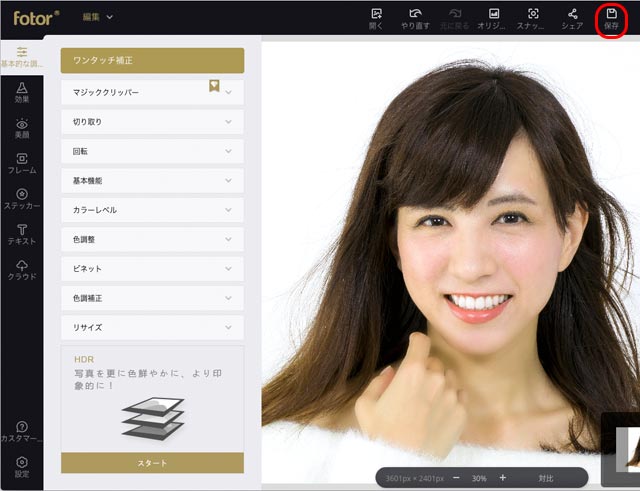
「保存」をクリック
保存の画面が表示されます。
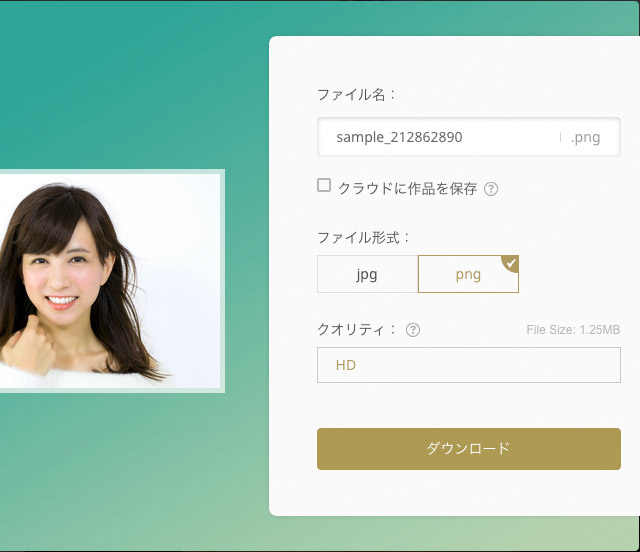
データの保存の画面
「ファイル名:」の欄にファイル名を入力します。
「ファイル形式:」の欄でJPGかPNGのいずれかの保存形式を選びます。
少し画像が劣化しても良いので容量を小さくしたければ「JPG」を、画像を劣化させずに保存しておきたい場合は「PNG」を選択します。
「JPG」を選択した場合は、「クオリティ:」欄でJPGの圧縮率を選びます。
画像が劣化しても良いのでできるだけデータ容量を小さくしたければノーマルを、容量の小ささより画像を優先するなら「HD」を選びます。
「PNG」を選んだ場合は「クオリティ:」は「HD」に固定されます。
「ダウンロード」をクリックして画像データを保存します。
画像サイズが大きい場合は固まるので注意
開いている画像サイズが大きい場合、保存画面を操作しているうちに固まる場合があるので注意が必要です。
ポートレート写真のレタッチの結果
以下はFotorでレタッチを行った結果です。

Fotorでレタッチした結果

元の写真
以上、 Fotorでポートレート写真のレタッチをしてみました。
Fotor
参考記事