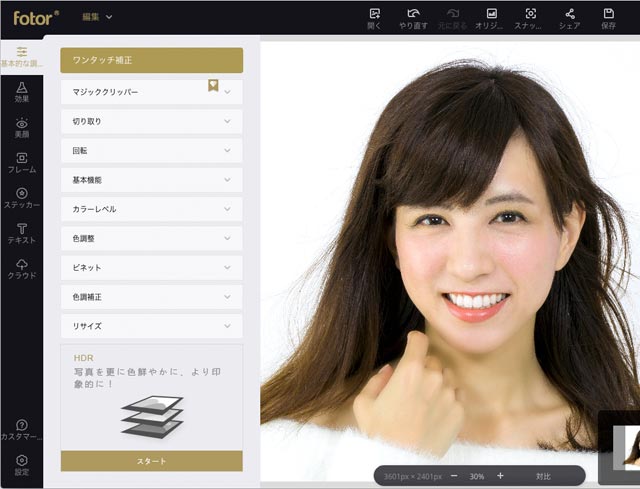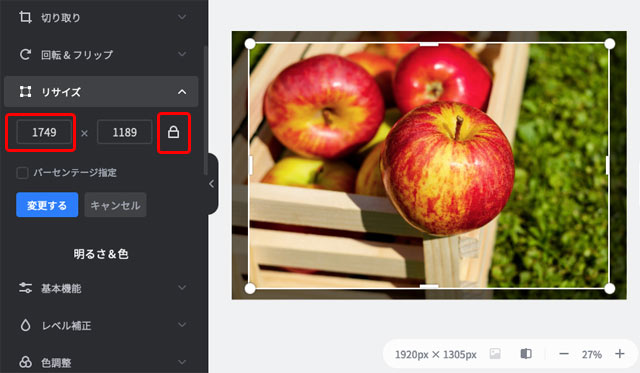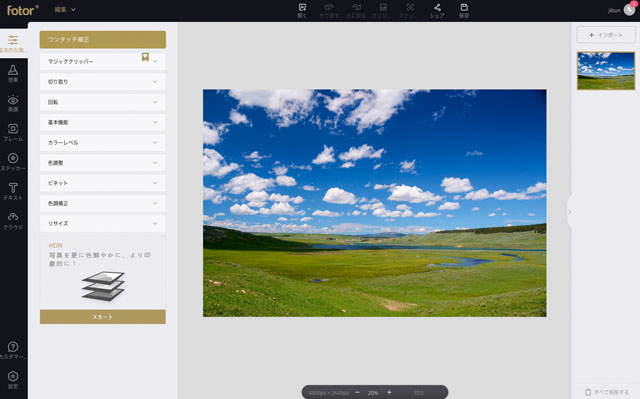
オンライン画像加工サービス「Fotor」は手軽なツールなので、利用する人も多いでしょう。
Fotorで詳細な色管理が必要な画像データを扱うケースは少ないかもしれません。
それでも、たまには画像データをFotorで開いたときに色が変わったりしないか気になる場合もあるでしょう。
Fotorのカラーマネジメントの仕様をおおまかに確認してみます。
Fotor
Fotorはオンライン画像加工、グラフィック作成ツール
Fotorはオンラインで画像加工、グラフィック作成ができるツールです。
Adobe® Photoshop®、Adobe® Illustrator®で行うような作業のうち初歩的なものを、オンライン上で手軽に行えます。
Fotor
プリセット、テンプレートが多数ある
画像加工なら、写真に加える効果のプリセットがいくつも用意されています。
そのため、プリセットを選択するだけで短時間で写真に効果を加えられます。
レイアウトデータ作成なら、チラシ、ウェブ用のバナーなど、テンプレートがいくつも用意されています。
そのため、テンプレートを選んで文字と画像を差し替えれば短時間で手軽にレウアウトデータを作成できます。
無料でも使える
Fotorは無料でも使えます。
無料の場合はプリセット、テンプレート等の数に制限があり、機能も少し制限があります。
そこで、とりあえず無料で使って、使い勝手を試せます。
有料版ではプリセット、テンプレート、機能が増える
有料版にすると、プリセットやテンプレートの数が増えます。
また、レイアウトデータをPDFで保存時にCMYKで保存できるようになるなど、機能が増えます。
画像データを開いてみる
Fotorで画像データを開いてみます。
sRGBで作成し、sRGBプロファイルを埋め込んで保存した画像データを開いた場合
sRGB色空間で作成し、sRGBプロファイルを埋め込んだ画像データを開いてみます。
その結果、ほぼ正常な色で開けました。

元の画像データ

fotorでsRGB埋め込みの画像を開いた結果
sRGBで作成し、埋め込みプロファイルなしで保存した画像データを開いた場合
sRGB色空間で作成し、プロファイル埋め込みなしで保存した画像データを開いてみます。
その結果、少し色が変わりました。

元の画像データ

sRGBで作成し、埋め込みプロファイルなしの画像を開いた結果
異常な色になるわけではなく、ほぼ元の画像と近い状態で表示されます。
ただ、明るさなどが若干変化しました。
表示状態の変化はわずかなので、特に色にシビアな作業でなければそれほど問題はないでしょう。
内部でどのような色空間で色が扱われ、どのような変換等が行われているのか詳しくは不明です。
AdobeRGBで作成し、プロファイルを埋め込んで保存した画像データを開いた場合
AdobeRGB色空間で作成し、AdobeRGBプロファイルを埋め込んで保存した画像データを開いてみます。
その結果、ほぼ正常な色で開けました。

元の画像データ

AdobeRGBで作成し、AdobeRGBプロファイル埋め込みの画像データを開いた結果
おそらく、埋め込みプロファイルを読み込んで正しく表示してくれているものと思われます。
AdobeRGBで作成し、プロファイル埋め込みなしで保存した画像データを開いた場合
AdobeRGBで作成し、プロファイル埋め込みなしで保存した画像データを開いてみます。
その結果、AdobeRGBの画像データをsRGB色空間で開いた場合と似たような色になりました。

元の画像データ

AdobeRGBで作成し、プロファイル埋め込みなしで保存した画像データを開いた結果
AdobeRGBの画像データをsRGB色空間で開いた場合と似たような色になっていますが、単純にそれだけではありません。
そこからさらに、明るさが多少変化しています。
内部でどのような処理が行われているか、詳しくは不明です。
画像データはsRGBで扱うと良い
以上のことから、Fotorで扱う画像データはsRGB色空間で作成するのが無難です。
さらに、sRGB色空間で作成した上、できればプロファイルは埋め込んで保存した方が無難です。
画像データを扱う機器やソフトは、初級者向きの設定にしておけばたいていsRGB色空間でデータが扱われます。
sRGBで作成した画像データなら、Fotorで開いたときにほぼ正常に開かれるでしょう。
画像データを保存してみる
Fotorの画像編集機能で、編集した画像データを保存してみます。
JPGで保存した場合
JPGで保存した場合、ほぼsRGBの画像として保存されるようです。
ただし、多少の誤差があり、編集中の写真とほんのわずかに色が変わります。
極めてわずかな変化なので、一般的な作業では問題ない範囲でしょう。
sRGBの画像を開いて編集して保存すると、多少の誤差はありますがsRGBの画像として保存されます。
AdobeRGBプロファイル埋め込みの画像を開くと、AdobeRGBプロファイルが読み込まれてほぼ正常に画像が開かれます。
この画像に加工を加えて保存すると、多少の誤差はありますがsRGBの画像として保存されます。
sRGBは広く使われている標準色空間なので、ウェブ掲載、プリンター出力他、どのような用途にも適しています。
JPG保存時の保存設定
JPG保存時に、サイズと保存品質が選択できます。
クオリティの設定欄で「ノーマル(サイズ小、普通品質)」「HD(サイズ大、高品質)」のいずれかを選択できます。
この選択次第で、自動的に圧縮率が設定されます。
自分で細かく圧縮率を指定することはできません。
PNGで保存した場合
PNGで保存した場合、sRGBプロファイル埋め込みのPNG24の画像として保存されます。
ただし、多少の誤差があり、編集中の写真とほんのわずかに色が変わります。
極めてわずかな変化なので、一般的な作業では問題ない範囲でしょう。
sRGBの画像を開いて編集して保存すると、多少の誤差はありますがsRGBの画像として保存されます。
AdobeRGBプロファイル埋め込みの画像を開くと、AdobeRGBプロファイルが読み込まれてほぼ正常に画像が開かれます。
この画像に加工を加えて保存すると、多少の誤差はありますがsRGBの画像として保存されます。
sRGBは広く使われている標準色空間なので、ウェブ掲載、プリンター出力他、どのような用途にも適しています。
レイアウトデータを保存してみる
Fotorの「デザイン」の機能で、写真や図形を配置し、JPGやPDFで保存してみます。
Fotorの「デザイン」の機能で、sRGBプロファイル埋め込みの画像と、図形をいくつか配置し、下図のようなデータを作り、保存してみます。
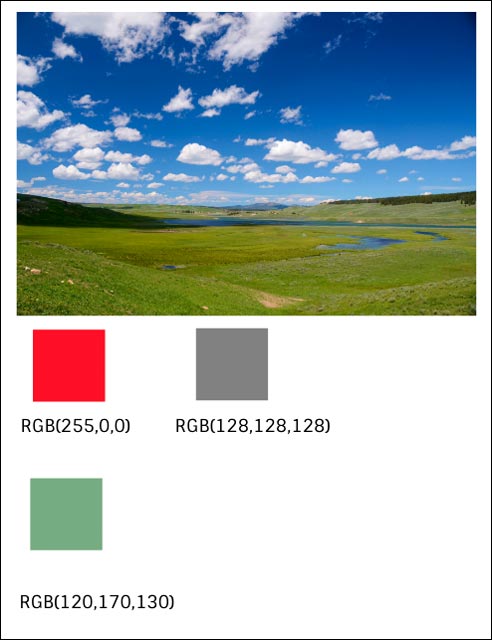
Fotorで試験用に作ったレイアウトデータ
JPGで書き出した場合
レイアウトデータをJPG画像として書き出してみます。
プロファイル埋め込みなしのRGB画像として保存される
レイアウトデータをJPG画像として書き出した場合、埋め込みプロファイルなしの画像データで保存されます。
プロファイルが埋め込まれないので、ここでは標準色空間sRGBを指定して開いてみます。
写真は少し色が変わった
sRGBプロファイル埋め込みの画像データを配した部分は、ほんの少し色が変わりました。

元の写真

レイアウトデータをJPG画像として保存した結果
ほんの少し色が変わりましたが、変化はごくわずかであり、一般的な作業ならほとんど問題にならない範囲でしょう。
図形はRGB値が維持されて書き出される
RGB値を指定して作成した図形の部分は、指定したRGB値が維持されて書き出されました。
(ただし、JPG保存時の影響などによりRGB値が±1ほどの誤差は出ます。このような誤差はPhotoshopで保存しても出ます。)
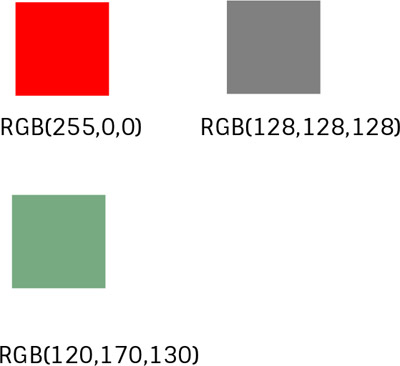
JPG画像で書き出した結果の、図形の部分
RGBのPDFで書き出した場合
レイアウトデータをRGBのPDFとして書き出してみます。
写真は少し色が変わった
sRGBプロファイル埋め込みの画像データを配した部分は、ほんの少し色が変わりました。
ただ、変化はごくわずかであり、一般的な作業ならほとんど問題にならない範囲でしょう。

元の写真

レイアウトデータをRGBのPDFとして保存した結果
図形はRGB値が維持されて書き出される
RGB値を指定して作成した図形の部分は、指定したRGB値が維持されて書き出されました。
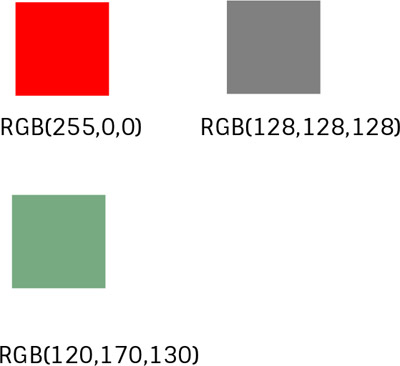
JPG画像で書き出した結果の、図形の部分
レイアウトデータをRGBで保存するとほぼsRGBのデータになる
以上のように、レイアウトデータをRGBのデータとして保存すると、多少の誤差はありますがsRGB色空間のデータとして保存されます。
図形などのオブジェクトの部分はRGB値が維持されます。
sRGBは広く使われている標準色空間なので、ウェブ掲載、プリンター出力他、どのような用途にも適しています。
CMYKのPDFで書き出した場合
有料版ではCMYKのPDFとして書き出すことができます。
CMYKのPDFで書き出すと、プロファイルの埋め込まれていないCMYKのPDFになります。
PDF/X-1aなどのオフセット印刷向けの規格のPDFになるわけではありません。
データを見ただけではどのようなCMYKプロファイルに変換されているのかは不明です。
画像データや図形などを色々なCMYKプロファイルで表示してみましたが、どのようなプロファイル変換が行われているのか判断できませんでした。
試しにJapan Color 2001 Coatedや、その他よく使われるCMYKプロファイルを指定してみると、写真の色はある程度変わります。
RGB画像をオフセット印刷用のCMYKにプロファイル変換するとたいていの場合多少色は変わりますが、それ以上に色が変わりました。
よって、少しくらい色が変わっても問題ないのでとにかくCMYKのPDFであれば問題ない、という場合は、CMYKのPDFで保存するのも良いでしょう。
一方、RGBのレイアウトデータをある程度正確にCMYKにプロファイル変換する必要がある場合は、別のソフトを使用する必要がありそうです。
色管理の設定がない分、Fotorは色に詳しくなくても使いやすい
以上のように、Fotorは細かい色管理の仕組みはありませんが、特に色にシビアなわけではない一般的な写真やグラフィックを手軽に扱う作業は問題なく行えます。
色管理の設定がないおかげで、ややこしいことは考えずに手軽に使えます。
自前でチラシを作ってプリンターで印刷する場合や、ウェブサイトやSNSで使用する各種の画像を自前で作る場合などは、細かい色の数値は問題にならず、それよりも見栄えのするデザインを作ることの方が重要でしょう。
また、そういった作業ではPhotoshopのように細かい色管理の設定があると余計にややこしくて作業に支障をきたしてしまうでしょう。
その点、Fotorは設定が簡素で作業しやすいです。
以上、Fotorのカラーマネジメントの仕様をおおまかに確認してみました。
Fotor
参考記事