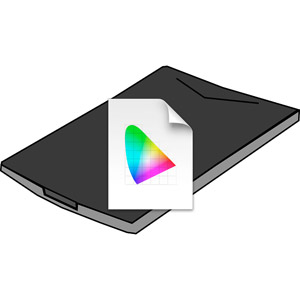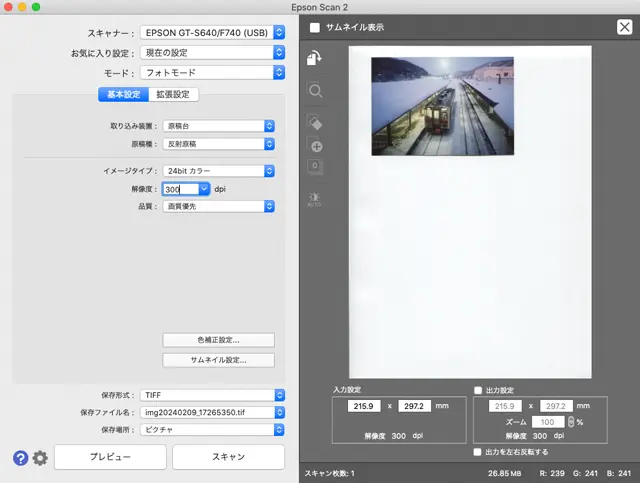
プリントした写真などの色を正確にスキャナーで取り込むには、反射原稿用のスキャナープロファイルを使用してスキャンします。
ここではEpson Scan 2を使用し、スキャナープロファイルを使用したカラーマネジメントを利用して紙焼き写真を正確な色でスキャンしてみます。
事前準備 スキャナープロファイルを用意する
スキャナーには、たいていの場合スキャナープロファイルが付属しています。
スキャナーのドライバーをインストールすると、スキャナープロファイルもパソコンにコピーされます。
しかし、スキャナーも1台ごとに多少は特性に差があり、また年月が経てば少し特性が変化してきます。
そこで、より高い精度で原稿の色を正確にスキャニングしたい場合は、スキャナープロファイル作成ツールを使って自分でスキャナープロファイルを作成します。
参考記事


Epson Scan 2でプロファイルを使用してスキャンする手順の一例(プロファイルを手動で指定する場合)
Epson Scan 2で、フィルムカメラで撮った普通の写真のプリントを、スキャナープロファイルを使って正確な色でスキャンしてみます。
スキャナープロファイルの指定は手動で行います。
使用する機器
ここでは、EPSON GT-F740を使用してスキャニング作業をします。
同じEpson Scan 2でも、スキャナーの機種が異なると表示されるメニューも多少異なるかもしれません。
スキャニング作業全体の流れ
ここでは以下のような流れでスキャニングを進めます。
- Epson Scan 2で「色補正なし」でスキャニングする
- Adobe® Photoshop®でスキャン済み画像データにスキャナープロファイルを指定する
- Photoshopで一般的なRGBプロファイルにプロファイル変換し、保存する
手順1 スキャニングの準備
スキャナーをパソコンにつないで、スキャナーの電源を入れます。
Epson Scan 2を起動します。
Epson Scan 2の画面で以下のように設定します。
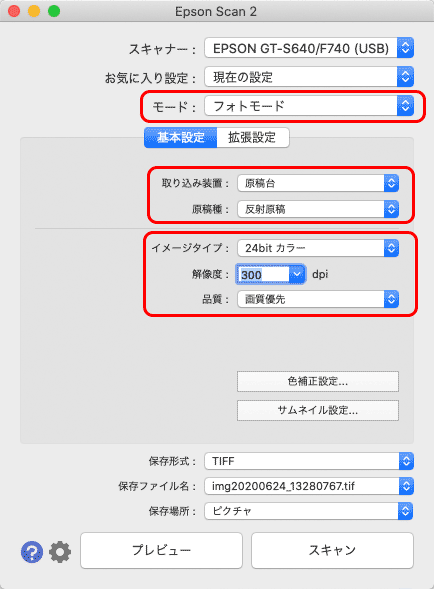
Epson Scan 2の画面
- モード:フォトモード
- 取り込み装置:原稿台
- 原稿種:反射原稿
- イメージタイプ:24bitカラー
(※お好みによります。ごく一般的なスキャン作業なら24bitカラーで問題ありません。) - 解像度:300dpi
(※スキャン後の画像データの最終出力の方法、サイズによります。)
参考記事


手順2 プレビューする
「プレビュー」をクリックします。
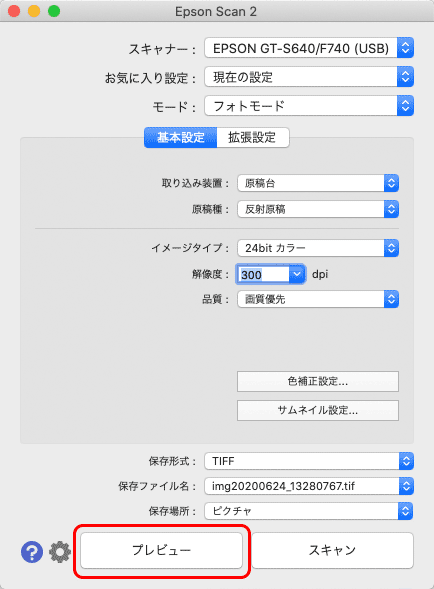
プレビューをクリック
原稿台全体がプリスキャンされます。
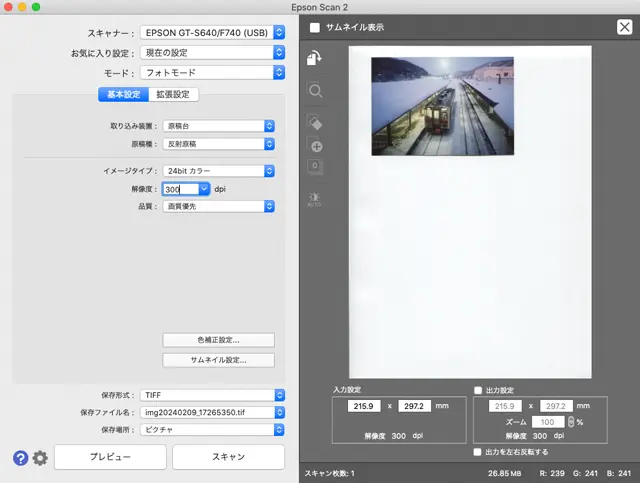
プレビューをクリックして原稿台全体をプリスキャンした状態
「サムネイル表示」にチェックを入れると、1枚ずつの写真が自動的に認識されて1枚ずつのサムネイル表示になります。
(※空全体が真っ白に白飛びしていたりするような写真の場合は、正常に認識されないかもしれません。)
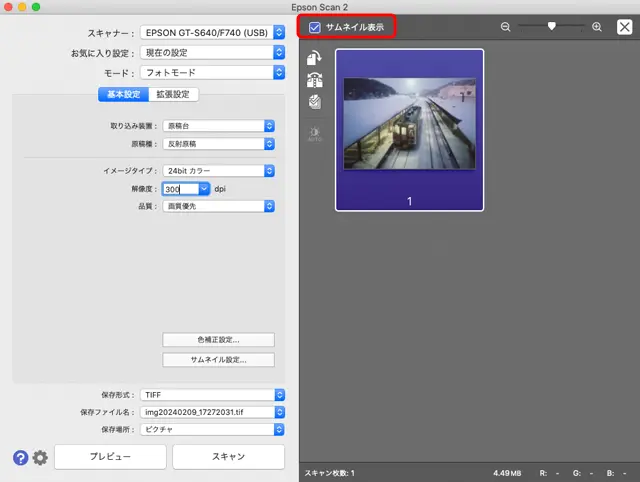
サムネイル表示にした状態
手順3 色補正の設定
「色補正設定」をクリックします。
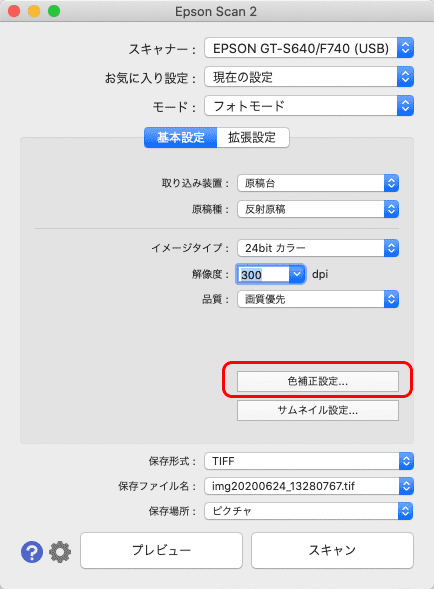
「色補正設定」をクリック
「色補正:なし」に設定し、OKをクリックします。
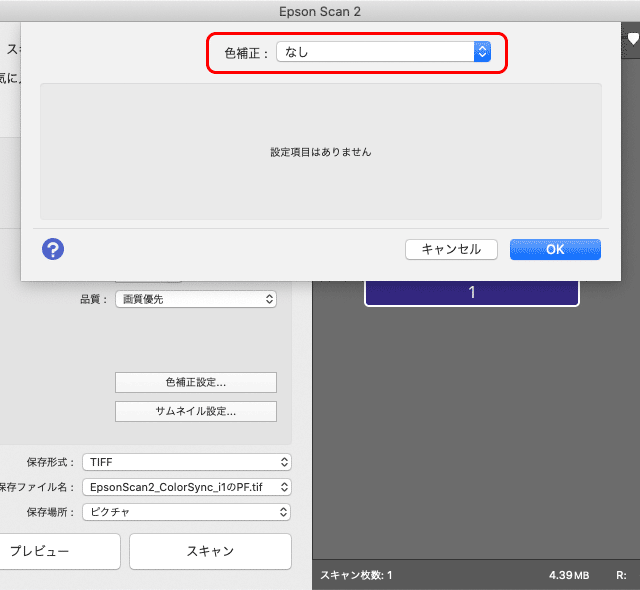
色補正:なし に設定する
手順4 保存形式に関する設定
「保存形式」で、ここではTIFFを選びます。
(※保存形式はお好みによります。)
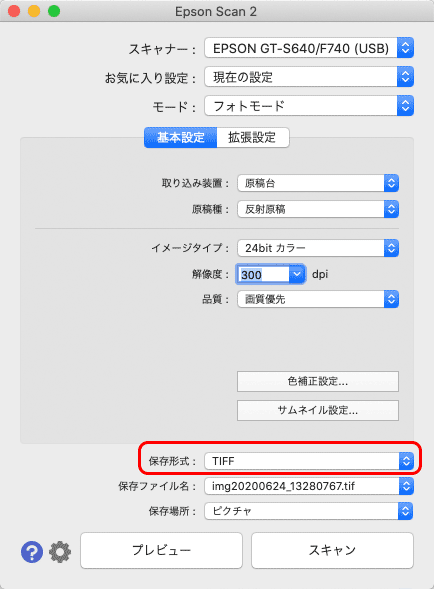
保存形式で、好みの形式を選ぶ
TIFFを選んで、さらに「保存形式」のメニューの「詳細設定」へ進みます。
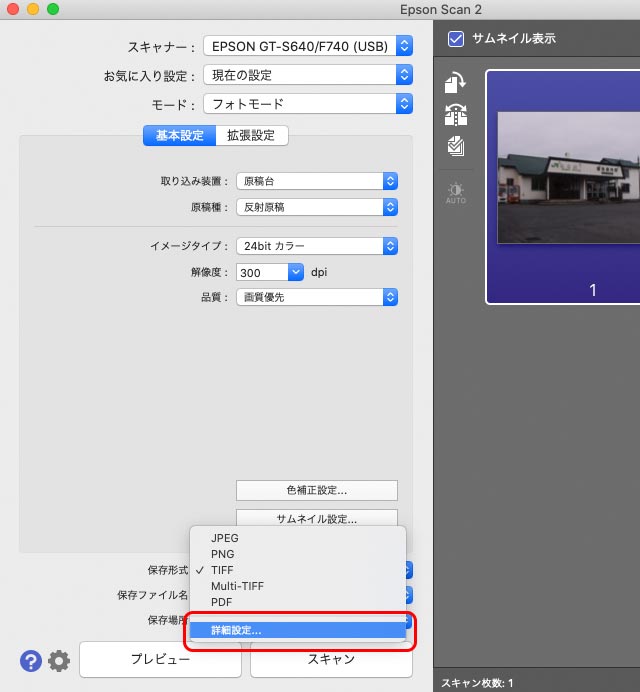
「保存形式」の「詳細設定」へ進む
圧縮については「圧縮:非圧縮」で問題ないでしょう。
「ICCプロファイルの埋め込み」はチェックを入れても外してもどちらでも問題ありません。
OKをクリックして設定を完了します。
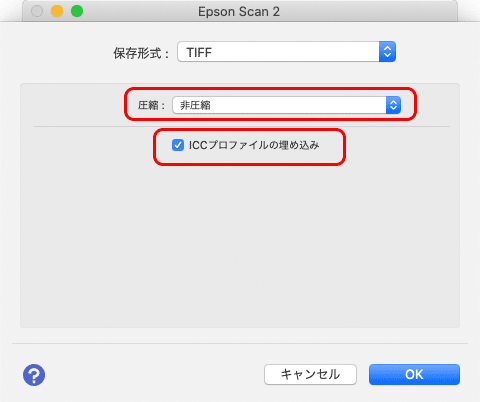
TIFF保存に関する詳細設定の画面
手順5 ファイル名と保存場所の設定
保存ファイル名と保存場所は好みで設定します。
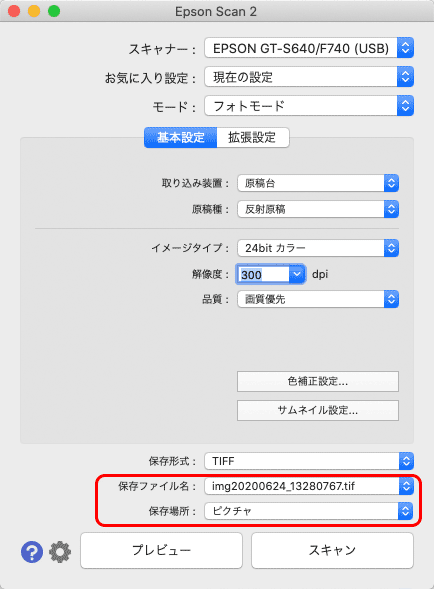
保存ファイル名、保存場所を好みの内容に設定
手順6 スキャンの実行
「スキャン」をクリックしてスキャニングを実行します。
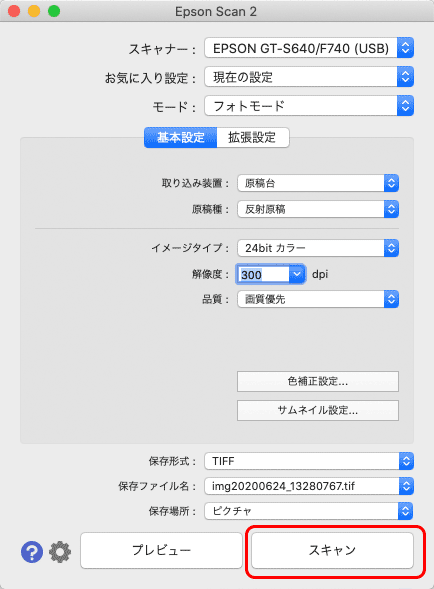
「スキャン」をクリックしてスキャニングを実行
手順7 画像編集ソフトでスキャナープロファイルを指定
この例ではPhotoshopを使用します。
Photoshopでスキャン済み画像データを開きます。
画像を開く時、プロファイルに関するダイアログが表示された場合は、「そのままにする(カラーマネジメントなし)」、または「埋め込まれたプロファイルを破棄(カラーマネジメントをしない)」を選びます。
そのように選択することで、画像データが勝手にプロファイル変換されないようにします。
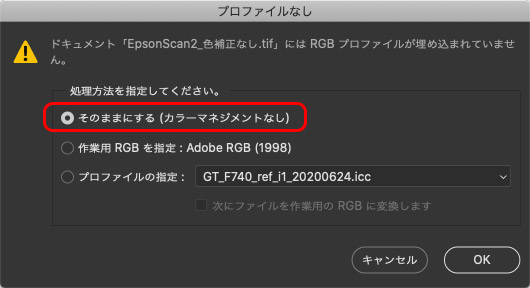
「プロファイルなし」のダイアログ
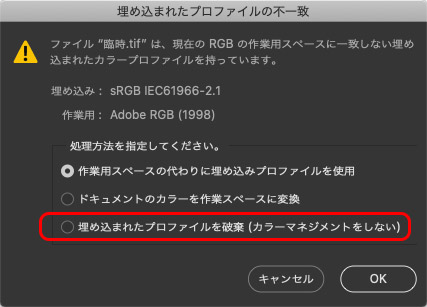
「埋め込みプロファイルの不一致」のダイアログ

「色補正なし」でスキャンした画像データ
メニューから[編集>プロファイルの指定]と進み、「プロファイルの指定」のダイアログを表示します。
「プロファイル:」を選び、自作したスキャナープロファイル、またはスキャナー付属のスキャナープロファイルを選びます。

自作のスキャナープロファイルを選んだ例
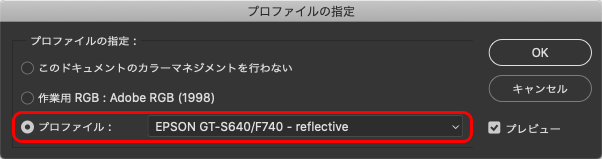
スキャナー付属のスキャナープロファイルを選んだ例
OKをクリックしてプロファイルの指定を完了します。
原稿と近い色に補正されました。

スキャナープロファイルを指定し、原稿と近い色になったスキャン済み画像
手順8 一般的なRGBプロファイルにプロファイル変換
画像データにスキャナープロファイルを指定した状態のままでは何かと不便なので、一般的なRGBプロファイルにプロファイル変換します。
Photoshopのメニューから[編集>プロファイル変換]と進み、プロファイル変換のダイアログを表示します。
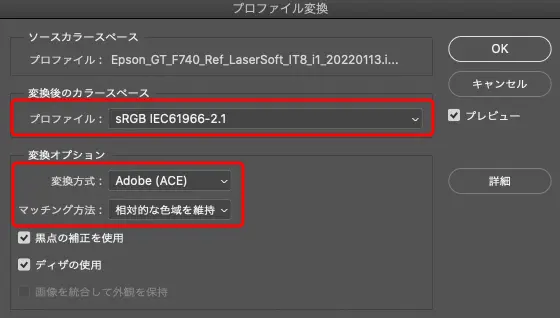
プロファイル変換のダイアログ
「変換後のカラースペース」の「プロファイル:」欄に「AdobeRGB」、または「sRGB IEC61966-2.1」などを選びます。
カラープロファイルの扱いに慣れていない場合は「sRGB IEC61966-2.1」を選んだ方が後々作業が簡単です。
変換オプションの「変換方式;」は「Adobe(ACE)」で問題ありません。
変換オプションの「マッチング方法:」は「知覚的」か「相対的な色域を維持」のいずれかで問題ありません。
OKをクリックしてプロファイル変換を実行します。
これで画像データは原稿と近い色を保ったまま一般的なRGBプロファイルのデータになりました。
手順9 画像データの保存
プロファイル変換が終わったら、好きな形式で保存します。
画像データを劣化させたくない場合はTIFFやPSDなどで保存します。
以上でスキャニング作業は完了です。
Epson Scan 2でプロファイルを使用してスキャンする手順の一例(スキャナーソフトでプロファイルの設定を行う場合)
Epson Scan 2で、フィルムカメラで撮った普通の写真のプリントを、スキャナープロファイルを使って正確な色でスキャンしてみます。
スキャナープロファイルや最終的な画像データのカラープロファイルの設定を全てEpson Scan 2で行います。
スキャニング作業全体の流れ
ここでは以下のような流れでスキャニングを進めます。
- Epson Scan 2でスキャナープロファイル、スキャン後の画像データのカラープロファイルを設定してスキャニングする
- 正確な色の画像データが完成する
手順1、2 スキャニングの準備とプレビュー
スキャンニングの準備からプレビューまでは、前述の【プロファイルを手動で指定する場合】の手順1、手順2と同様です。
手順3 色補正の設定
「色補正設定」をクリックします。
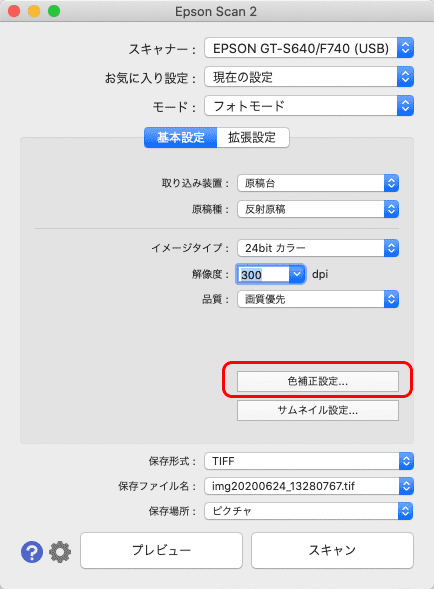
「色補正設定」をクリック
「色補正:ColorSync」(Macの場合)に設定します。
ソース(スキャナー):の欄でスキャナープロファイルを選択します。自作のプロファイルを使う場合は自分で作ったスキャナープロファイルを、スキャナー付属のプロファイルを使う場合はスキャナー付属のスキャナープロファイルを選択します。
※目的のスキャナープロファイルが選択肢に表示されない場合は、スキャナープロファイルの保存場所を変えてみると表示されるようになるかもしれません。
ターゲット:の欄で、スキャン結果の画像のカラープロファイルを選びます。例えば、sRGBの画像として保存したければ「sRGB」を、AdobeRGBの画像として保存したければAdobeRGBを選びます。
OKをクリックします。
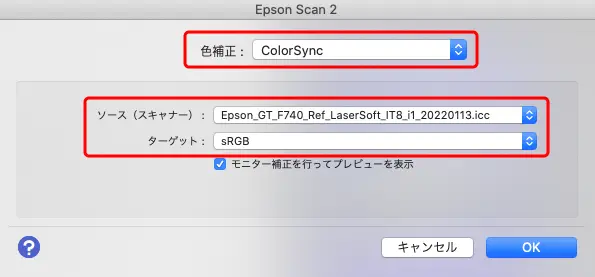
「色補正設定」の画面でカラープロファイルの設定をする
手順4 保存形式に関する設定
「保存形式」で、ここではTIFFを選びます。
(※保存形式はお好みによります。)
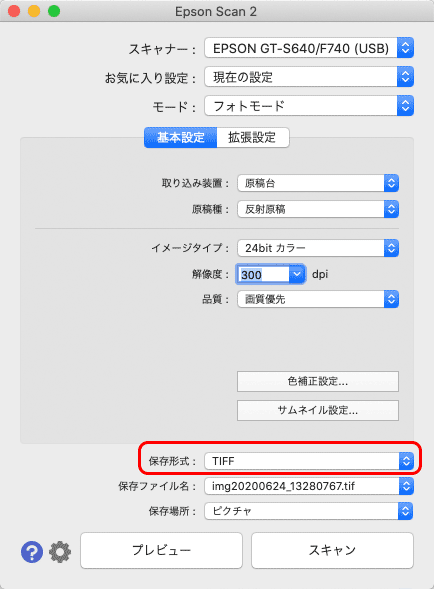
保存形式で、好みの形式を選ぶ
TIFFを選んで、さらに「保存形式」のメニューの「詳細設定」へ進みます。
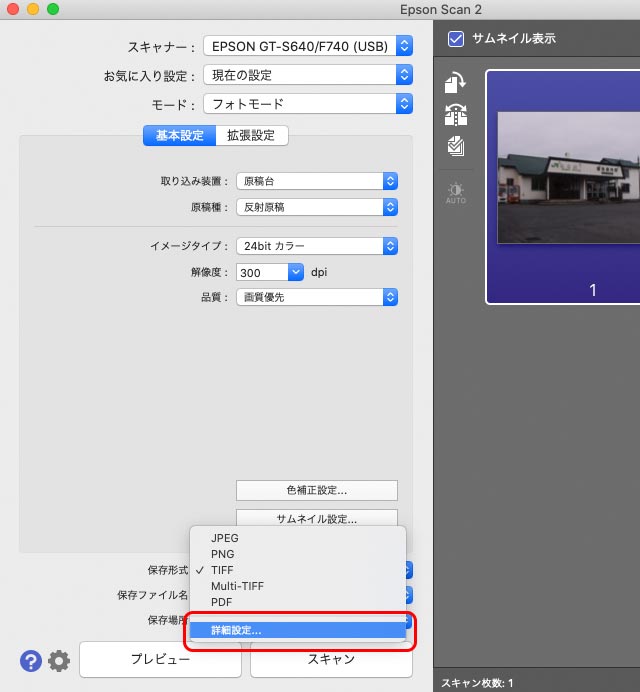
「保存形式」の「詳細設定」へ進む
圧縮については「圧縮:非圧縮」で問題ないでしょう。
「ICCプロファイルの埋め込み」にチェックを入れます。
OKをクリックして設定を完了します。
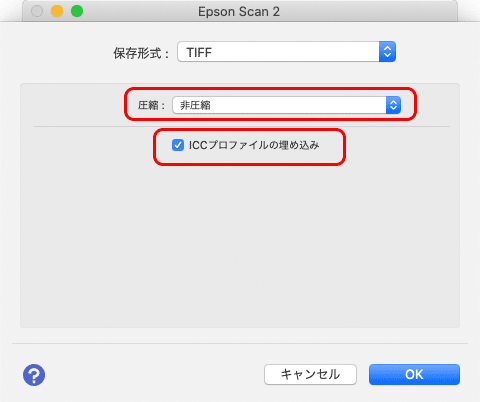
保存形式の詳細設定で「ICCプロファイルの埋め込み」にチェックを入れる
手順5 ファイル名と保存場所の設定
保存ファイル名と保存場所は好みで設定します。
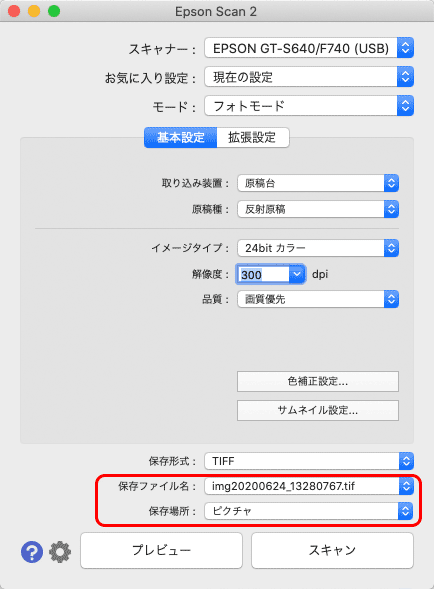
保存ファイル名、保存場所を好みの内容に設定
手順6 スキャンの実行
「スキャン」をクリックしてスキャニングを実行します。
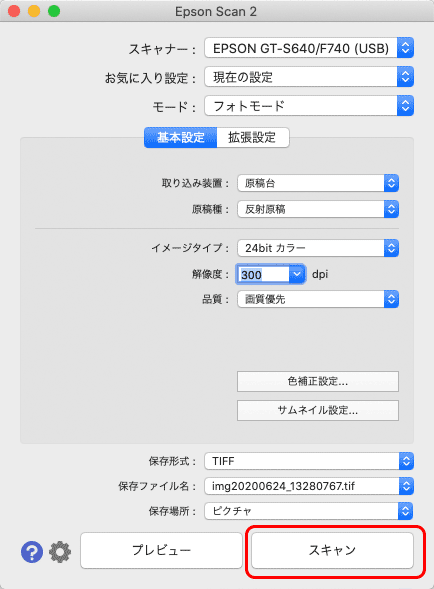
「スキャン」をクリックしてスキャニングを実行
手順7 データの完成
以上で画像データが完成しました。
画像編集ソフトでスキャン済み画像データを開いて確認してみます。
原稿と近い色でスキャンされています。

スキャナーソフト上でカラープロファイルに関する設定をし、原稿と近い色でスキャンした結果
正確にスキャンができたかどうか確認するには、モニターや照明に注意
スキャンができたら、正確にスキャンできたかどうか確認したいでしょう。
その時、モニターや照明に注意する必要があります。
モニターの輝度や色合いの調整を行えば、モニターに表示されたスキャン画像の見た目は変化してしまいます。
部屋の照明の明るさの違い、昼白色か昼光色かの違い、などで元の原稿の見た目は変化します。
スキャン結果を確認するために必要な環境については以下の記事等をご参照ください。
参考記事
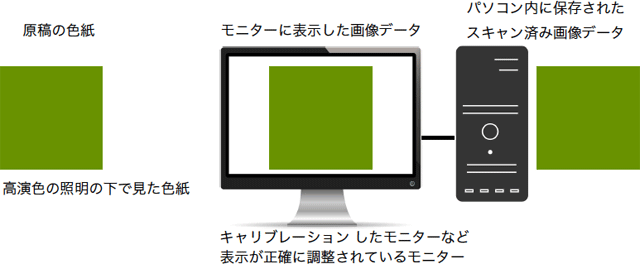
以上、Epson Scan 2でスキャナープロファイルを使用したスキャニングを行ってみました。
参考記事