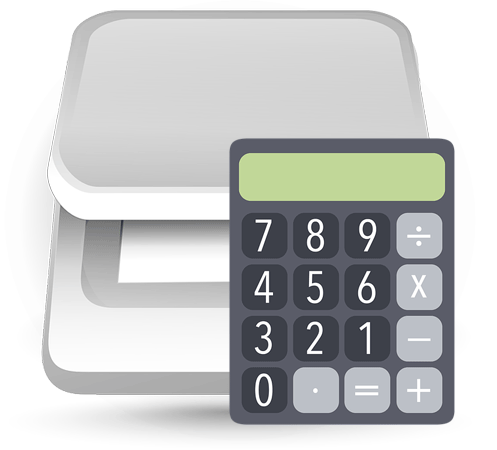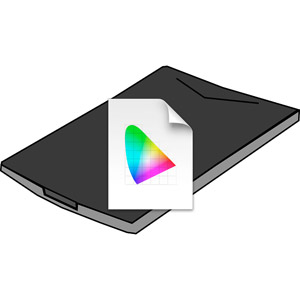フィルムカメラやデジカメで撮影してプリントした写真、絵画、などをスキャナーでスキャニングして画像データにする手順の一例です。
スキャニングして画像データにする方法は何通りかありますが、このページではスキャナードライバーの自動色補正を使用してスキャンするという最も簡単な方法でスキャニングしてみます。
参考記事
自動色補正を使わずにスキャナー付属のカラープロファイルを使用して原稿の色と同じ色で正確にスキャンする場合は以下の記事をご覧ください。
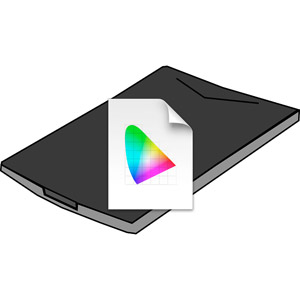
使用する機器、ソフト、原稿
機器とソフト
このページでは一例として以下の機器とソフトを使います。
- スキャナー EPSON GT-X980
- スキャナーソフト Epson Scan 2(EPSONのスキャナーに付属している)
メーカーやソフトが異なるとソフトの操作も結構異なるかもしれませんが、設定項目の考え方の理屈はだいたい同じです。
原稿
以下の原稿をスキャンしてみます。
- フィルムカメラでネガフィルムを使用して撮影し、一般的なDPEの店で同時プリントした光沢のL判の写真
今回スキャンする写真の印画紙やインクジェット用紙にプリントした写真や絵画のような原稿を反射原稿といいます。原稿に光を当てて反射した光を目で見るもので、スキャナーも原稿に光を当てて反射してきた光を読み取って画像データ化するからです。
これに対し、ネガフィルムやポジフィルムのような原稿は透過原稿といいます。原稿に当てた光が反射せずに透過し、透過した光をスキャナーが読み取って画像データ化します。
反射原稿をスキャナードライバーの自動色補正を使用してスキャニングする手順の一例
1.スキャナーとソフトの起動
スキャナーの電源を入れて「Epson Scan 2」を起動すると、「Epson Scan 2」がスキャナーを認識してスキャニングできる状態になります。
「Epson Scan 2」を起動してからスキャナーの電源を入れたりすると、スキャナーを選ぶ画面が表示されたりし、多少異なるかもしれません。
2.原稿のセット
原稿とスキャナーのガラスのホコリを除去
原稿とスキャナーのガラスにホコリがあったら空気で飛ばしたり拭いたりして取り除きます。
ホコリが付いたままスキャンするとスキャン後の画像データにもゴミが写ってしまいます。
画像編集ソフトでゴミを消すことはできますが、手間になります。
原稿を置く
スキャナーのガラスに原稿を下向きに置きます。
GT-X980の場合なら右上の角に合わせて置くよう説明されているので、そのように置きます。
スキャナーのガラス面の端の方はスキャンされないため、完全な端に置かずに少し内側に置きます。
スキャナーの説明書に、ガラス面のうちどの範囲がスキャンされる範囲で、端の何mmがスキャンされないのかの説明が載っています。
写真を1枚スキャンしたりするだけなら右上角に置かずにガラスの真ん中に置いてもスキャンできます。
スキャナーのカバーを閉じる
原稿を置いたらスキャナーのカバーをゆっくり閉じます。
かなりゆっくり閉じないと、原稿が風圧で飛ばされて動いて位置がずれます。
3.スキャナーソフトの設定
スキャナー、モード、読み取り装置、原稿種
スキャナー:は使うスキャナーが選択された状態にします。USB接続したGT-X980を使う場合なら「EPSON GT-X980(USB)」が選択された状態になります。
モード:は、写真や絵画をスキャンするなら「フォトモード」を選びます。
「フォトモード」を選べば原稿の階調をできる限り読み取るようなスキャンができます。
そのため原稿が持っている階調を全てスキャンしたい場合は「フォトモード」を選びます。
基本設定 > 読み取り装置:は「原稿台」を選びます。これで原稿を載せた台の下にあるセンサーで反射原稿を読み取る設定になります。
基本設定 > 原稿種:は「反射原稿」を選びます。
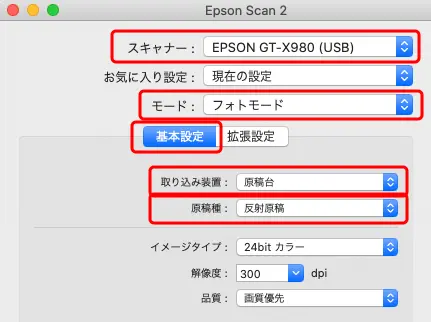
Epson Scan 2のスキャナー、モード、読み取り装置、原稿種の設定
イメージタイプ
基本設定 > イメージタイプ:は、ごく一般的なカラーの画像データにしたければ「24bit カラー」を選びます。
「24bit カラー」の画像データは約1677万色を表現できる一般的なカラーの画像データで、一般的なコンパクトデジカメやスマホで撮影した写真のデータなどはたいてい「24bit カラー」の画像データです。
「48bit カラー」の画像データは約280兆色を表現できるカラーの画像データです。ごく僅かな色の微調整をしたり、24bitではトーンジャンプが起こってしまうような処理でも48bitではトーンジャプを起こさずに処理できたりします。
プロが写真をRAW現像して書き出したり写真編集ソフト上でシビアな調整を行うときに48bitの画像データを使う場合があります。
画像データを扱う仕事をしているような場合でなければたいていは「24bit カラー」で問題ありません。
画像データを扱う仕事をしていて、色や諧調にシビアな原稿を扱うなら「48bit カラー」を選ぶ場合もあるかもしれません。
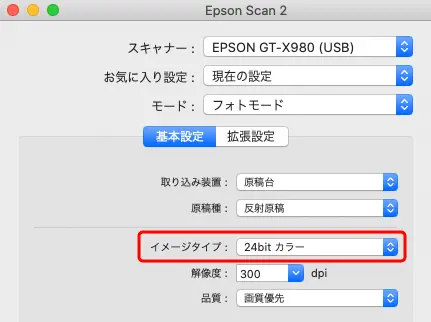
Epson Scan 2のイメージタイプの設定
解像度
基本設定 > 解像度:は、スキャンした画像データの用途によって決めます。
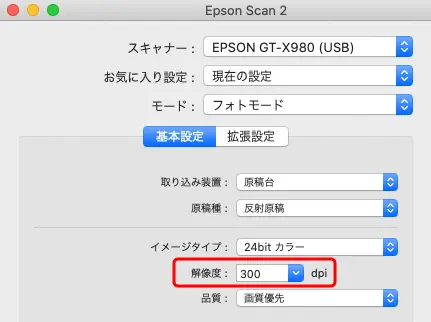
Epson Scan 2のスキャン解像度の設定
インクジェットプリンターで印刷するための画像データを作る場合
インクジェットプリンターで印刷する目的の画像データを作る場合は300dpiくらいがおすすめです。
(判断は人によります。プリンター出力結果の画質とデータの容量などのバランスから考えて、例えば200dpiくらいで十分だと判断する人や、250dpiが最適だと判断する人や、オフセット印刷用と同じ350dpiの画像にした方が後の処理がやりやすい、と判断する人もいるかもしれません。)
オフセット印刷で使うための画像データを作る場合
印刷所に頼んでオフセット印刷するための画像データを作る場合は350dpiくらいにします。
コート紙に枚葉オフセット印刷をするような場合は350dpiくらい必要です。上質紙に印刷する場合は理屈上はそれより低い解像度で済みますが、その場合でも350dpiの画像データを作っておいた方が無難です。
ウェブサイト用の画像データを作る場合
ウェブサイトに掲載する目的の画像を作る場合は、モニターの解像度によって画像が表示される寸法はまちまちになるため、プリンター出力やオフセット印刷で使う画像データを作る場合と同じような考え方は適用しにくいです。
そこで、300dpiくらいでスキャンしておいて、後から画像編集ソフトで必要なサイズをpixelの単位で指定して(例えば幅600px、高さ450pxなど)サイズ変更すると作業がややこしくなく、きれいな画像になります。
品質、色補正設定、サムネイル設定
基本設定 > 品質:は、特に急いでいないなら「画質優先」にします。
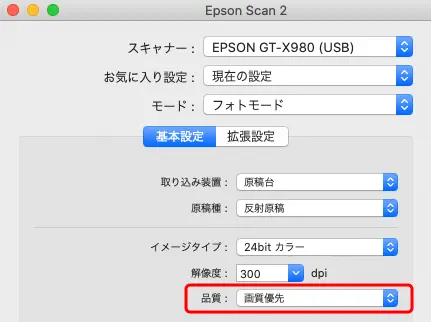
Epson Scan 2の「品質」の設定
「基本設定」の「色補正設定」に進み、色補正:で「ドライバーによる色補正」を選びます。これでスキャンした画像の色調整はスキャナードライバーが自動で行なってくれます。
「常に自動露出を実行」にチェックを入れます。これでスキャナードライバーが画像の明るさも自動で調整してくれます。
ディスプレイガンマ:は「2.2」にしておきます。自分が使っているディスプレイに何か特別な調整をかけていなければ、たいていはモニターのガンマは2.2くらいになっています。
「自動露出レベル」のスライダーはとりあえず中間の位置にしておきます。
OKをクリックして完了します。
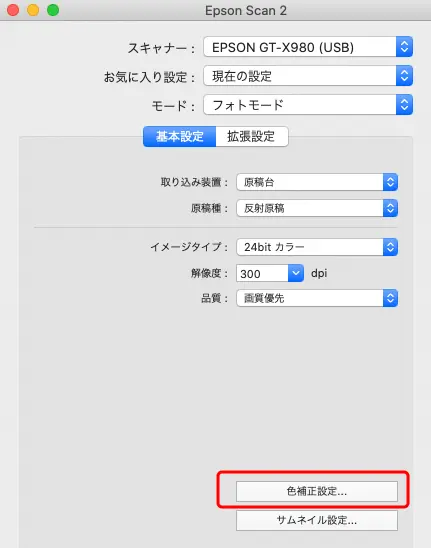
色補正設定
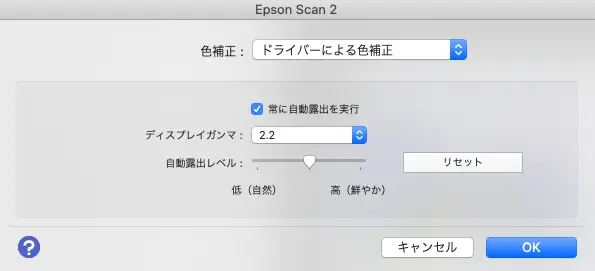
「色補正設定」で「ドライバーによる色補正」を選択した場合の設定欄
「サムネイル設定」は、スキャナーソフトが原稿の形を認識して自動的にサムネイル表示を行う場合の処理の内容を微調整する設定です。
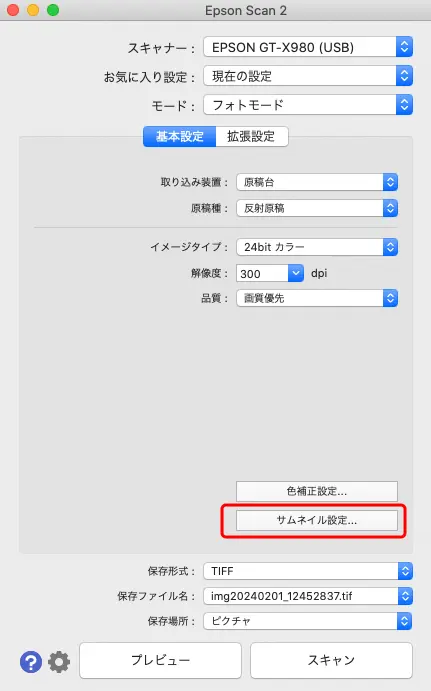
サムネイル設定
「サムネイル設定」に進んで設定画面を表示します。
取り込み領域:の選択によってサムネイル表示される範囲が変化します。自動でサムネイル表示されたとき、画像の端に写真の範囲外の不要なものが入ってしまうよりは余裕を持ってトリミングして不要なものが一切入らない方が良いので、初期状態では「小」になっています。
とりあえず初期設定でスキャンしてみて、スキャン範囲に問題があれば「取り込み領域」の設定を変更してみるのも良いでしょう。
写真/フィルムの自動回転:を「オン」にするとスキャナーソフトが写真の上下を自動的に判断して回転してくれます。
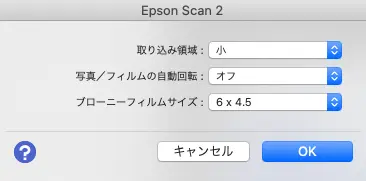
サムネイル設定
保存形式
保存形式:で詳細設定を選択し、保存形式を詳しく設定できる画面に進みます。
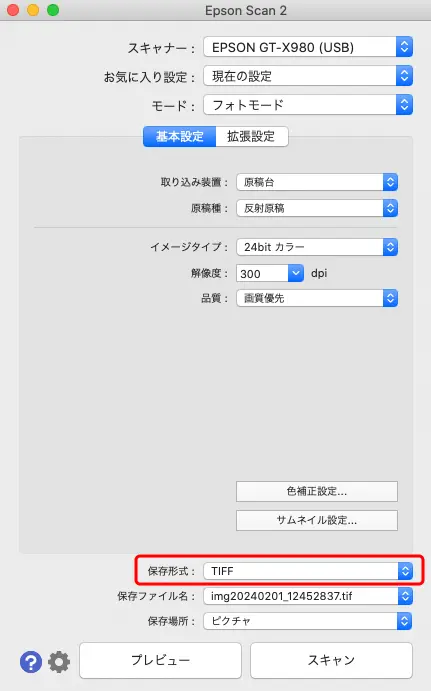
「保存形式」の設定欄
写真や絵画などを画像データとして保存するならTIFFかJPEGで保存するのが一般的です。
JPEGで保存する場合
保存形式:で「JPGE」を選択します。
エンコーディング:で、ごく一般的なJPGEファイルにする場合は「標準」を選択します。
画質:で圧縮率を設定します。容量が大きくなっても良いのでできるだけ高い画質で保存したい場合は100にします。
「ICCプロファイルの埋め込み」にチェックを入れます。
OKをクリックして完了します。
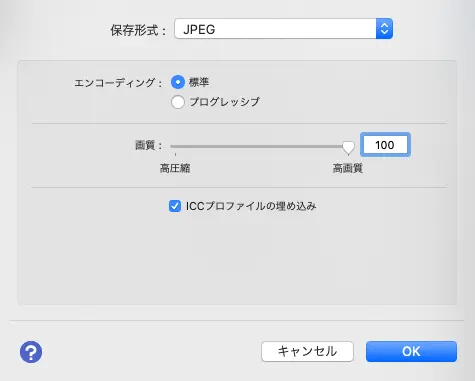
保存形式としてJPEGを選択した場合の設定画面
TIFFで保存する場合
保存形式:でTIFFを選択します。
※「Multi-TIFF」はPDFファイルのように複数のページを持つことができるTIFFファイルです。一般的な1枚の画像のTIFFファイルを作る場合は「Multi-TIFF」ではなく「TIFF」を選択します。
圧縮:で非圧縮を選択します。
「ICCプロファイルの埋め込み」にチェックを入れます。
OKをクリックして完了します。
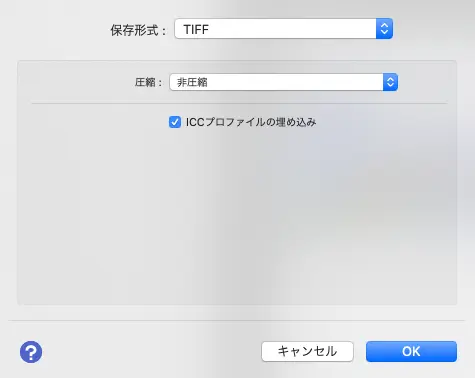
保存形式としてTIFFを選んだ場合の設定画面
PNGで保存する場合
保存形式:でPNGを選択します。
OKをクリックして完了します。
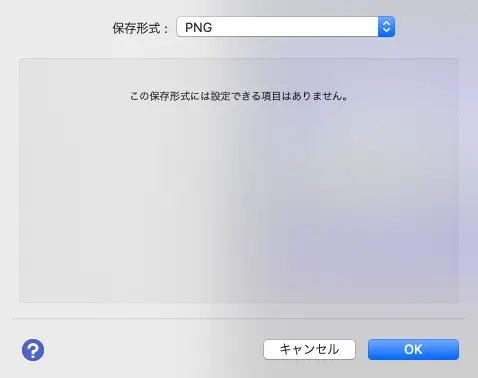
保存形式としてPNGを選んだ場合の設定画面
保存ファイル名、保存場所
保存ファイル名:で「設定」を選択してファイル名の付け方の設定画面に進み、自由に設定します。
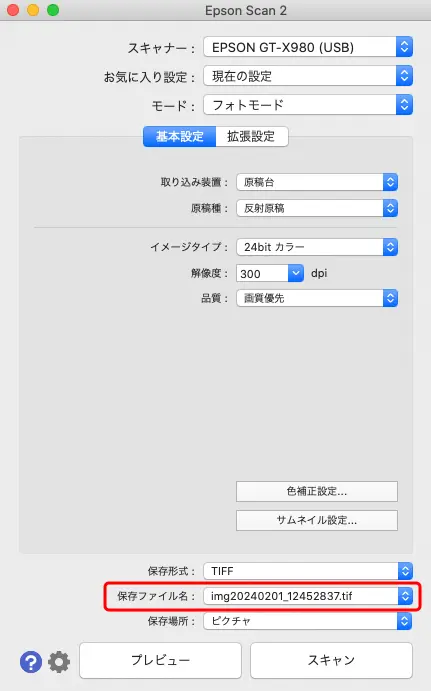
保存ファイル名の設定欄
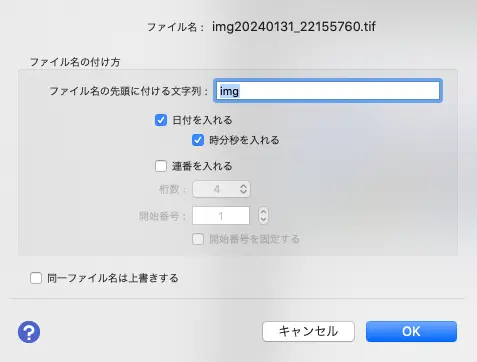
保存ファイル名の設定画面
保存場所:で、スキャン結果の画像データを保存するフォルダを指定します。
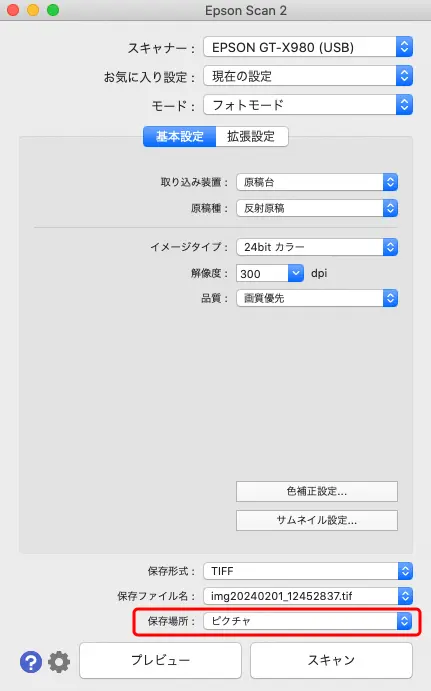
スキャン画像を保存するフォルダの指定欄
4.プレビュー、スキャン範囲の指定、拡大・縮小率の設定
「プレビュー」をクリックし、プリスキャンします。
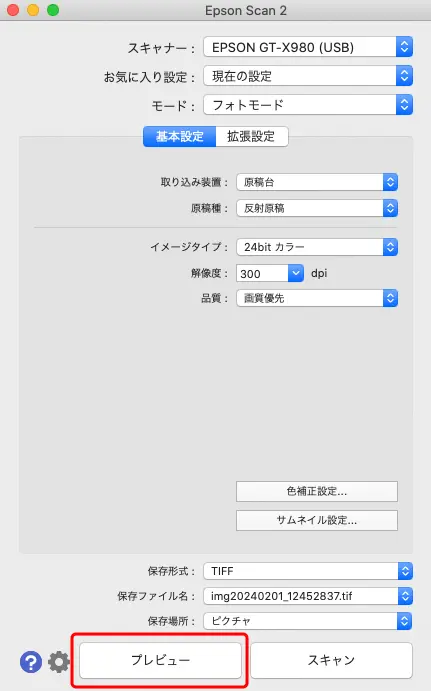
「プレビュー」をクリックしてプリスキャン
原稿と同じサイズの画像データを作る場合
「サムネイル」にチェックを入れた状態では、スキャナーソフトが原稿の形を認識して自動的にサムネイル表示された状態のプレビュー画面になります。
自動で表示されたサムネイルの範囲で問題なく、原稿と同じサイズで印刷できれば問題ないなら(例えばL判の写真をスキャンしてL判で印刷するのに最適なサイズの画像データを作るような場合)これでスキャン範囲指定は完了です。
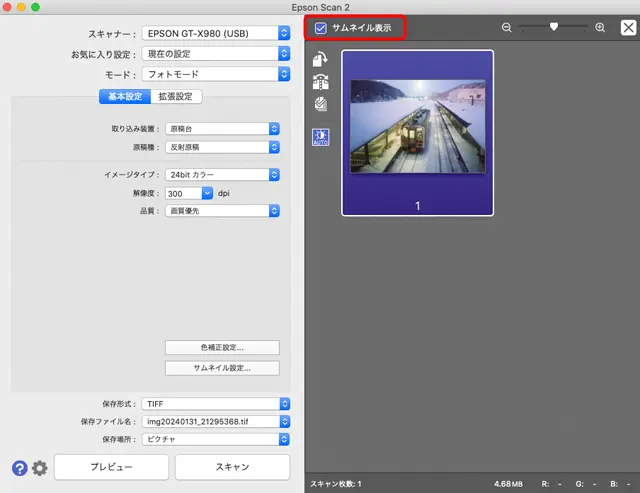
プレビュー結果をサムネイル表示した状態
スキャン範囲を手動で指定したり、原稿より拡大・縮小した画像データを作る場合
「サムネイル」のチェックを外すと手動で選択範囲を指定できる画面になります。
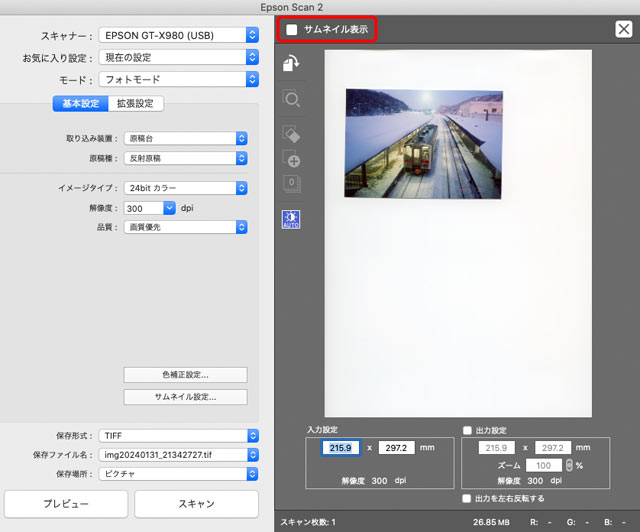
「サムネイル」のチェックを外し、スキャン範囲を手動で指定する画面にした状態
プレビュー結果の画面でスキャンしたい範囲をマウスでドラッグして囲みます。
スキャン後に画像編集ソフトでトリミングを行う予定なら原稿より一回り大きめの範囲をスキャンします。
スキャニング時にトリミングもしてしまいたい場合はトリミングしたい位置で正確に囲みます。
自動のサムネイル表示を利用する場合や手動で原稿を正確にトリミングされるように範囲指定した場合と、写真より一回り大きく範囲指定した場合では、スキャン範囲の原稿の明るさや色の分布が変わるのでスキャナードライバーによる明るさなどの自動調整の結果も少し変わります。
プレビュー画面を使って正確にトリミング範囲を指定して最適な自動補正の結果を得るためには、スキャニングする範囲を指定した後に拡大のアイコンボタンをクリックしてその範囲だけをプリスキャンします。その結果指定範囲周辺だけが拡大表示されるので、その画面でスキャン範囲を指定する枠を正確な位置に微調整できます。調整するとそのスキャン範囲に対してスキャナードライバーの自動色補正が行われ、最適な補正結果になります。
以下はスキャン後に画像編集ソフトでトリミングを行う想定で、原稿より一回り大きめに囲んでスキャン範囲を指定した例です。
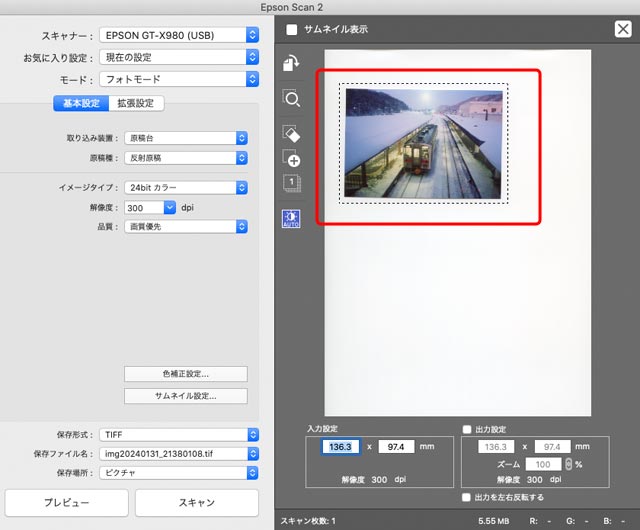
スキャンする範囲を手動で指定した状態
原稿と同じサイズで印刷できれば問題ないなら(例えばL判の写真をスキャンしてL判で印刷するのに最適なサイズの画像データを作るような場合)これでスキャン範囲指定は完了です。
原稿よりも大きいサイズの画像データを作りたい場合(例えばL判の写真をスキャンして2L判で印刷するのに最適なサイズの画像データを作るような場合)は拡大・縮小率の設定を行います。
プレビュー画面の下の「出力設定」にチェックを入れ、「ズーム」に拡大率の数値[%]を入力するか、幅・高さの寸法の欄に必要なサイズの数値[mm]を入力します。
「出力設定」を操作すると左の「入力設定」欄の解像度が変化しますが、変化して問題ありません。「出力設定」で指定された拡大・縮小率に合わせてスキャナーソフトが自動計算したスキャン解像度が「入力設定」欄に表示されています。
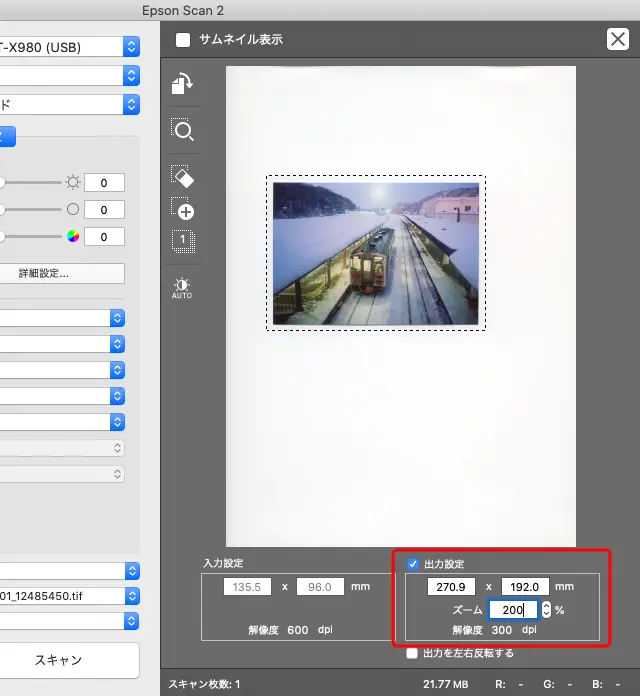
拡大・縮小率の設定
スキャン結果の画像データは、解像度は先ほど「基本設定」の「解像度」欄で指定した解像度になり、なおかつサイズは「出力設定」で指定したサイズの画像になります。
原稿よりも小さいサイズの画像データを作りたい場合は、上記と同じ要領で「出力設定」に縮小率[%]や必要な寸法[mm]を入力してスキャンニングすることで縮小した画像が一応作れます。
ただし、縮小する場合は原稿と同じサイズでスキャニングしてから画像編集ソフトで画像サイズを縮小した方がきれいな画像を作れる場合が多いです。
5.拡張設定
プレビュー画面のサムネイルやスキャン範囲をクリックして選択し、「拡張設定」で明るさ、コントラスト、彩度などの調整や、シャープネス処理、色あせの復元などの処理を加えることができます。
「拡張設定」の各調整機能は使用して好ましい結果になるなら使用し、必要なければ使わなくても良いでしょう。
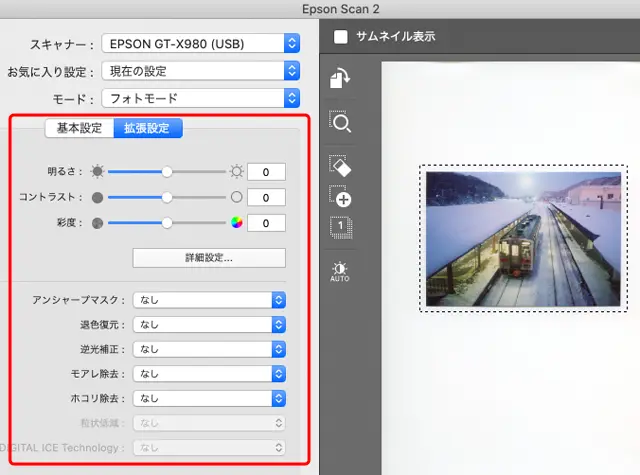
拡張設定
明るさ、コントラスト、彩度をスライダーで調整できます。スライダーを動かすとプレビュー画像も変化します。
「詳細設定」に進むとカラーバランス、トーンカーブ、レベル補正などの調整もできます。
「色補正設定」の「色補正」を「ドライバーによる色補正」に設定してあるため、詳細設定のトーンカーブ、レベル補正などが自動的に操作されている場合もあります。「詳細設定」でその自動調整の結果に対してさらに手動で変更を加えることもできます。
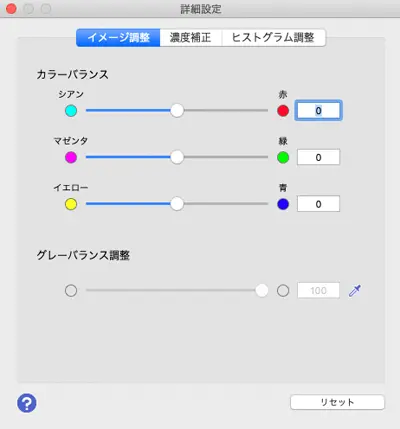
「拡張設定」の「詳細設定」
アンシャープマスクで画像をシャープにする処理、退色復元で色あせた画像の復元、逆光補正、モアレ除去、ホコリ除去、などをできます。機能を使用するかしないかを選んだり、使用する場合の処理の強さを選んだりできます。
スキャニングした画像はシャープさが足りない場合が多いので、スキャン後に画像編集ソフトでシャープにする処理をできない場合はここで「アンシャープマスク」を強めに設定してみるのも良いかもしれません。
6.本スキャン
自動で表示されたサムネイルの状態か、手動でスキャンする範囲を指定した状態にしたら、「スキャン」をクリックして本番のスキャンをします。
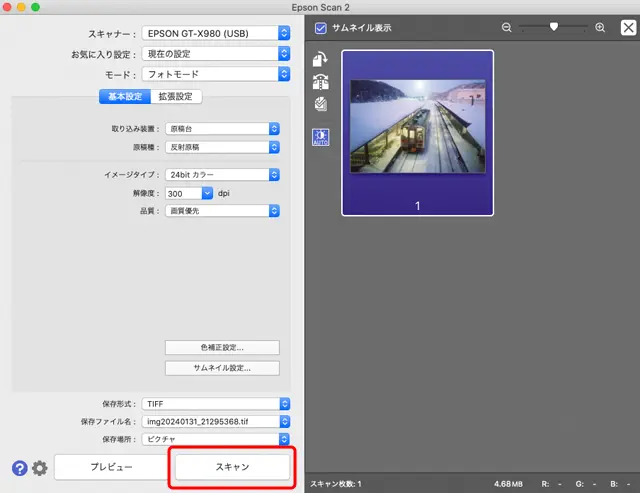
「スキャン」をクリックして本番のスキャンを実行
7.画像データの後処理
スキャナードライバーが明るさ、コントラスト、色を調整した状態で画像データが保存されます。
自動でサムネイル表示された状態でスキャンした場合は画像はトリミングが完了した状態になっています。
手動で原稿より少し広めに範囲指定してスキャンしたりした場合は、画像編集ソフトでスキャン結果の画像データを開き、傾きの修正やトリミングを行い、保存します。
この状態で問題がなければスキャニングは完了です。
以下は「Epson Scan 2」の「拡張設定」はすべてオフのまま300dpiでスキャンし、ウェブページに載せるために幅640pxに縮小した画像データです。

スキャナードライバーに基本的な調整を任せて、「拡張設定」の手動の調整はすべてオフにしてスキャンした結果
スキャンした画像はシャープさが足りない場合が多いです。
シャープさが足りなければ画像編集ソフトなどで自分でシャープネス処理をします。
以下はウェブページに載せるために300dpiでスキャンした画像データをAdobe® Photoshop®で幅640pxにサイズ変更し、ウェブ掲載用にシャープネス処理を行なった結果です。

Photoshopで幅640pxにサイズ変更した後にウェブページ掲載用にシャープネス処理を行なった結果
一度に複数の原稿をスキャンする場合
複数の原稿をスキャンしたいときは、スキャナーに複数の原稿をセットして一度にスキャンできます。
ネガフィルムで撮影して同時プリントしたL判の写真を3枚スキャナーに並べてセットしてみます。
スキャナーソフトが1枚1枚の原稿を認識できるよう写真と写真の間隔を開けて並べます。スキャナーの説明書に、複数枚の原稿を一度にスキャンするときにどのくらい間隔を開ける必要があるかの説明が載っています。
自動のサムネイル表示を利用する場合
プレビューすると以下のようになり、3枚分のサムネイルが表示されます。
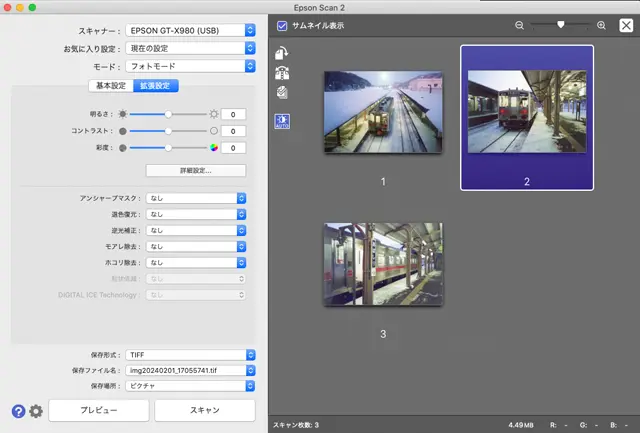
L判の写真3枚を一度にプリスキャンした状態の一例
サムネイルをそれぞれに選択して「拡張設定」を操作することでそれぞれの原稿に異なる調整を加えることもできます。
「スキャン」をクリックすると3枚分の本番スキャンが実行されます。
手動でスキャン範囲指定をする場合
プリスキャン後に「サムネイル表示」のチェックを外すと原稿台に3枚の写真を乗せた状態のままのプレビュー画面が表示されます。
3枚それぞれにマウスでドラッグしてスキャン範囲を指定します。
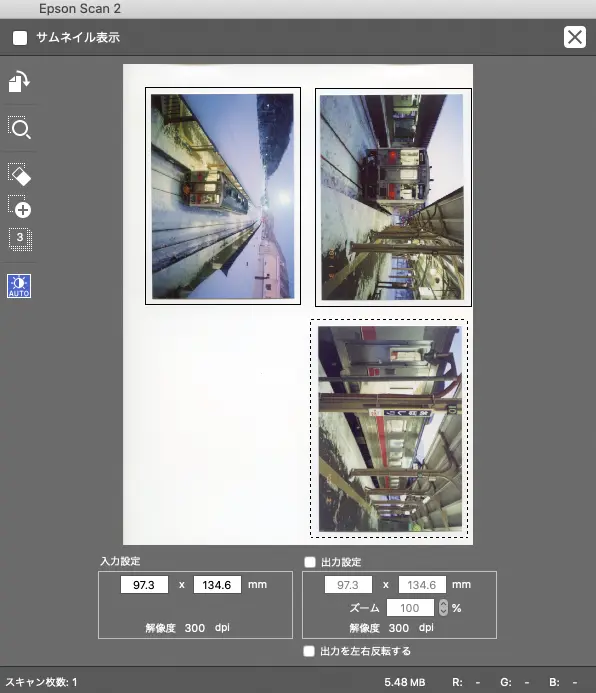
3枚の原稿を同時にプリスキャンし、3枚それぞれにスキャン範囲を指定した状態
スキャン範囲を指定した枠のいずれか一つを選択し、「出力設定」で拡大・縮小率を指定するとその原稿の拡大・縮小率が設定されます。
同じように他のスキャン範囲もそれぞれに「出力設定」を設定したり、必要なければ「出力設定」のチェックを外したままにしたりすることで、3つのスキャン範囲をそれぞれ異なる拡大・縮小率でスキャンすることもできます。
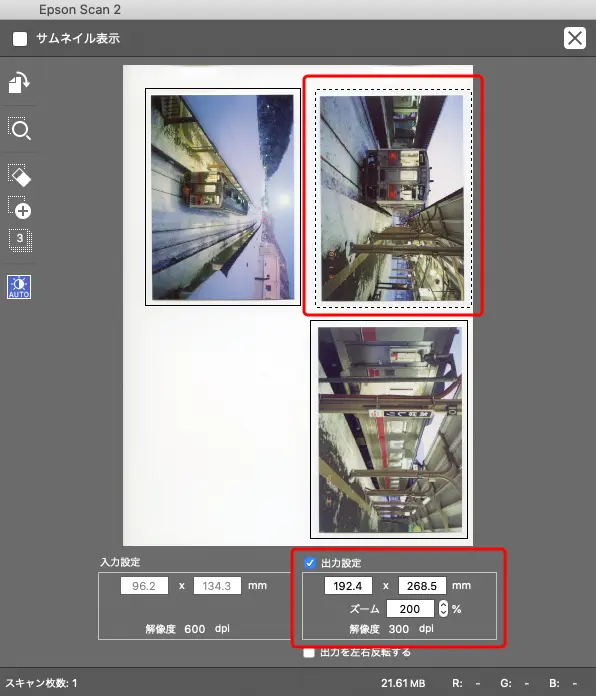
それぞれのスキャン範囲に対して異なる拡大・縮小率を設定できる
同様に、それぞれのスキャン範囲の枠を選択して「拡大設定」を操作することでそれぞれの原稿に異なる調整を加えることもできます。
選択されている枠は点線の表示になり、選択されていない枠は実線の表示になります。
いすれかの枠内をクリックして選択して点線の表示にして「スキャン」をクリックするとその枠で囲まれた原稿の本番スキャンが実行されます。
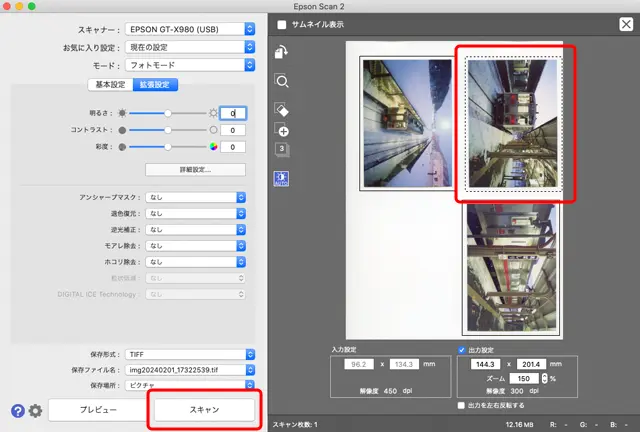
一つの枠を選択してその原稿の本番スキャンを実行
「全ての取り込み枠を選択」のアイコンボタンをクリックすると全ての枠が選択されて点線の表示になります。
この状態で「スキャン」をクリックすると全ての枠の本番スキャンが連続して実行されます。
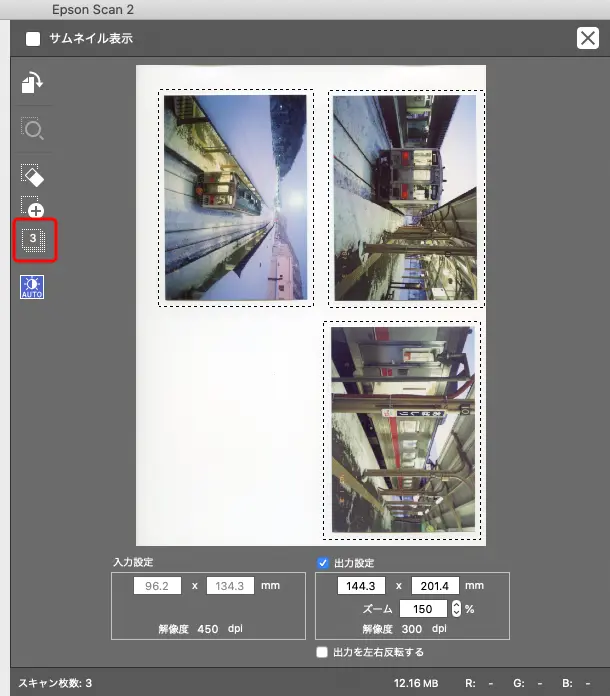
「全ての取り込み枠を選択」のアイコンボタンをクリックして全ての枠を選択した状態
1枚だけスキャンする場合と同様に、自動のサムネイル表示を利用する場合や手動で原稿を正確にトリミングされるように範囲指定した場合と、写真より一回り大きく範囲指定した場合では、スキャン範囲の原稿の明るさや色の分布が変わるのでスキャナードライバーによる明るさなどの自動調整の結果も少し変わります。
プレビュー画面を使って正確にトリミング範囲を指定して最適な自動補正の結果を得るためには、スキャニングする範囲を指定した後に拡大のアイコンボタンをクリックしてその範囲だけをプリスキャンします。その結果指定範囲周辺だけが拡大表示されるので、その画面でスキャン範囲を指定する枠を正確な位置に微調整できます。調整するとそのスキャン範囲に対してスキャナードライバーの自動色補正が行われ、最適な補正結果になります。
一つの取り込み枠を選択し、拡大し、枠の位置を正確に調整し、拡大表示を解除するアイコンボタンで戻り、また次の取り込み枠を選択して同様の操作を繰り返して全ての取り込み枠の位置を調整できます。
以上、色補正などをスキャナードライバーに任せて反射原稿をスキャニングする手順の一例でした。
参考記事