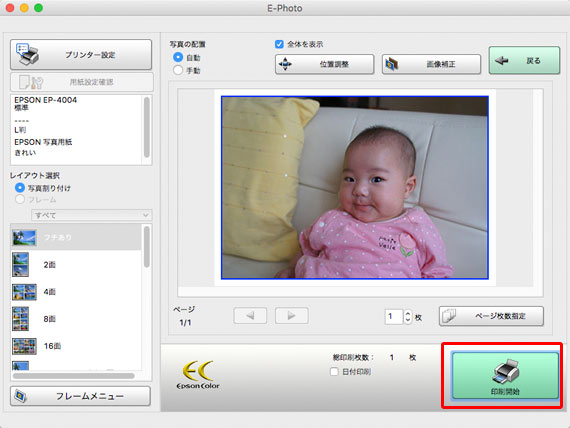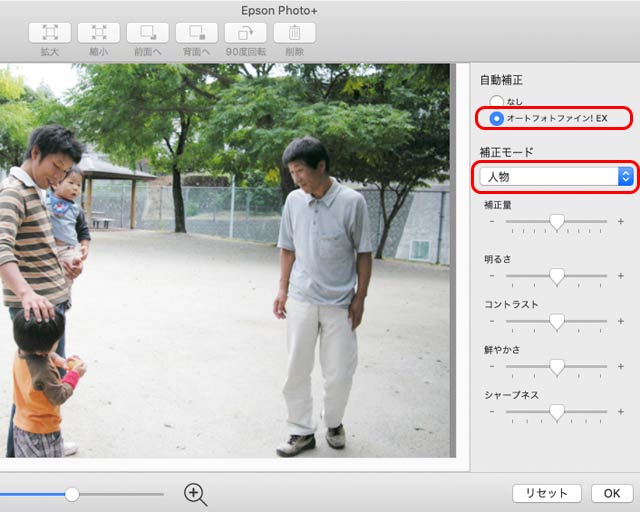
詳しいことは分からないので、デジカメで撮影した写真をできるだけ簡単にプリンターで印刷したいという場合は多いでしょう。
EPSON®のプリンターの付属ソフトに、簡単に写真を印刷できるEpson Photo+®というソフトがあります。
ここでは、Epson Photo+でできるだけ簡単に写真を印刷してみます。
前提条件 デジカメの写真をsRGBにしておく
Epson Photo+で印刷する場合でも、それ以外のソフトで印刷する場合でも、できるだけ簡単に正常な色で印刷するためには、デジカメの写真はsRGBのデータにしておくことをおすすめします。
sRGB以外の写真のデータを扱うには詳細な色管理設定が必要で、詳しく分からないまま印刷すると色がおかしくなることがよくあります。
デジカメで撮影する時
カメラによっては、色空間をsRGB、AdobeRGBから選択できる場合があります。
その場合はsRGBを選択します。
すると、撮影後の写真のデータはsRGBのデータになります。
色空間の設定がないカメラもあります。
色空間の設定がないカメラはそのままで大丈夫です。
何もしなくても撮影した写真のデータはsRGBのデータになります。
sRGB以外の写真のデータを印刷したい場合
以前撮影した写真で、カメラの色空間の設定をAdobeRGBにして撮影した写真のデータを印刷したいという場合もあるでしょう。
なおかつ、AdobeRGBで撮影したものの、プロファイルについては詳しくなく、どのように扱えば良いか分からないという場合もよくあるでしょう。
その場合は、写真のデータをAdobeRGBからsRGBに変換します。
変換方法については以下の当ブログの記事等を参照して下さい。
参考記事



Epson Photo+で写真を簡単に印刷する手順
できるだけ簡単な方法でEpson Photo+で印刷してみます。
この例では以下の製品を使用します。
ソフトを起動し、メニューを選択
プリンターの電源を入れ、Epson Photo+を起動します。
「プリンター」の欄で使用するプリンターを選びます。
普通に写真を印刷するだけなら、メニューから「写真」を選びます。
用紙に関する設定
「用紙サイズ」の画面が表示されたら、使用するサイズを選択してOKをクリックします。
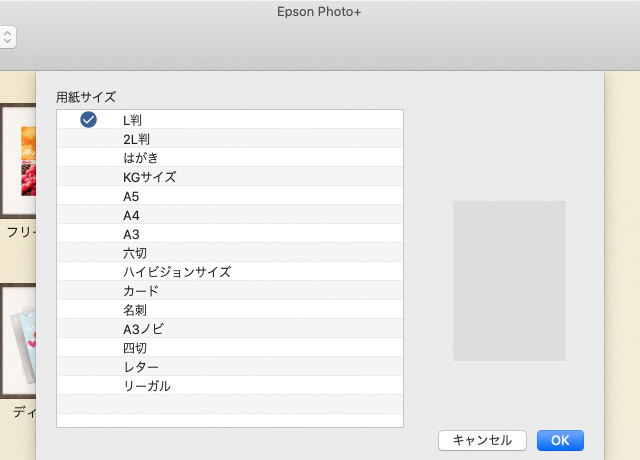
用紙サイズの選択画面
印刷する写真の選択
印刷する写真の選択画面が自動的に表示されたら、いったんキャンセルをクリックして閉じます。
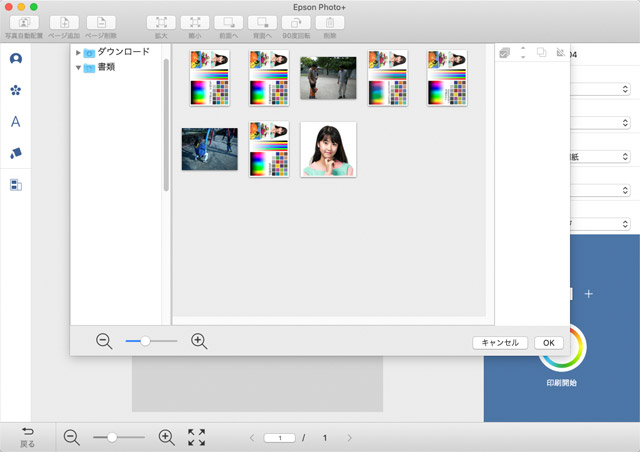
自動的に表示される写真の選択画面
中央のプレビュー画面をクリックします。
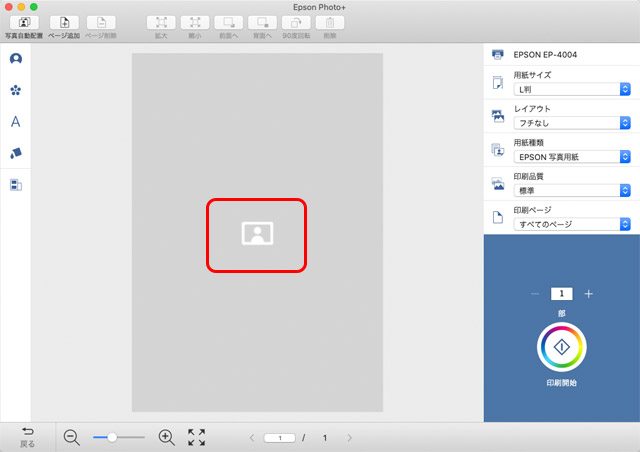
プレビュー画面をクリック
印刷したい写真を選択して「開く」をクリックします。
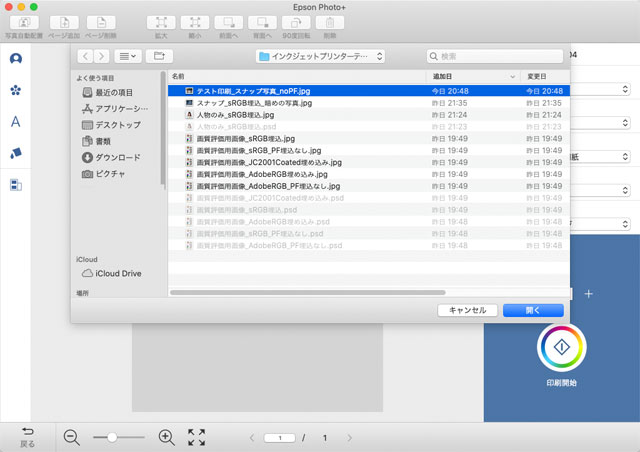
印刷したい写真を選択する
写真が取り込まれます。
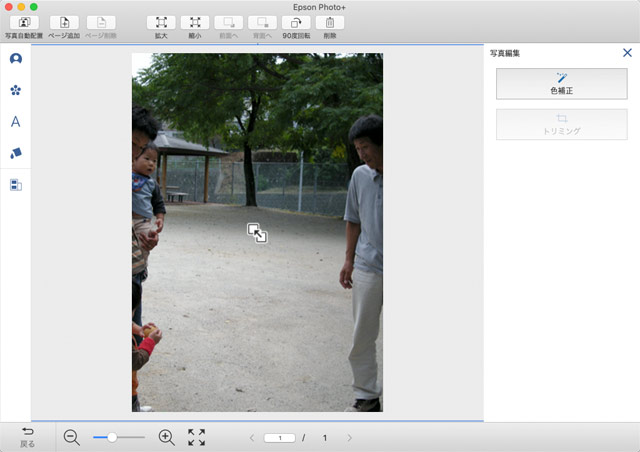
写真が取り込まれた
写真が大きすぎたら、上部の「縮小」ボタンを何回かクリックして少し縮小しておきます。
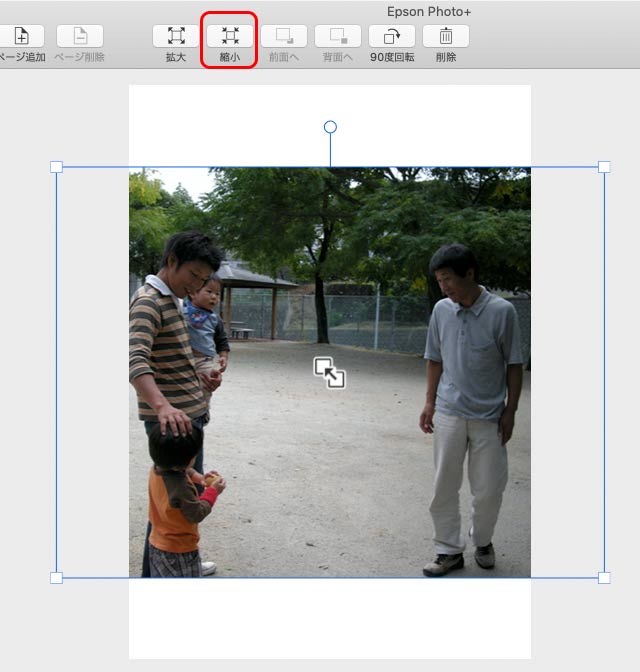
「縮小」ボタンを何回かクリックして写真を少し縮小しておく
写真に対する設定
写真が横向きで、プリンターにセットした用紙が縦向きなら、写真も縦向きに変更します。
写真をクリックして、「90度回転」のボタンをクリックすると90度回転します。
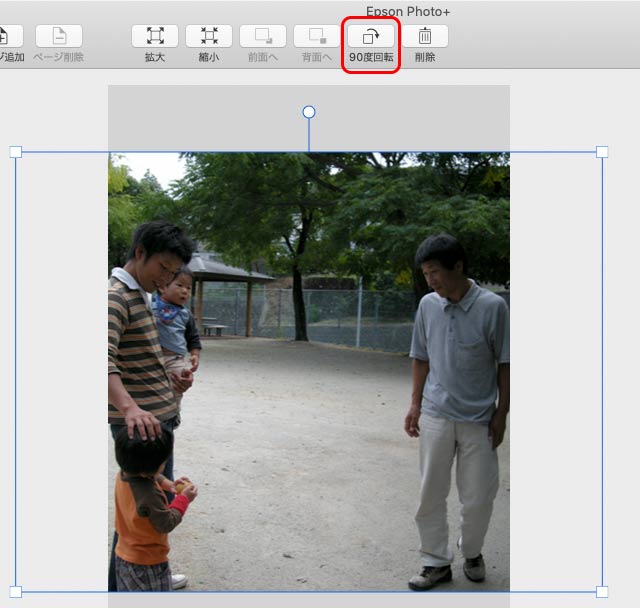
写真をクリックし、「90度回転」のボタンをクリック
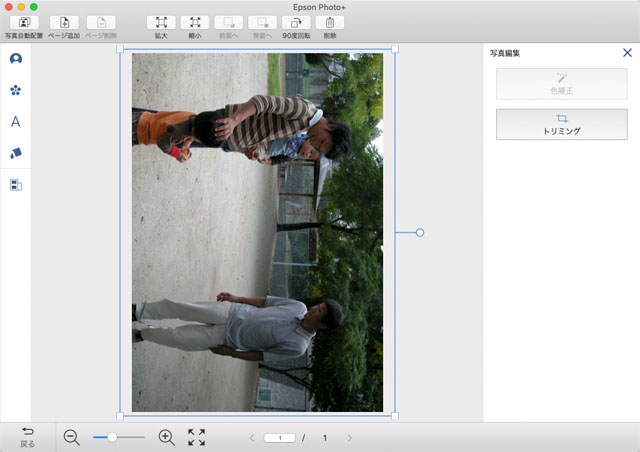
90度回転した
※写真は横向きのままで、土台のページの方を横向きに変更できますが、プリンターの用紙の向きとの関係でややこしいので、写真を用紙の向きに合わせて縦にした方が分かりやすいです。
右上の×印をクリックして「写真編集」を閉じます。
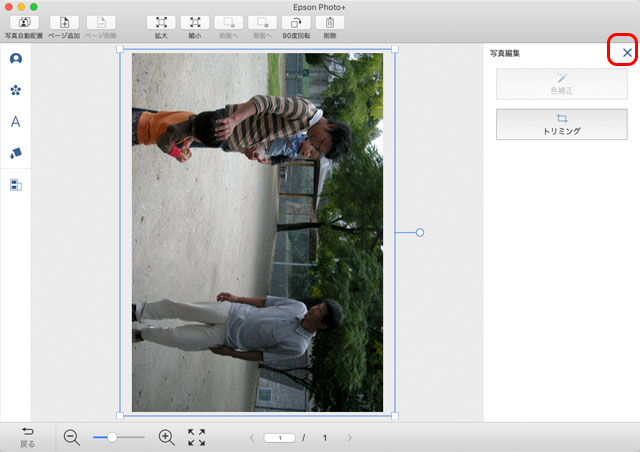
×印をクリックして「写真編集」を閉じる
「レイアウト」の欄で、プリンターでフチなし印刷をするか、フチあり印刷をするかを設定します。
この例では「フチあり」を選びます。
これにより、写真のプレビュー画面にフチが表示されます。
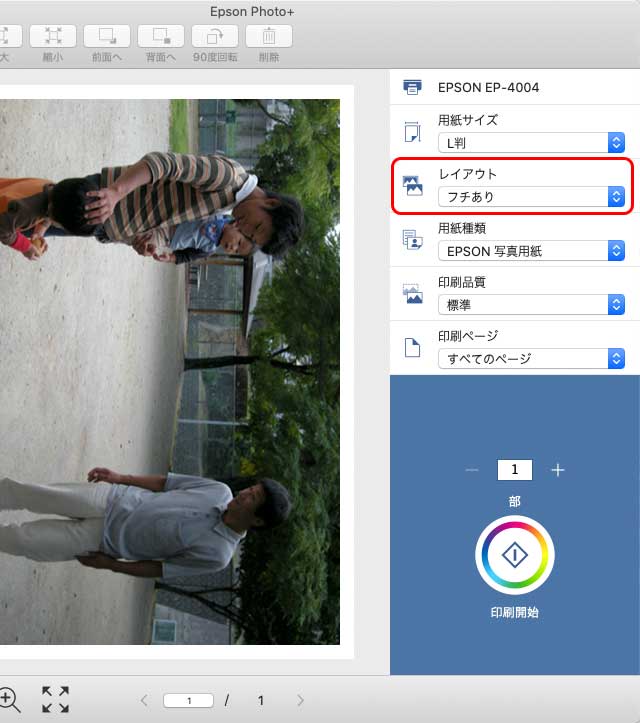
「レイアウト」でフチあり、フチなしのいずれかを選ぶ
写真をクリックします。
写真が用紙からはみ出していれば、用紙内に収まるようサイズを調整します。
上部の「縮小」のボタンをクリックすると写真が少し縮小されます。
あるいは、四隅の白四角のマークをドラッグするとサイズが調整できます。
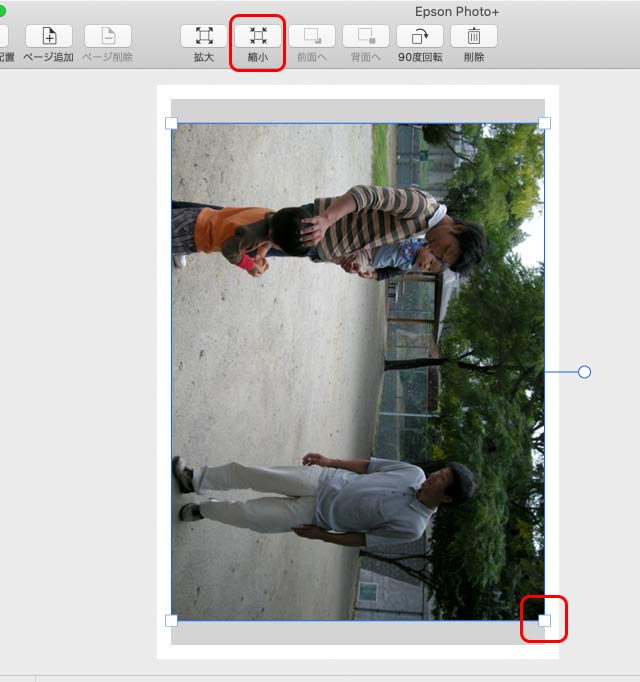
用紙に収まるよう写真のサイズを調整
色補正に関する設定
写真をクリックし、右の「色補正」ボタンをクリックします。
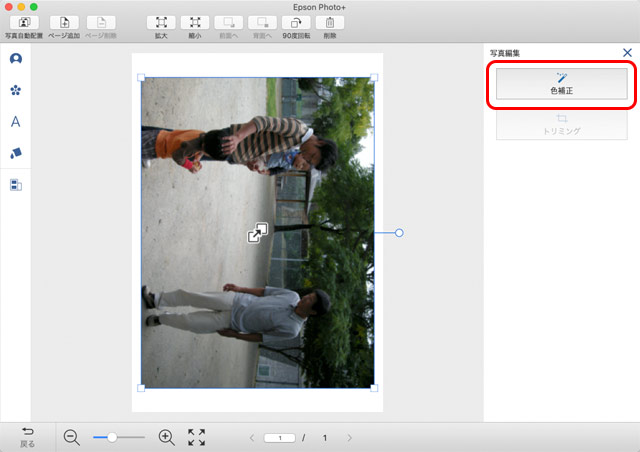
写真をクリックし、「色補正」をクリック
自動補正で「オートフォトファイン!EX」を選択します。
補正モードを色々選んでみて、写真のプレビュー表示が最も好ましい状態になるものを選びます。
この例では補正モード「人物」を選択します。
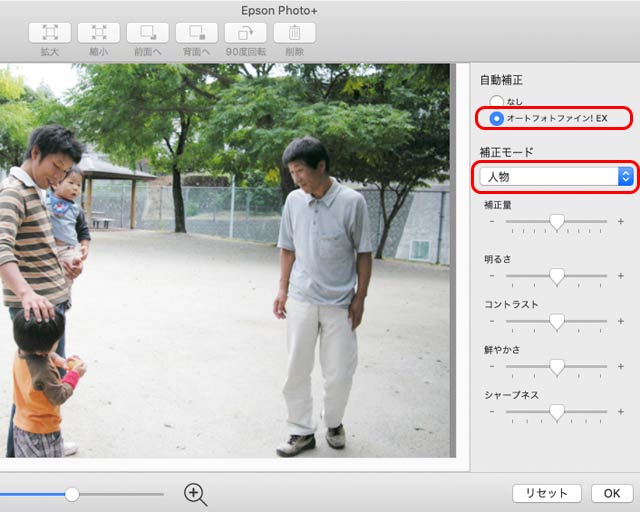
「オートフォトファイン!EX」を選び、好ましい補正モードを選択する
右上の×印をクリックして「写真編集」のパネルを閉じます。
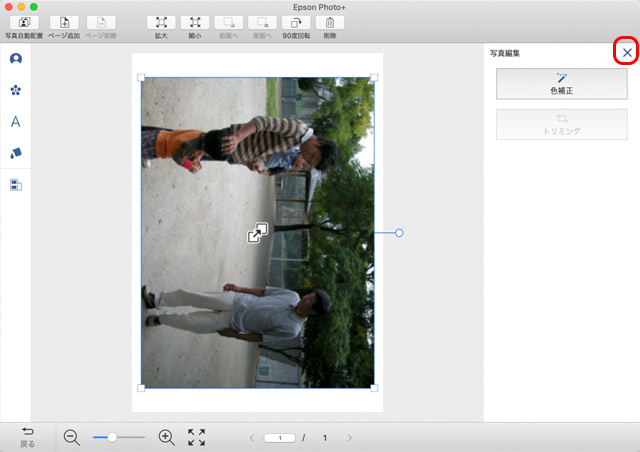
右上の×印をクリックして写真編集のパネルを閉じる
印刷設定
右の印刷設定の欄で、用紙種類の欄に用紙の説明書で指示されている設定を選択します。
この例では「EPSON® 写真用紙ライト 薄手光沢」を使用しており、用紙の説明書に以下のような指示が書かれています。
用紙種類:写真用紙ライト(写真用紙ライトがない場合はEPSON写真用紙)
この例で使用しているプリンター、EPSON® EP-4004では用紙設定に「写真用紙ライト」はないので、「EPSON写真用紙」を選択します。
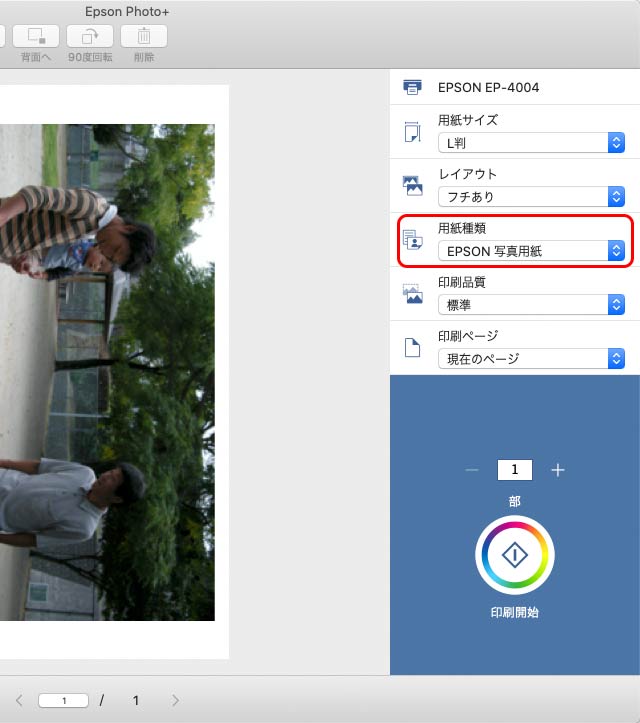
用紙種類を、用紙の説明書に従って設定
印刷品質は好みのものを選択します。
印刷ページは、現在表示中の写真だけ印刷する場合は「現在のページ」を選択します。
印刷
プリンターに用紙を縦向きにセットして、「印刷開始」をクリックします。
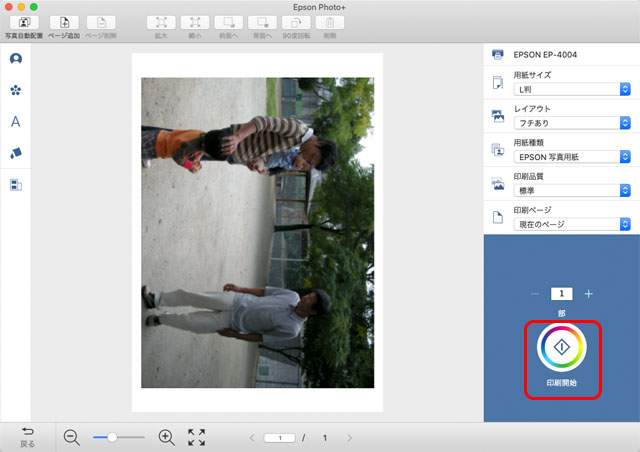
印刷開始をクリック
以上で印刷完了です。
自動調整が施されて、ある程度無難な仕上がりの写真が印刷されます。

印刷結果

元の写真のデータ
以上、Epson Photo+でできるだけ簡単に写真を印刷してみました。
参考記事