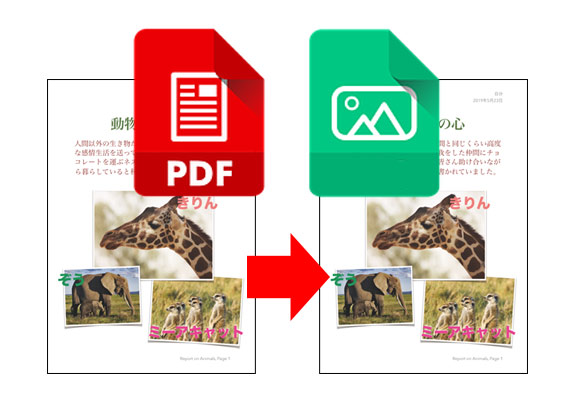
PDFは中身が複雑です。
そこで、PDFを画像に変換してしまいたいケースはよくあります。
PDFを画像化し、PNG形式で保存する方法の一例をご紹介します。
Adobe® Acrobat®を使用
このページの説明ではAdobeのAcrobatを使用します。
PDFをRGBの画像として保存する手順
手順1 何かのソフトでPDFを作成
何らかのソフトで文書を作成して、PDFファイルを作成します。
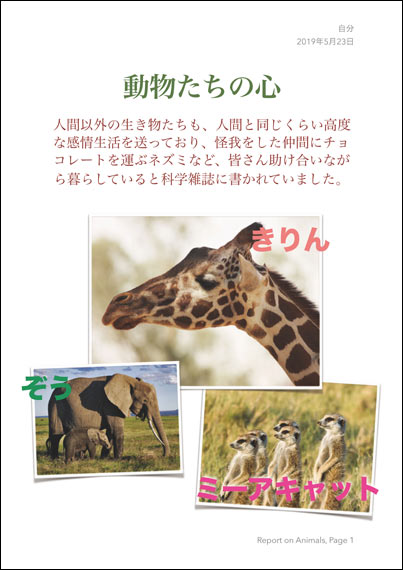
文書を作って、PDFで保存
カラーマネジメントの機能のない一般的な事務作業用のソフトの場合
一般的な事務作業用のソフトなら、文書を普通に作って、「PDFで書き出し」のようなメニューからPDF書き出しをしたり、印刷のメニューからPDFで保存したりします。
カラーマネジメントの機能のない一般的な事務作業用のソフトの場合、PDFで保存すると画像やオブジェクトがすべてsRGBになるかもしれません。
たとえCMYKの画像を配置してみたとしても、PDFで保存した結果ではsRGBに変換されている場合も多いです。
それで良いことにします。
カラーマネジメント対応ソフトの場合
カラーマネジメント対応ソフトで作成したデータなら、お好みでカラーマネジメントの設定を行ってPDF保存します。
PDFを画像化するなど、後々の作業を考えれば、できるだけプロファイル埋め込みの状態でPDF化するのが無難です。
参考記事

良く分からなければ、適当な設定でPDF保存します。
手順2 Acrobatの環境設定
Acrobatの環境設定で、カラーマネジメント関連の設定を確認しておきます。
あまり詳しく分からず、とりあえず一般的な事務作業に支障がなければそれで良いという場合は、「カラーマネジメント」の設定欄の「作業用スペース」設定欄で、以下のように設定しておくと無難でしょう。
- RGB:sRGB
- CMYK:Japan Color 2001 Coated
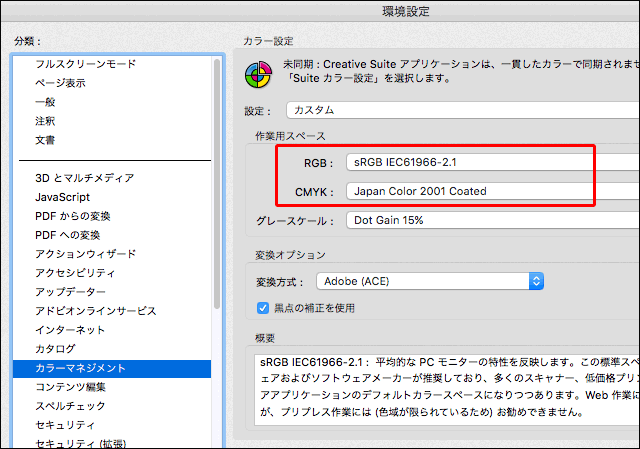
Acrobatの環境設定の、カラーマネジメントの設定欄
もちろん、カラーマネジメントに詳しい人で、自分の用途に合わせて複雑なことをしたい場合は上記の設定に限らず、お好みで設定します。
手順3 AcrobatでPDFを開く
Acrobatで、画像化したいPDFファイルを開きます。
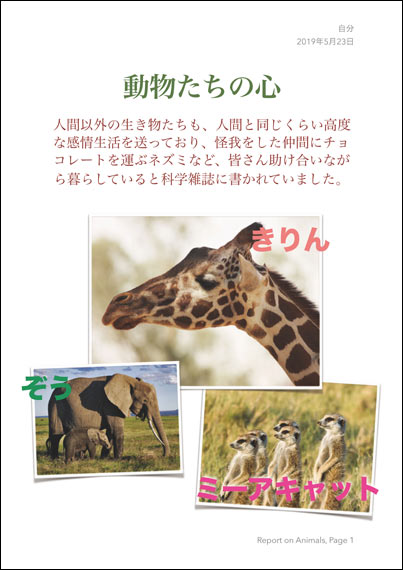
PDFを開く
手順4 「名前をつけて保存」「別名で保存」か、「書き出し形式」で画像として保存
メニューから「名前を付けて保存」「別名で保存」等へ進みます。
または、最近のAcrocatの場合は仕様が変わったかもしれないためメニューから[ファイル>書き出し形式>画像>PNG]と進みます。
保存の画面で、「フォーマット」にPNGを選び、「設定」へ進みます。
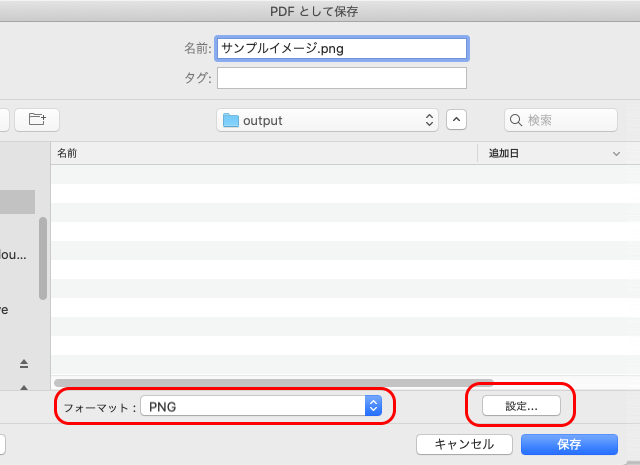
フォーマットにPNGを選び、設定へ進む
「PNGとして保存の設定」で、以下のように設定すると無難です。
「ファイル設定>インターレース:』の欄は、ウェブサイトで写真のダウンロード中にも低解像度で表示されるようにしたければ「Adam7」、特に必要なければ「なし」にします。
「フィルター:」の欄は、画像データに詳しければ適したものを選択し、詳しくなければ「Adaptive」を選びます。
「Adaptive」を選ぶとソフトが適切なフィルターを選んでくれるとのことです。
「カラーマネジメント>RGB:」の欄は「プロファイルの埋め込み」を選びます。
「変換>カラースペース:」の欄は「カラー:RGB」を選びます。
「解像度:」の欄は用途に合ったものを選びます。
この解像度の設定によって、書き出した画像の絶対的なサイズが決まります。
とりあえず小さめの数値を選んでPNG保存して画像の大きさを確認し、小さすぎるならもう一段階大きい数値を選んでみる、というように何通りか試してみて数値を決めるのも良いでしょう。
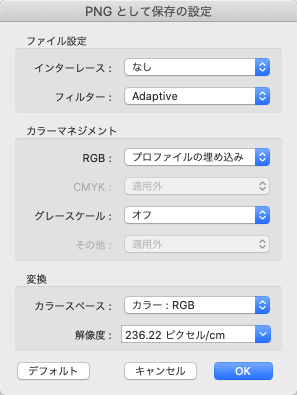
PNGとして保存の設定
OKをクリックして設定を確定し、保存の画面で「保存」をクリックして保存します。
保存した結果はどのような画像になっているか
上記のように保存すると、たいていはsRGB埋め込みのPNG画像になっています。
元のPDFのオブジェクトに一通りプロファイルが埋め込まれていれば、ある程度無難な感じにsRGBにプロファイル変換されて、sRGBの画像になっています。
sRGBなので、カラーマネジメントに詳しくなくても、色々な用途で使うときに使いやすいです。
PDFからTIFに変換し、TIFからPNG書き出しするのも良い
PNG画像をほしいケースとしては、ウェブサイト掲載用の画像として使いたいという場合が多いでしょう。
ウェブサイト掲載用の画像を作るなら、PDFから直接PNG保存せずに、一旦TIFで保存した後、TIFからPNG書き出しする流れもやりやすいです。
とりあえずPDFをTIFで保存します。
参考記事
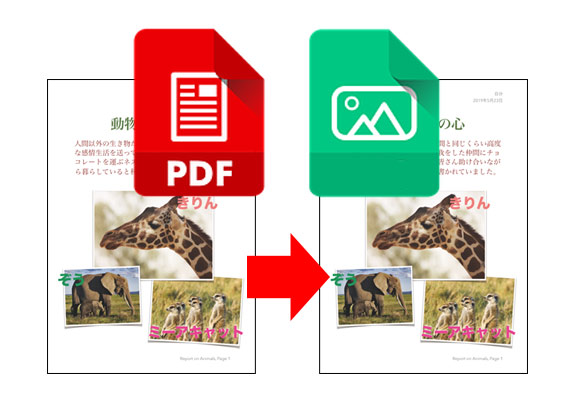
保存したTIF画像をPhotoshopで開いて、サイズ変更など必要な加工を加えます。
その後、Photoshopの「Web用に保存(従来)」の機能でPNG画像を書き出します。
参考記事

以上、PDFをPNG画像として保存する方法の一例をご紹介しました。
参考記事

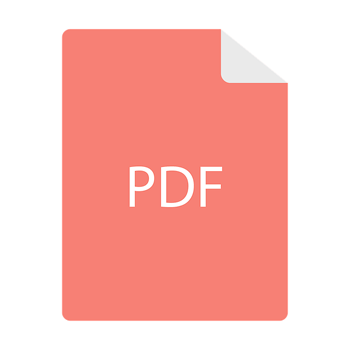
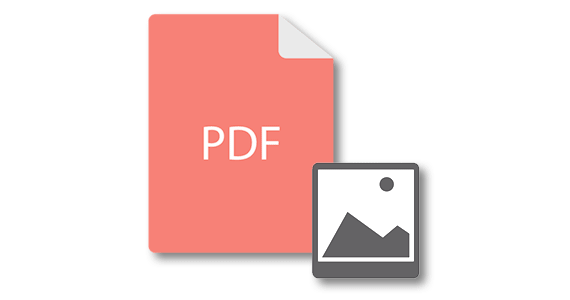
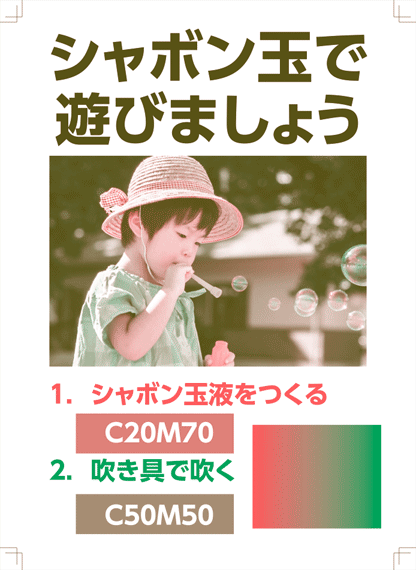
Acrobat
