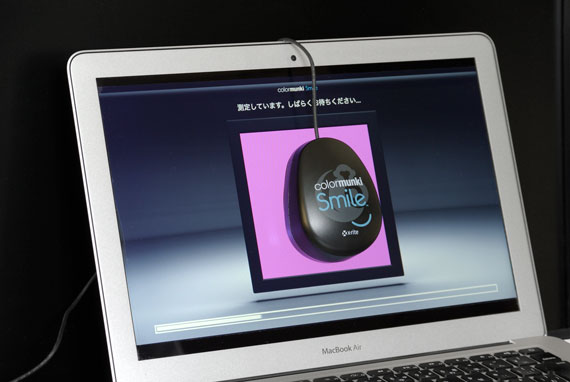
X-Rite®のカラーモンキースマイル(Colormunki smile)は簡易的なモニターキャリブレーションツールです。
ここでは、カラーモンキースマイルでディスプレイをキャリブレーションする手順の例をご紹介します。
カラーモンキースマイルは製造終了になっています。
X-Riteの初級者向きモニターキャリブレーションツールとしてi1Display Studioがありましたが、X-Riteの写真・映像関連製品の販売がキャリブライト社に移行した結果i1Display Studioもほぼ販売終了になり、現在Calibrite社から発売されているColorChecker Displayがi1Display Studioの後継機だと思われます。
Datacolorの初級者向きモニターキャリブレーションとしてはSpyderX Proがあります。
カラーモンキースマイル(Colormunki smile)は簡易的なモニターキャリブレーションツール
X-Rite®のカラーモンキースマイル(Colormunki smile)は簡易的なモニターキャリブレーションツールです。
モニターキャリブレーションツールは趣味で使うには結構高い製品ですが、カラーモンキースマイルは最も安く買える部類の製品です。
機能がとても絞られていて、自分で設定する項目がほとんどないので初心者の人向きです。
Colormunki Smile
最近のカラーモンキースマイルについて
X-Riteのウェブサイトにカラーモンキースマイルのページはありますが、最近ネット通販その他でカラーモンキースマイルがあまり見つからなくなってきました。
そこで、これから購入する場合はColorMunki Smileではなくi1 Display StudioかSpyderX Proなどを選択するのも良いでしょう。
i1 Display Studioの使い方はColorMunki Smile同様に簡単です。
参考記事
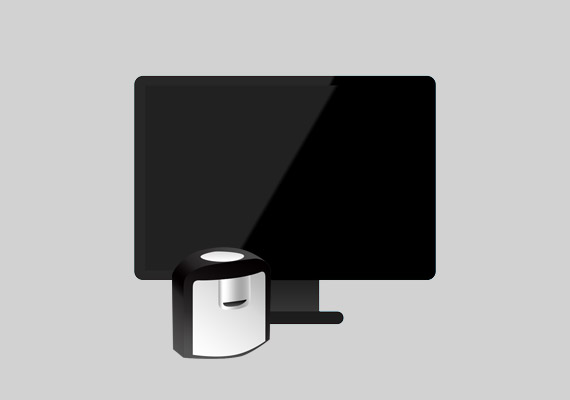

※現在はi1Display Studioもほぼ販売終了になっています。
カラーモンキースマイル(Colormunki smile)でキャリブレーションする手順の例
1.カラーモンキースマイルの専用ソフトをインストール
カラーモンキースマイルの専用ソフトをパソコンにインストールします。
カラーモンキースマイルにCDも付いていますし、X-Rite®のウェブサイトのカラーモンキースマイルの製品紹介ページからダウンロードもできます。
メーカーのページ

2.ディスプレイの電源を入れて20分以上経ってからキャリブレーションする
パソコンのディスプレイは電源を入れてから表示が安定するまで少し時間が必要です。
そのため、キャリブレーション作業はディスプレイの電源を入れて20分以上経ってから行います。
現在、どんどん省エネを進めて温暖化ガスを減らしていかないと人類は絶滅し、人類以外の種も巻き添えで絶滅してしまうという危機的な状況です。
そのため、モニターキャリブレーションのためだけにパソコンのディスプレイを付けて放置しておくというのは避けなければなりません。
そこで、朝作業を開始したら、キャリブレーション以外の仕事に先に取り掛かるとよいでしょう。
その仕事がひと段落ついた頃に1、2時間経っていれば、そこでさっそくキャリブレーション作業に取り掛かりましょう。
このようにすればモニターキャリブレーションのために消費電力が増えてしまうようなことは避けることができます。
一生懸命仕事をしても、その結果が地球上の生物滅亡では何の意味も無くなりますので、持続可能な事業活動にしていきましょう。
参考リンク
3.カラーモンキースマイル本体をパソコンに接続する
カラーモンキースマイル本体をパソコンにUSBで接続します。
カラーモンキースマイル専用ソフトを起動する
パソコンにインストールした、カラーモンキースマイル専用ソフトを起動します。
カラーモンキースマイル本体が検出されます。
もし初めてカラーモンキースマイルを使う場合は、製品登録して下さい、という案内が表示されます。
4.キャリブレーション作業を進める
ソフトの指示に従って、モニターキャリブレーション作業を進めていきます。
4-1.モニターの輝度を手動で調節する
カラーモンキースマイルには、モニターの輝度を目標の値に調整する機能はありません。
そこで、キャリブレーションする前に、手動で自分のディスプレイの明るさを調整します。
輝度の調整の目安
部屋をいつも作業するときの明るさにして、モニターの明るさを作業しやすい明るさに調整するとよいでしょう。
または、自分の作業場で、いつも写真などのプリンター出力に使う用紙などを用意します。
その白い用紙を自分の作業場で見ます。
モニターの明るさも、その用紙の見た目の明るさと近くなるように調整します。
こうするとその用紙にプリンター出力した結果とモニター表示の結果を近づけることができます。
カラーモンキースマイルは簡易的なキャリブレーションツールなので、以上のような感じでだいたいで明るさを手動調整します。
4-2.測色作業
明るさを調整したら、「開始」をクリックして測色作業に進みます。
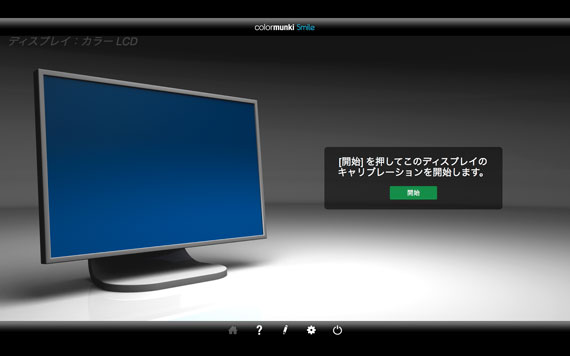
「開始」をクリックして測色に進む
測色器を設置する位置が指示されるので、測色器を設置します。
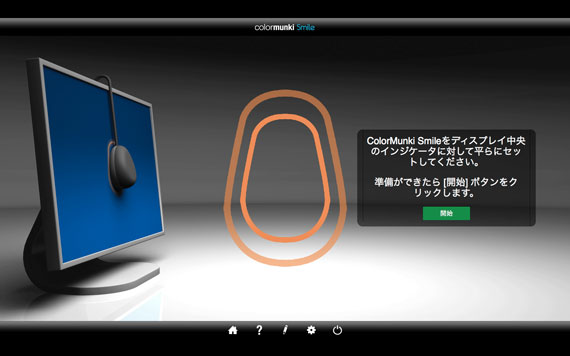
測色器を設置する位置が指示される

測色器を設置する
「開始」をクリックすると測色作業が自動で進んでいきます。
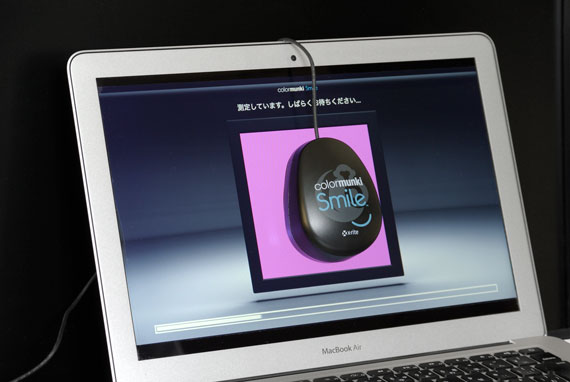
測色が自動で進む
測色が終わると、キャリブレーション前後の表示を比較できるメニューが表示されます。
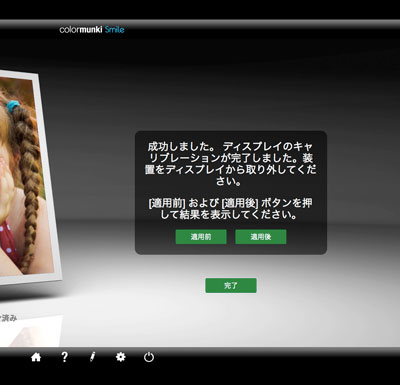
キャリブレーション前後の表示を比較できるメニュー
キャリブレーション前の表示がどういう状態を示しているか正確には分かりません。
ディスプレイプロファイルを何も適用しない状態かもしれません。
ディスプレイを購入して初期状態で使っていたり、ノートパソコンを初期状態のまま使っている場合、そのディスプレイ用のディスプレイプロファイルが付属していて、そのプロファイルで補正して表示している場合がたぶん多いです。
Macbook airも、初期状態のまま使っている場合、もともと付いているディスプレイプロファイルが適用されています。
よって、パソコンを初期状態で使っているときの表示と、キャリブレーション作業後の表示の比較、というわけではないかもしれません。
ですので、キャリブレーション前後の比較は参考程度に見ておきます。
以上でモニターキャリブレーション作業は完了です。
カラーモンキースマイルでキャリブレーションした結果
カラーモンキースマイルでキャリブレーションした結果を見てみます。
完成したディスプレイプロファイル
キャリブレーションした結果、作成されたディスプレイプロファイルがパソコンのディスプレイに適用されています。
以下はMacの例です。
今回の作業では「カラーLCD_D65_日時」という名前でICCプロファイルが出来上がり、適用されています。
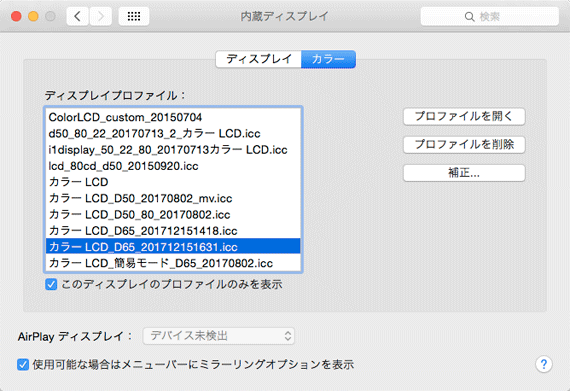
ディスプレイプロファイルの設定欄
カラーマネジメントディスプレイと並べて見てみる
カラーモンキースマイルを使ったときとほぼ同じ目標である、白色点の色温度6500Kでキャリブレーションしたカラーマネジメントディスプレイと、カラーモンキースマイルでキャリブレーションしたMacbook airを並べて見てみます。
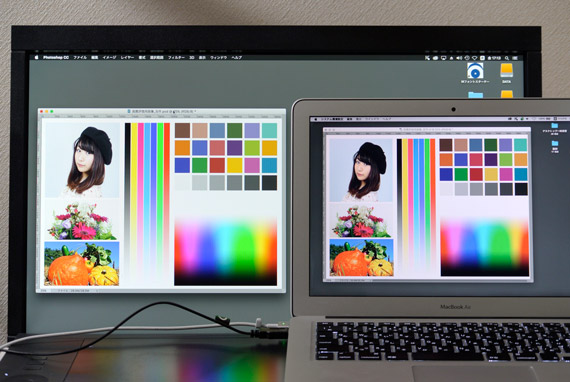
カラーモンキースマイルによるキャリブレーション結果とカラーマネジメントモニターの表示を比較してみる
白色点の色に結構違いが感じられ、白色点の色が6500Kと少し差があるかもしれません。
しかし、色のパッチなどを1つずつ見比べてみると、まあまあ近くなっています。
白色点が少し赤いという認識を持っていれば、趣味の写真の活動等には十分使える状態です。
同じカラーマネジメントディスプレイと、元々付属していたディスプレイプロファイルを適用して表示させたMacBook Airを並べてみます。
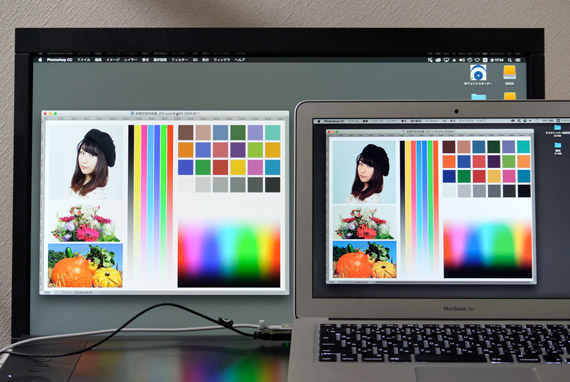
カラーマネジメントモニターと、元から付属していたディスプレイプロファイルを適用したMacBook Airを比較してみる
MacBook Airの元の状態の方が白色点の色温度は6500Kに結構近いようで、無難な表示になっていると感じる人もいるかもしれません。
ところが色のパッチなどを1つずつ見比べてみると、結構色の差が大きいものもあります。
また、この写真では分かりにくいですが、初期状態のMacBook Airの方はコントラストが少し高めで、帽子や髪などシャドウの部分の階調が見にくくなっています。
一方、カラーモンキースマイルでキャリブレーションした方は、シャドウの部分もある程度正確に階調が表現されています。
全体に見て、カラーモンキースマイルは簡易的なキャリブレーションツールなので、調整結果に限界はあり、カラーマネジメントディスプレイ等と比較すればかなり精度に差があります。
しかし、それなりに誤差はあるということを認識しておけば、カラーモンキースマイルによるキャリブレーションは十分意味があります。
ディスプレイがどういう表示をしているか不明な状態で写真やグラフィックの作業をするよりも、簡易的なキャリブレーションツールでもキャリブレーションした方が効率的に作業ができます。
以上、カラーモンキースマイルでディスプレイをキャリブレーションする手順の例をご紹介しました。
参考記事



カラーモンキースマイル
カラーモンキースマイルは製造終了になっています。
X-Riteの初級者向きモニターキャリブレーションツールとしてi1Display Studioがありましたが、X-Riteの写真・映像関連製品の販売がキャリブライト社に移行した結果i1Display Studioもほぼ販売終了になり、現在Calibrite社から発売されているColorChecker Displayがi1Display Studioの後継機だと思われます。
Datacolorの初級者向きモニターキャリブレーションとしてはSpyderX Proがあります。

