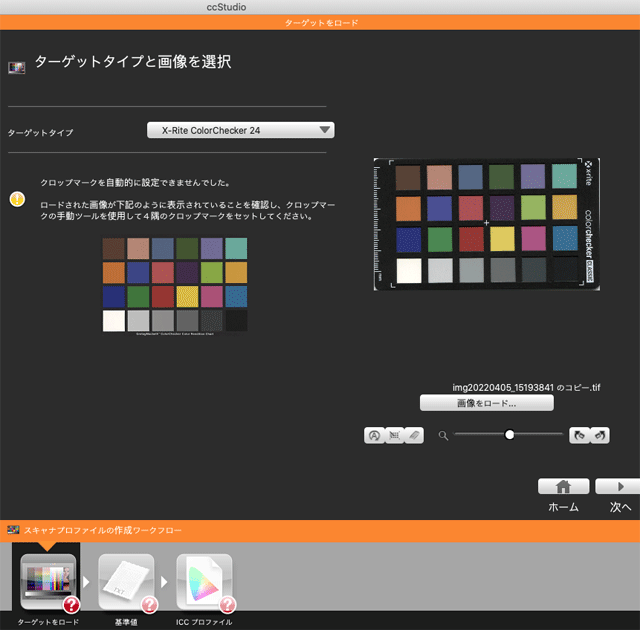
Calibrite® ColorChecker Studioでスキャナーのプロファイルが作成できます。
ColorChecker Studioでスキャナープロファイルを作る方法の一例をご紹介します。
ColorChecker Studioで作れるスキャナープロファイル
反射原稿のスキャニング用のスキャナー用プロファイルが作成できる
ColorChecker Studioには24パッチのミニサイズのカラーチェッカークラシックが同梱されています。
このカラーターゲットを使用して、プリントした写真などの反射原稿をスキャニングするためのスキャナープロファイルを作成できます。
他社製のカラーターゲットも使える
同梱の24パッチカラーターゲットに限らず、他社製のカラーターゲットを使用してスキャナープロファイルを作成することも可能です。
例えばLaserSoft ImagingのIT8カラーターゲットのスキャン画像をColorChecker Studioで読み込んでスキャナープロファイルを作ったりできます。
別売のカラーターゲットを用意すると透過原稿のスキャニング用のスキャナープロファイルも作成可能
ColorChecker Studioにはフィルムのような透過原稿のスキャニング用のカラーターゲットは含まれていませんが、専用ソフトのccStudioには透過原稿用のスキャナープロファイル作成機能もあるので、別売のカラーターゲットを用意すると透過原稿のスキャニング用のスキャナープロファイルも作成可能です。
反射原稿用のスキャナー用カラープロファイルを作成する手順の一例
手順1 ColorCheckerクラシック(ミニ)をスキャニングする
スキャナーで、ColorCheckerクラシック(ミニ)をスキャニングします。
そのとき、いっさい色補正等を行わずにスキャニングします。
EPSON®のスキャナーのユーティリティーソフトの例では、例えば下図のように設定します。
スキャニング後の処理を何もしないように設定します。
スキャン解像度は、ccStudioの説明によればColorCheckerクラシックの場合は150ppi以上を推奨となっているので、300dpiくらいに設定します。
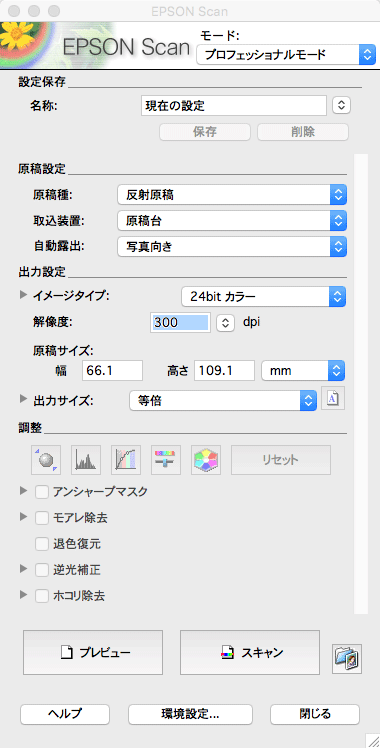
EPSONのスキャナーのソフトの設定例
色補正に関する設定は「色補正なし」にします。
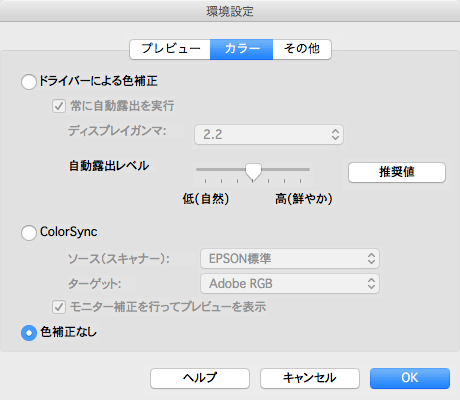
色補正に関する設定
保存形式は、ccStudioの説明によれば非圧縮のTIFとなっているので、非圧縮のTIFに設定しておきます。
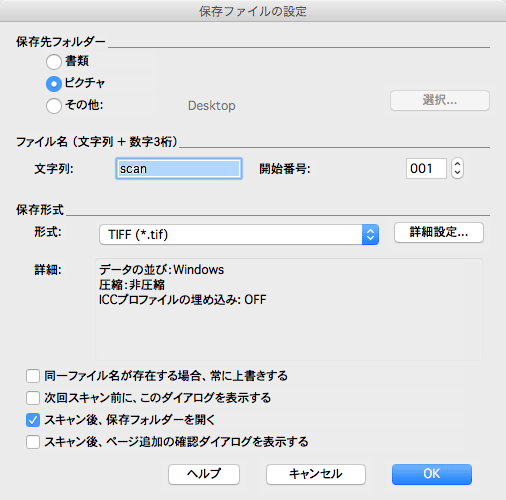
保存形式の設定例
スキャンします。

スキャンしたターゲットの画像
手順2 ccStudioを起動
ColorChecker Studioの専用ソフト「ccStudio」を起動します。
スキャナーのプロファイル作成では測色作業は行いませんが、ColorChecker Studioの測色器本体にソフトを使用するためのライセンス情報が入っているため、ColorChecker Studioの測色器本体をパソコンに接続しておきます。
ColorChecker Studioのイラストが描かれたボタンをクリックし、「スキャニング装置のキャリブレーション」>「スキャナ」に進みます。
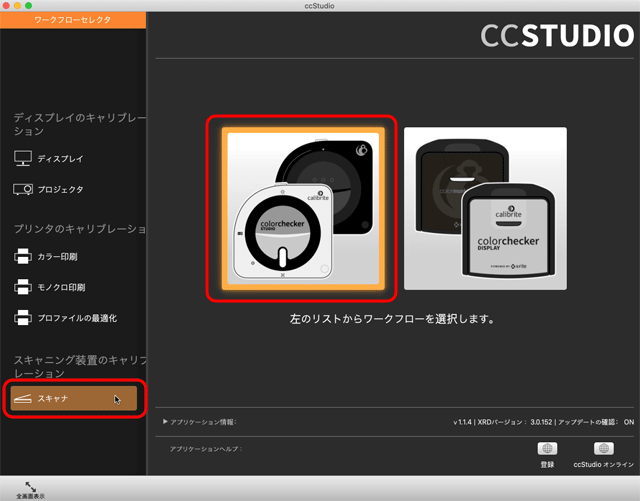
「スキャナ」に進む
手順3 ターゲットタイプを指定
ターゲットタイプを指定します。
今回はミニサイズのカラーチェッカークラシックをターゲットとして使用しているので、「X-Rite ColorChecker 24」を選択します。
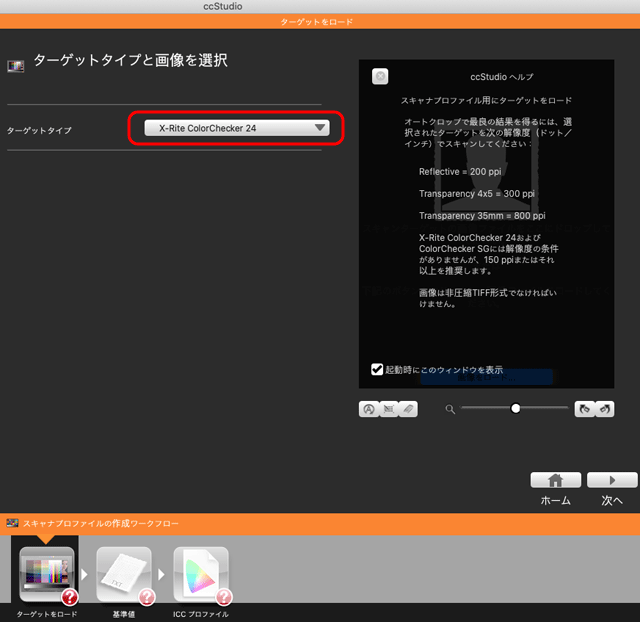
ターゲットタイプの指定
手順4 スキャン済みの画像データを読み込む
スキャン済みのカラーターゲットのTIFファイルをウィンドウにドラッグ&ドロップします。
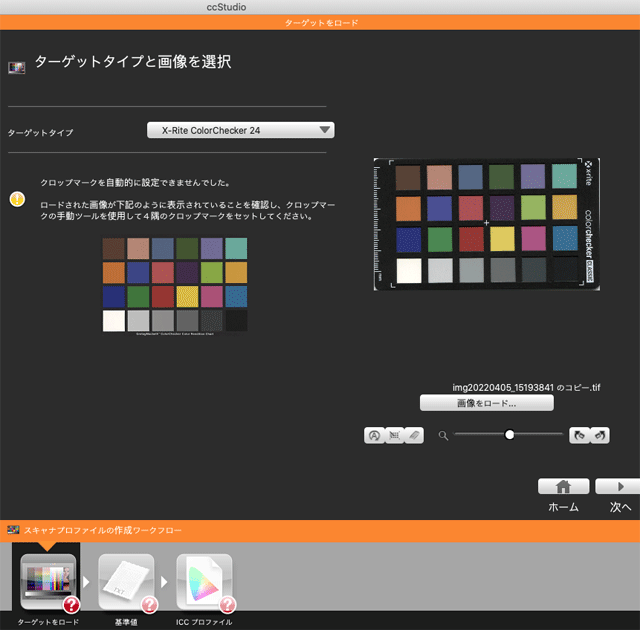
スキャン済みのカラーターゲットのTIFファイルを読み込む
画像内のターゲットの方向や余白の関係で、パッチが自動で認識されない場合もあります。
その場合は手動でターゲットの方向を変えて、四角を指定してパッチを認識させます。
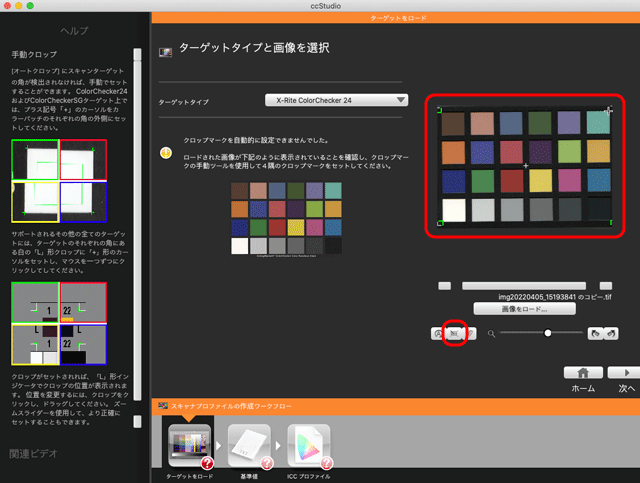
パッチを手動で認識させる
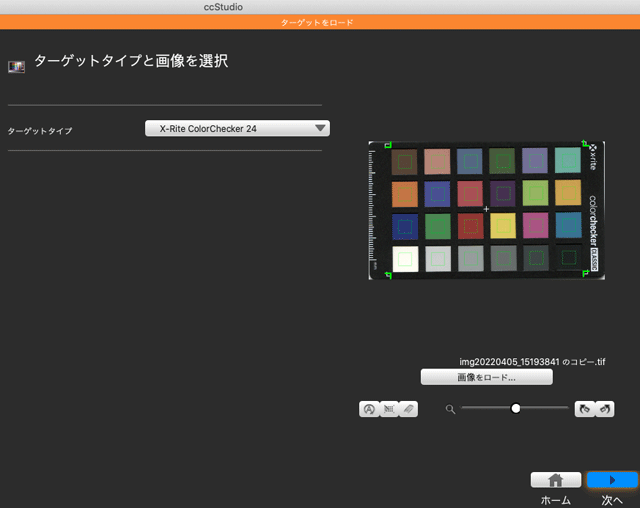
パッチが認識された状態
次へ進みます。
手順5 基準値ファイルの選択
基準値ファイルの選択の画面になります。
カラーターゲットにカラーチェッカークラシックを使用している場合は基準値ファイルは自動的に選択される、とccStudioに説明が表示されています。
そこで、手動で選択する必要はないのでそのまま次へ進みます。
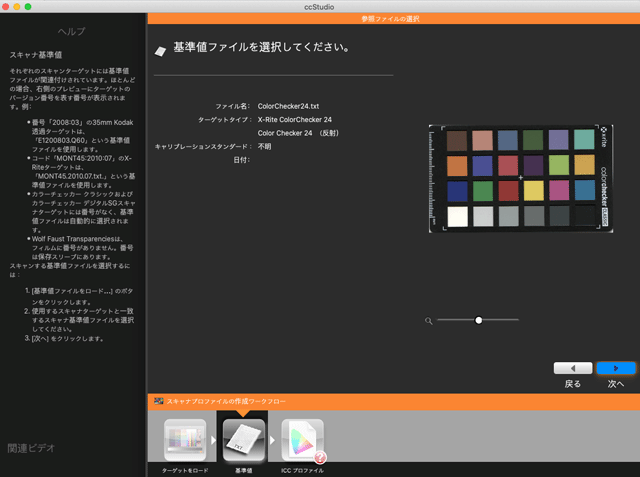
ColorChecker 24 用の基準ファイルが自動で選択された状態
手順6 ICCプロファイルの作成、保存
プロファイル名の欄に好きなプロファイル名を入力します。
英数字で、スキャナー名と日付などを付けておくと後々便利です。
「プロファイルを保存」をクリックしてICCプロファイルを作成、保存します。
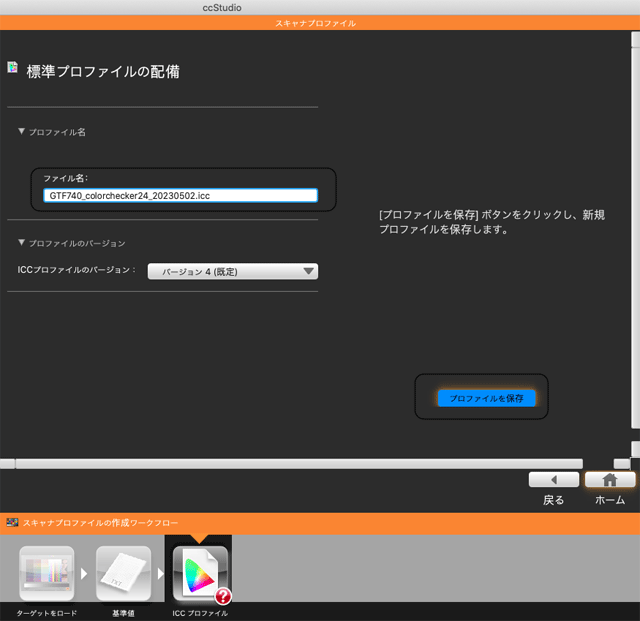
プロファイルの作成、保存
これでスキャナープロファイルの作成は完了です。
作成されたスキャナープロファイルはOSのカラープロファイルの保存場所に保存されています。
ホームに戻って終了します。
他社製のカラーターゲットを使って反射原稿用のスキャナー用カラープロファイルを作成する場合
ColorChecker Studio に同梱されているカラーターゲットではなく、ColorChecker Digital SGなどの別のCalibriteのカラーターゲットや、Calibrite以外のメーカーのカラーターゲットを使ってスキャナープロファイルを作ることもできます。
例として、LaserSoft Imagingの反射原稿用IT8カラーターゲットを使い、ccStudioでスキャナープロファイルを作ってみます。
基本的にはColorChecker Studio同梱のミニサイズColorCheckerクラシックを使った上記の流れと同じですが、異なる部分だけ以下にあげてみます。
カラーターゲットのスキャン
ccStudioのカラーターゲットの読み込み画面の「ヘルプ」に、反射原稿用(Reflective)のカラーターゲットの場合は200ppiでスキャンしてくださいと書かれています。
そこで、LaserSoftのカラーターゲットを200ppi、原寸、色補正なし、でスキャンし、非圧縮のTIFで保存しておきます。
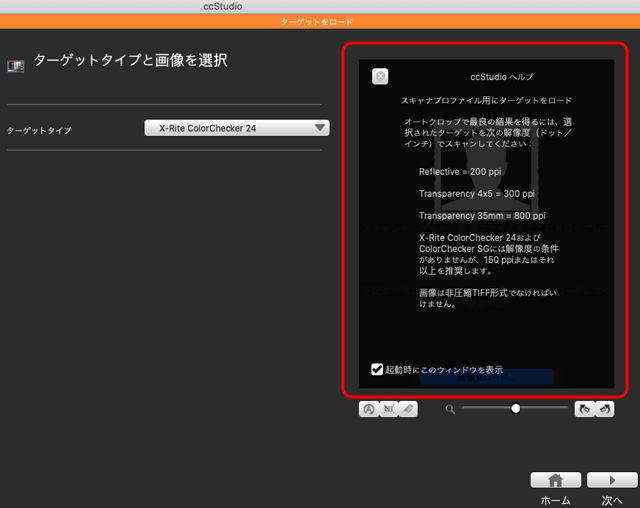
カラーターゲットのスキャン解像度に関する説明
ターゲットタイプを指定
ターゲットタイプを指定します。
LaserSoft Imagingの反射原稿用IT8カラーターゲットを使いたいので、「LaserSoft Reflective」を選択します。
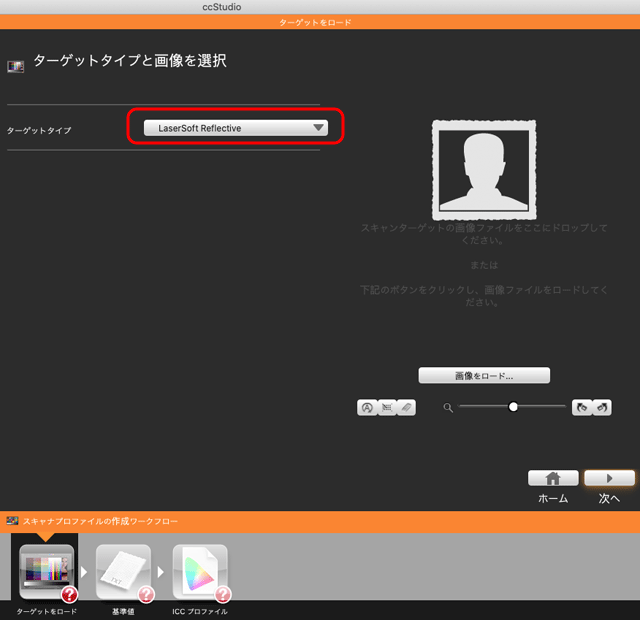
「LaserSoft Reflective」を選択
スキャン済みの画像データを読み込む
スキャン済みのカラーターゲットのTIFファイルをウィンドウにドラッグ&ドロップします。
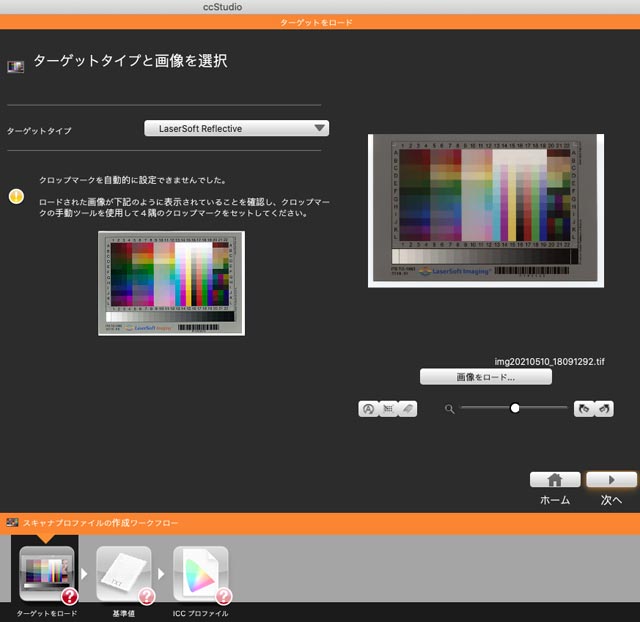
スキャン済みのカラーターゲットのTIFファイルを読み込む
パッチが自動で認識されない場合もあります。
その場合は手動で四角を指定してパッチを認識させます。
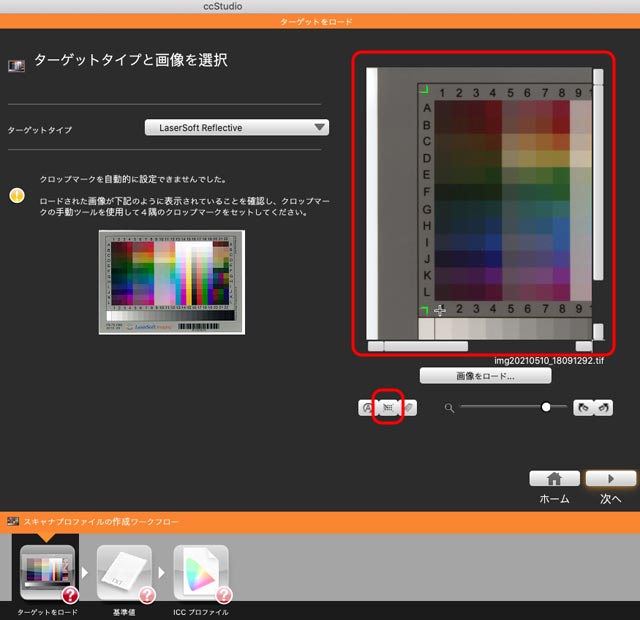
パッチを手動で認識させる
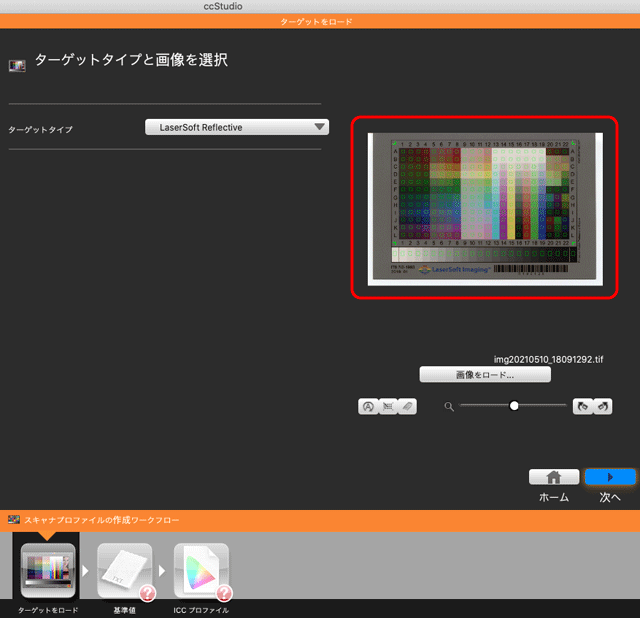
パッチが認識された状態
手順5 基準値ファイルの選択
「参照ファイルの選択」の画面で、基準値ファイルを選択します。
スキャンしたカラーターゲットの画像に英数字が記載されています。同じ英数字が示された基準値ファイルを指定します。
「基準値ファイルをロード」をクリックするとLaserSoftのカラーターゲット用の基準値ファイルが表示されるので、カラーターゲットに示された英数字と同じファイル名のファイルと選択します。
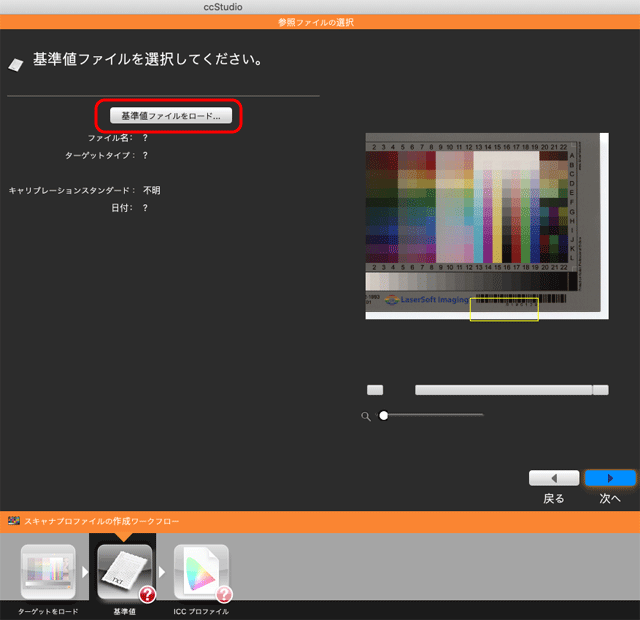
基準値ファイルを選択する
適合する基準値ファイルがない場合
「基準値ファイルをロード」をクリックして表示されるフォルダ内にカラーターゲットの英数字と同じファイル名のファイルがない場合は、LaserSoft Imaginのウェブサイトから基準値をダウンロードします。
LaserSoftのサイトの、「ダウンロード」の「IT8参照データ」というページに進むと、多数のIT8リファレンス・データがあるので、自分の持っているカラーターゲットに記載された英数字と同じファイル名のものを探し、ダウンロードします。
参考リンク
改めて、ccStudioの「基準値ファイルをロード」でLaserSoftのサイトからダウンロードしたファイルを選択します。
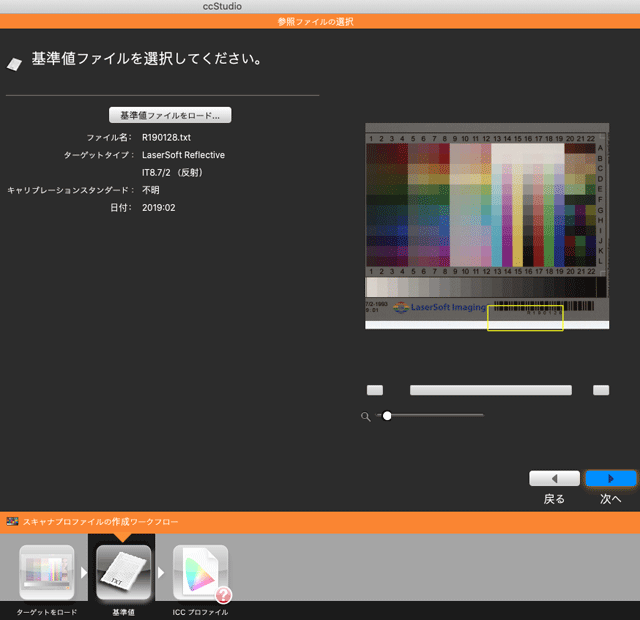
正しく基準値ファイルを選択した状態
スキャナーのカラープロファイルの使い方の一例
作成したスキャナーのカラープロファイルは、色補正なしでスキャニングした画像データに手動でプロファイル指定して使ったり、スキャナーソフトでスキャナープロファイルを指定して適切にカラーマネジメントの設定を多なってスキャニングしたりして使用します。
以下は色補正なしでスキャンした画像に手動でスキャナープロファイルを指定して使う方法です。
手順1 反射原稿を色補正なしでスキャニング
スキャニングしたい写真などの反射原稿を、色補正などの処理を何もしない設定でスキャニングします。
手順2 プロファイルの指定
スキャニング済みの画像データをカラーマネジメント対応ソフトで開きます。
例えばAdobe® Photoshop®で開きます。
開いた画像データに先ほど作成したスキャナーのカラープロファイルを指定します。
Photoshopの場合は、[編集>プロファイルの指定]と進み、スキャナーのカラープロファイルを指定します。
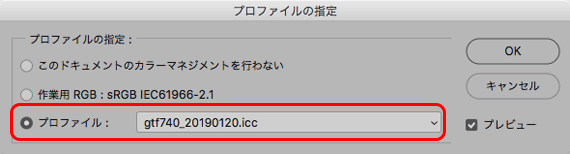
スキャナーのプロファイルを指定する
以上、ColorChecker Studioでスキャナープロファイルを作る方法の一例をご紹介しました。
