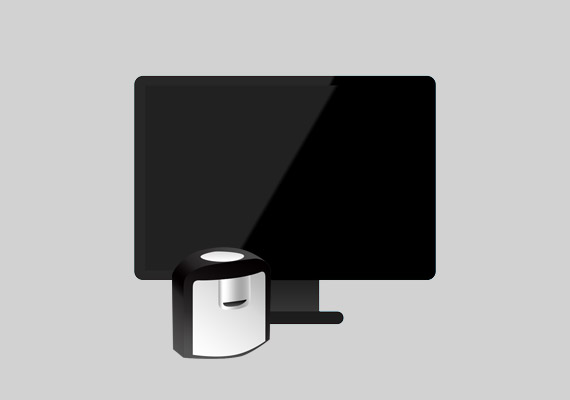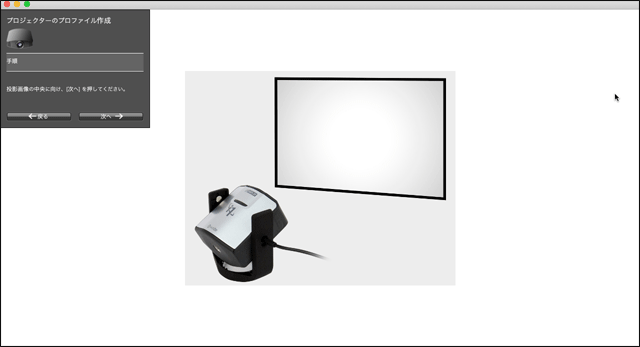
Calibriteのモニターキャリブレーションツール「ColorChecker Display Pro」はプロジェクターのキャリブレーションもできます。
ここではColorChecker Display Proを使ってプロジェクターをキャリブレーションする手順の例をみてみます。
※ColorChecker Display Proの付属ソフト「ccProfiler」は以前の機種であるi1Display Proにも対応しており、このページではソフトはccProfilerを使っていますが測色器はi1Display Proを使っています。
プロジェクターをキャリブレーションしたい時
プロジェクターの表示を液晶モニターほど正確にキャリブレーションする必要はない場合も多いでしょう。
しかし、プロジェクター自体に備わっているコントラストや色の調整機能で調整しても多少不自然な色合いにしかならない場合もあります。
プロジェクターのキャリブレーションを行なって、自分で作ったプロジェクター用のカラープロファイルを適用するとある程度自然な表示にできます。
ColorChecker Display Proによるプロジェクターのキャリブレーションの手順の例【簡易モードの場合】
ColorChecker Display Proに対応しているキャリブレーションソフトは2種類ほどありますが、このページではccProfilerを使用して作業してみます。
ColorChecker Display Proと付属ソフトccProfilerでプロジェクターのキャリブレーションを行うとき、簡易モードと詳細モードが選べます。
ここでは簡易モードで作業をしてみます。
Calibrite公式サイトのソフトダウンロードページには、「ColorChecker Display Pro」に対応しているキャリブレーションソフトは2種類あります。「ccProfiler」と「Calibrite PROFILER」がColorChecker Display Proに対応しています。
ウェブページ の「対応機種」「オペレーティング システム」の欄を見て自分の環境に適するソフトを選びます。
1.普段使う条件でプロジェクターで投影する
普段使用する条件でプロジェクターで投影を行います。
会議でプロジェクターを使うなら、いつも使うスクリーンを用意し、会議室を普段プロジェクターを使う時の明るさにします。
2.プロジェクターの表示設定を調整する
プロジェクターはたいてい明るさ、コントラスト、色合いなど色々と設定できるようになっています。
明るさとコントラストを普段使うときの状態に調整します。
色合いはとりあえず初期設定にしてみます。
プロジェクターに色温度の設定のようなものがあるなら、希望する色温度に調整してみます。
例えばプロジェクターのキャリブレーションで5500Kに調整したい場合は、プロジェクター自体の調整機能で5500Kくらいに調整してみます。
色温度を調整するような機能がない場合は、初期設定のままにしてみます。
3.ccProfilerを起動し、ColorChecker Display Proを接続する
ColorChecker Display Pro用のソフト「ccProfiler」を起動します。
ColorChecker Display Proをパソコンに接続すると、ColorChecker Display Proで使用できる機能が使える状態になります。
4.プロジェクターのキャリブレーションの開始
「ユーザーモード」の欄で「簡易」を選びます。
「ディスプレイ装置の選択」の欄で「ccDISPLAY PRO」を選びます。
「プロジェクタのプロファイル作成」のボタンをクリックします。
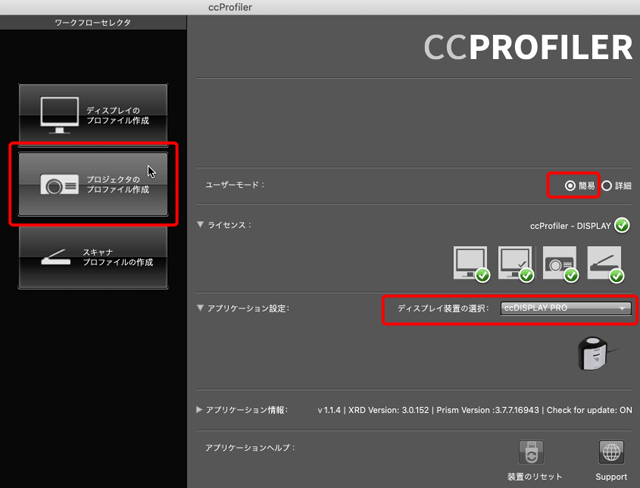
ccProfilerのホーム画面
5.キャリブレーション目標の設定
「プロジェクタの設定」「プロジェクタのターゲット白色点を選択してください。」と書かれた画面が表示されます。
もし液晶モニター1台とプロジェクター1台をパソコンに接続している場合なら、「ディスプレイを選択」という欄にパソコンの液晶モニターとプロジェクターが表示されているので、プロジェクターをクリックします。
「白色点」の欄で、プロジェクターの白色点をどのくらいの色合いにしたいか決めます。
例えばプロジェクターを色温度5500Kくらいに設定したい場合は「CIEイルミナントD55」を選ぶと良いでしょう。
色温度5000Kくらいにしたければ「CIEイルミナントD50」、6500Kくらいにしたければ「CIEイルミナントD65」を選ぶと良いでしょう。
一般的なsRGBのモニターと近い表示にしたければ、「CIEイルミナントD65」を選ぶと良いでしょう。
「ガンマ」は初期設定でおそらく「2.20」になっています。一般的な液晶モニターに近い表示にしたい場合は2.20のままで良いでしょう。
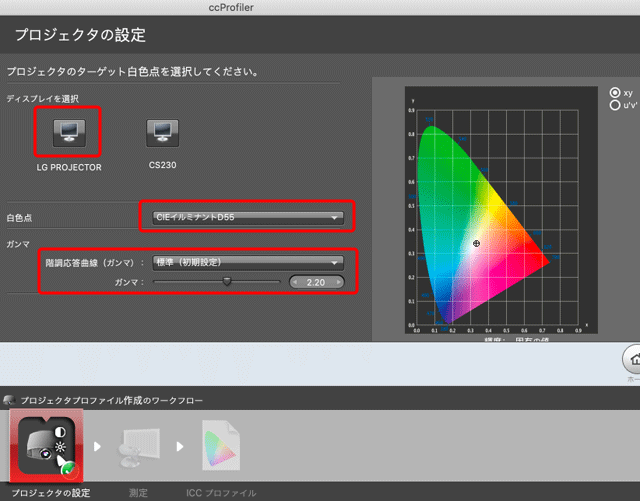
プロジェクタの選択と、キャリブレーション目標の設定
次へ進みます。
6.測色作業の開始
「測定」「カラーパッチの測定」という画面が表示され、プロジェクターの色特性を調べるために使用するパッチが表示されます。
「装置の準備が完了しました。」と表示されます。
「測定を開始」のボタンをクリックします。
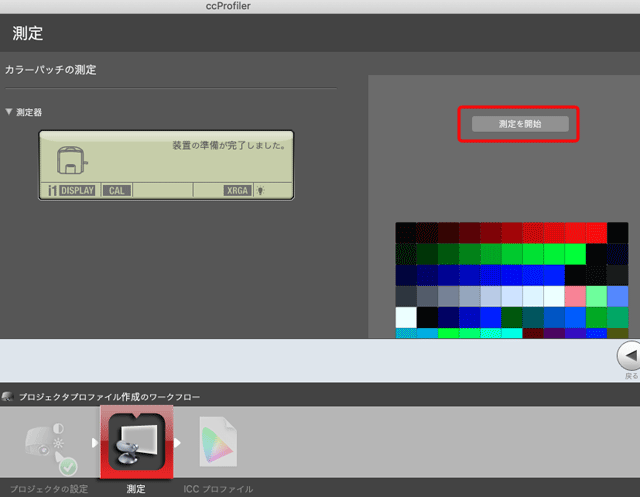
「測定を開始」をクリックして進む
7.測色器の設置
画面に測色器の操作方法が表示されます。
説明内容が表示されているウィンドウが画面からずれていたりする場合は、ウィンドウを全画面表示の状態にすると良いかもしれません。
表示に従って測色器をプロジェクターカバーを回してレンズが見える状態にします。
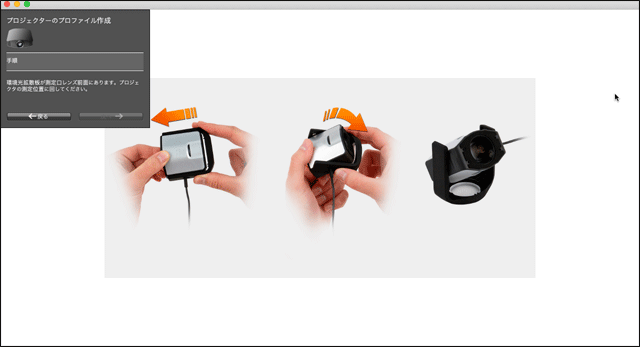
測色器のカバーの回し方の説明
測色器の設置方法の説明図が表示されます。表示に従って測色器をスクリーン前面において、レンズをスクリーンの中央に向けます。
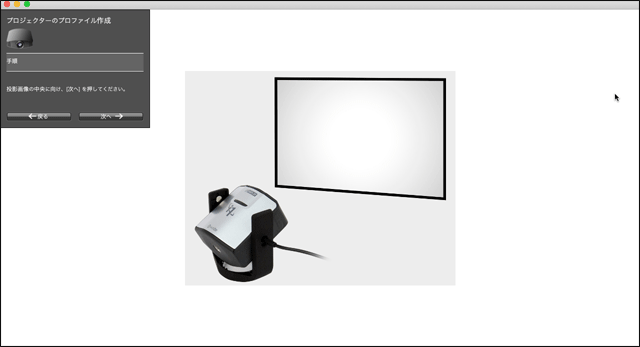
測色器の設定方法の説明
「次へ」をクリックすると、測色器の向きや距離が正しいかどうかを確かめるための図形がスクリーンに表示されます。
もし測色器の向きに問題がある場合は、スクリーンから離れすぎている、向きが高すぎる、左に寄りすぎている、などの表示が出て、向きの修正を促されるので、指示に従って測色器の向きを微調整し、測色作業を続行するボタンをクリックします。
8.測定作業
測色器の設置状態が適正な場合は測色作業が自動で進んでいきます。
118くらいのパッチの色が次々と表示され測定されるので、終わるまで待ちます。
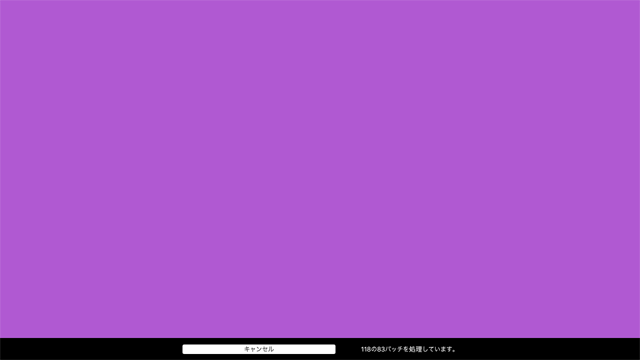
測色作業が自動で進む
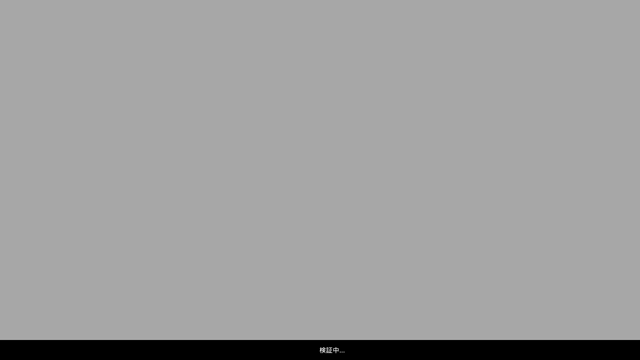
測色作業が自動で進む
測定の完了を知らせるダイアログが表示されます。「OK」をクリックして進みます。
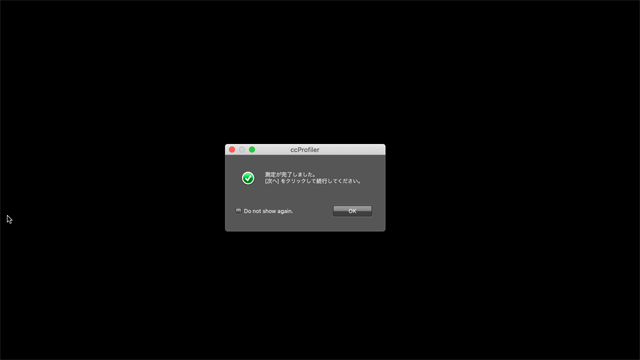
測定の完了を知らせるダイアログ
以下の画面が表示されたら「次へ」をクリックして進みます。
測色器の設置方法の説明図やカラーパッチが表示される画面を全画面表示にした場合、以下の画面が表示されずに真っ黒な画面で止まるかもしれません。その場合はアプリケーションソフトの切り替えの操作(MacならCommand+Tab)で改めて「ccProfiler」を選べば以下の画面が表示されます。
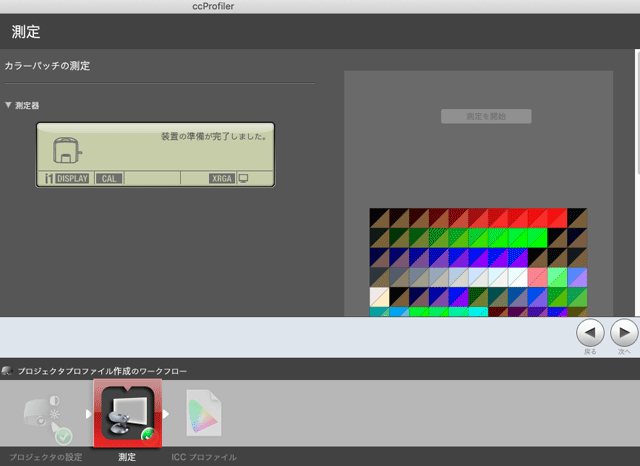
測色作業が終わった状態
9.カラープロファイルの保存
測色結果からプロジェクター用のカラープロファイルを作成します。
「プロファイル名」の欄にプロジェクター用のカラープロファイルの名前を入力します。
プロジェクターの機種名、白色点の色、日付、などが分かる名前を付けると便利です。
「プロファイルのリマインダー機能」は、前回キャリブレーションした日から一定の日が経つと教えてくれる機能です。
使いたければ教えてくれるまでの期間を選び、自分で管理して必要なときにキャリブレーションするなら「なし」にします。
「プロファイルを保存」をクリックするとカラープロファイルが作成され、OSのカラープロファイルの保存場所に保存されます。
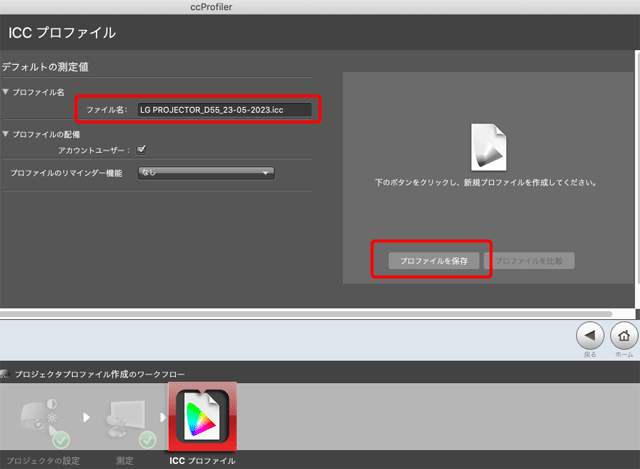
プロファイルの作成、保存の画面
カラープロファイルの作成、保存が完了し、結果を確認できます。
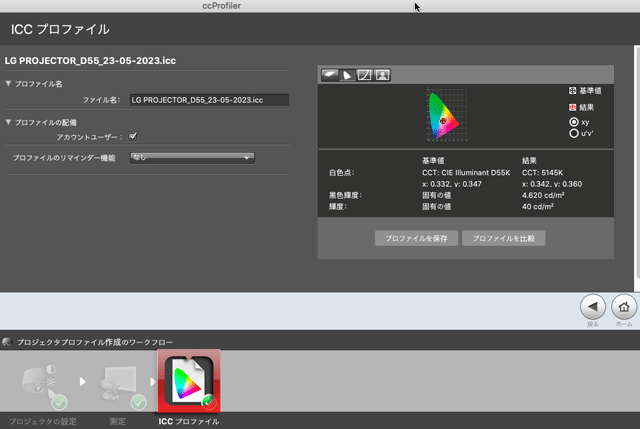
プロファイルの作成結果
「ホーム」をクリックして終了です。
10.OSのディスプレイプロファイルの確認、適用
OSの環境設定などで、プロジェクターに適用されるディスプレイプロファイルを確認します。
今作成したカラープロファイルが適用されていれば問題ありません。
もし今作成したカラープロファイルが適用されていなければ、今作成したカラープロファイルを手動で選択して適用しておきます。
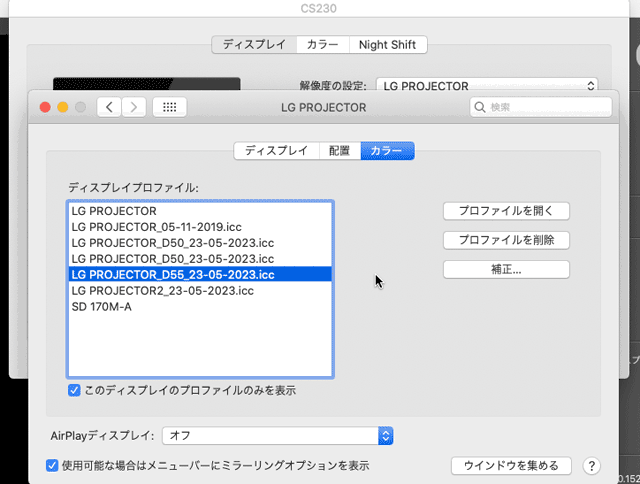
OSの環境設定のディスプレイプロファイルの設定欄の例
キャリブレーションの結果
はじめにプロジェクター自体の調整機能で可能な範囲で、コントラストや色温度などを調整しました。
それでも調整しきれない部分はColorChecker Display Proを使って作成したプロジェクターのカラープロファイルによって補正しました。
この結果、プロジェクターの表示の色温度が目標とした数値に近くなり、色合いなどがある程度正確な状態に近くなります。
ColorChecker Display Proによるプロジェクターのキャリブレーションの手順の例【詳細モードの場合】
手順1〜3は簡易モードと同様
【簡易モードの場合】の手順1〜3と同様に、普段使う条件でプロジェクターで投影し、プロジェクターの表示設定を調整し、ccProfilerを起動し、ColorChecker Display Proを接続します。
4.プロジェクターのキャリブレーションの開始
「ユーザーモード」の欄で「詳細」を選びます。
「ディスプレイ装置の選択」の欄で「ccDISPLAY PRO」を選びます。
「プロジェクタ」の「プロファイルの作成」をクリックして進みます。
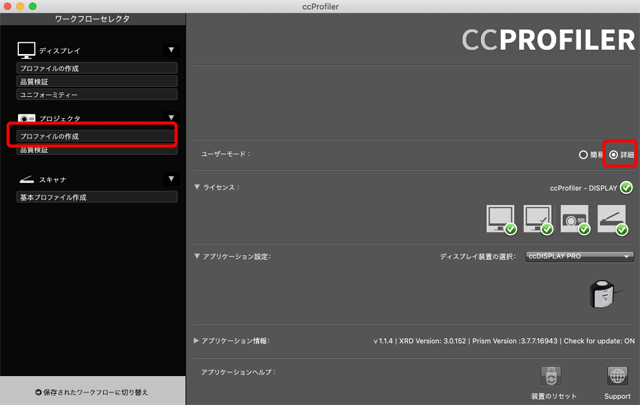
ccProfilerのホーム画面
手順5は簡易モードと同様
【簡易モードの場合】の手順5と同様に、キャリブレーション目標の設定をします。
6.プロファイルの作り方の設定
「プロファイル設定」の画面でプロファイルの作り方に関する設定をします。
特に事情がなければ「デフォルトを使用」にチェックを入れてデフォルト設定のままで良いでしょう。
理由があって設定を変えたければ変えます。
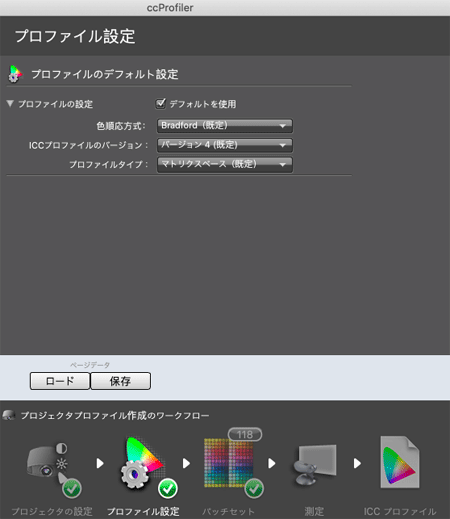
「プロファイル設定」の画面
7.パッチセットの準備
「パッチセット」の画面で、プロジェクターの表示特性を調べるときに使用するカラーパッチのセットを用意します。
「既定のパッチ」の「パッチセットサイズ」の欄でいずれかの選択肢を選びます。
特にこだわりがなければ「小」で良いでしょう。
理由があってパッチを増やしたい場合はよりパッチ数の多い選択肢を選びます。
右にあるカラーパッチ一覧のマス目の図の上部のアイコンボタンをクリックして、自分がプロジェクターで表示したいスポットカラーのインクの色を追加したり、プロジェクターで表示したい画像かそれと同じような画像を追加して、画像に使われている色に近い色のカラーパッチをパッチセットに追加できます。
そのようにすると、追加した色に似た色についてより精度の高い表示ができる可能性があります。
この操作でカラーパッチを追加すると、「スポットカラーからのパッチ」「画像からのパッチ」の欄に追加したパッチ数が表示されます。
特に事情がなければ、スポットカラーや画像からパッチを追加する操作は飛ばします。
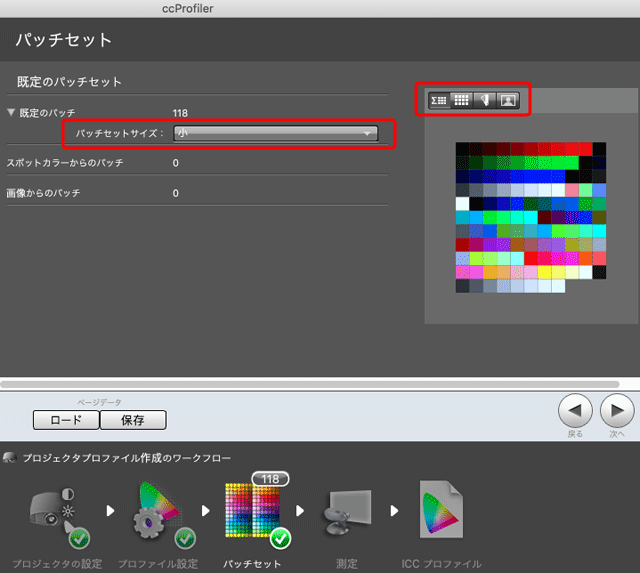
「パッチセット」の画面
次へ進みます。
8.測色作業、プロファイルの保存、OSのディスプレイプロファイルの確認
これ以降は【簡易モードの場合】の手順6〜10と同様に測色作業、プロファイルの保存、OSのディスプレイプロファイルの確認を進めて、完了です。
以上、ColorChecker Display Proを使ってプロジェクターをキャリブレーションする手順の例をみてみました。
ColorChecker Display Pro
参考記事